Geekiest Windows Accessory: Math Input Panel
Från och med Windows 7 har Microsoft inkluderat ett nytt verktyg som kallas matematikinmatningspanelen, som är det absolut mest nätt program som ingår i Windows som standard. Den gamla mästaren brukade vara räknaren med sina vetenskapliga, programmerare och omvandlingslägen .
Med matematikinmatningspanelen kan du skriva välformade matematiska uttryck och sedan lägga in dem i andra program som stöder MathML eller Matematisk Markup Language .
Ett par program som stöder MathML är OpenOffice, LibreOffice, Calligra Suite och Microsoft Office. Webbläsaren med det bästa stödet för MathML är Firefox. Alla andra kräver antingen ett plugin eller stöder det inte alls (Chrome). Så planera inte att försöka bädda in MathML-koden på dina webbsidor!
Matematikinmatningspanelen stöder massor av matematik på högskole- och högskolanivå som funktioner, siffror, bokstäver, aritmetik, algebra, uppsättningar, geometri, sannolikhet och statistik etc.

Det bästa sättet att använda matningsinmatningspanelen är att ha någon form av skrivplatta eller -platta ansluten till din dator. Att försöka skriva en ekvation med musen är en ganska frustrerande upplevelse. De bästa skrivplattorna jag har använt för Windows är från Wacom, som har funnits i åldrar.
Använda matningsinmatningspanelen
Låt oss nu ta en snabb titt på hur du kan använda matningsinmatningspanelen. Det enklaste sättet att ladda det är genom att klicka på Start och skriva in Math . Det första resultatet ska vara matningsinmatningspanelen.
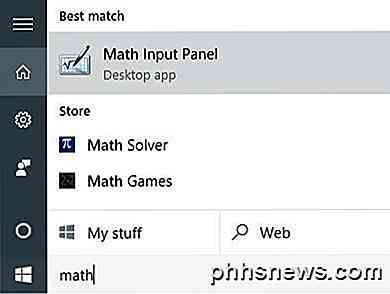
När du först öppnar programmet ser du bara en tom skärm med en grafpapperstypbakgrund som säger Skriv matematik här . Om fönsterstorleken verkar för liten, oroa dig inte eftersom skärmen automatiskt växer i höjd och bredd när du kommer nära en viss kant, vilket är ganska snyggt.
För det andra, när du börjar skriva en ekvation, dyker ett annat litet fönster upp till höger om huvudmatematiska inmatningsskärmen. Dessa är några verktyg du kan använda för att radera eller korrigera dina ekvationer.
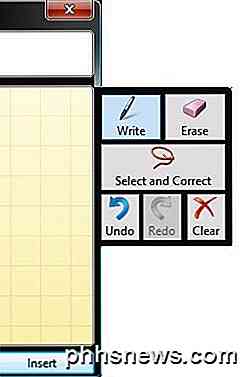
Börja nu med att skriva din ekvation och oroa dig inte om du ser att förhandsgranskningsfönstret visar något annat. Till exempel, efter att jag skrev x =, visade förhandsgranskningsfönstret något annat. Men när jag skrev brevet a, räknade det ut att det skulle vara x = a .
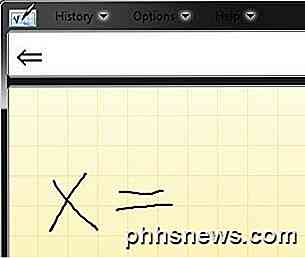
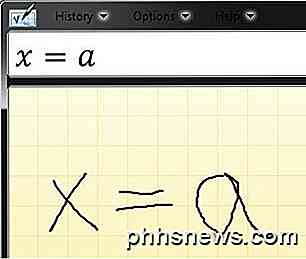
När du väl har skrivit din ekvation kan det finnas några saker som inte korrekt kännetecknades av inmatningspanelen. I dessa fall kan vi använda rätt verktyg till höger. Det bästa som ska börja är att välja och korrigera .
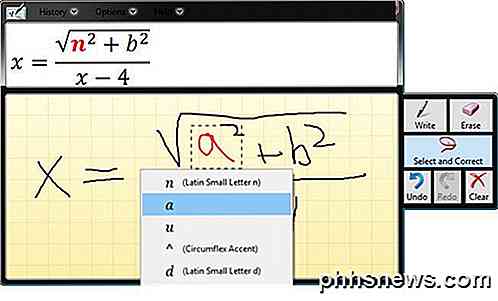
Som du kan se ovan skrev jag en hemsk a, som programmet erkände som ett n . För att rätta till det kan jag radera och skriva om det, men det enklare alternativet är att klicka på Välj och Rätta, klicka sedan på bokstaven a så att den är markerad i rött och välj sedan rätt bokstav eller symbol som jag vill ha. Det andra valet i listan är vad jag vill ha.
För att radera något, klicka bara på radera knappen och klicka sedan och dra på inmatningspanelen för att radera allt du vill. Nu när du har fyllt din ekvation i inmatningspanelen är det dags att infoga den någonstans användbar.
Du kan göra det genom att först öppna det program du vill infoga ekvationen i. I mitt exempel kommer jag att använda Word, så jag öppnar den och flyttar markören till den punkt där jag vill infoga ekvationen.
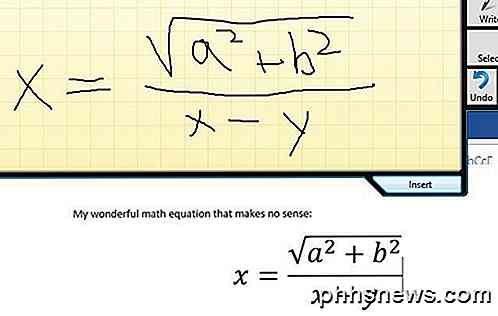
Klicka sedan på Infoga- knappen och din ekvation kommer att släppas in i dokumentet. Observera att du kan justera storleken på teckensnittet för ekvationen genom att helt enkelt välja den och sedan öka eller minska teckensnittstorleken.
Återigen vill du alltid skriva ut hela matematiska uttrycket först innan du börjar göra korrigeringar. Ju mer av det uttryck du skriver, desto mer sannolikt kommer programmet att kunna räkna ut vad du försöker göra. Om du har några frågor, skriv gärna en kommentar. Njut av!

Starta om din nästtermostat om den inte svarar
Nästtermostaten är en maskinvara med kretsar och ett operativsystem, precis som vilken som helst dator. Det betyder att det också är känsligt för att krascha, frysa och andra problem. Så här startar du om nästtermostaten om det någonsin kommer att reagera. Det är kanske en av nackdelarna med en smart termostat.

Så här lägger du till och tar bort anpassade skildetiketter i Word 2013
När du lägger in bilder, tabeller eller ekvationer i Word-dokument kan du enkelt lägga till automatiskt numrerade bildtexter till dessa element. De kan innehålla konsekventa etiketter, till exempel ekvation, figur och tabell. Men du kan även lägga till egna egna etiketter. RELATED: Så här lägger du till en bildtext i Word 2013 Vi har tidigare visat dig hur du lägger till en bildtext i en bild i Ord.



