Så här ställer du in prioritet för ett e-postmeddelande i Outlook

De flesta av oss får mycket email och viktiga meddelanden kan bli förbisedda i vår långa lista med meddelanden. Om du skickar ett meddelande som kräver uppmärksamhet i tid, kan du ställa in prioritet för meddelandet, så att mottagaren kan hitta den snabbt.
För att skicka en högprioriterad e-postmeddelande, se till att fliken "Hem" är aktiv och klicka på "Ny e-post".
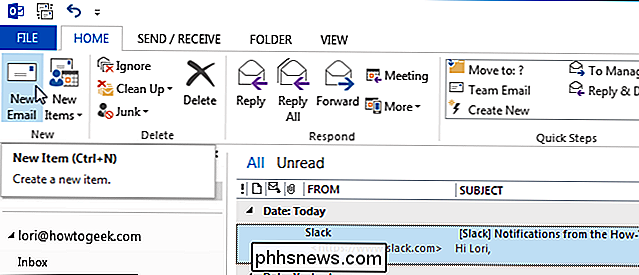
Ange mottagarens e-postadress, ämnesrad och del av meddelandet. Se till att fliken "Meddelande" är aktiv.
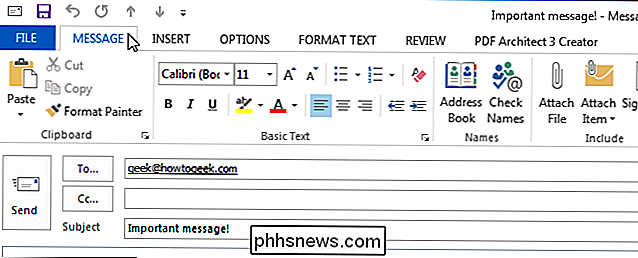
I avsnittet "Taggar" på fliken "Meddelande" klickar du på "Hög vikt", om meddelandet har hög prioritet. Du kan också tilldela en "låg betydelse" till ett meddelande. Det här är användbart om meddelandet inte är lika viktigt, men du vill ändå att mottagaren snabbt kan hitta den i listan med e-postmeddelanden.
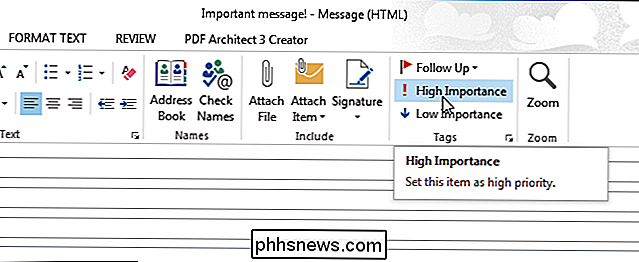
För att prioritera ett e-postmeddelande kan du också klicka på meddelandet Alternativ "i dialogrutan" Taggar ".
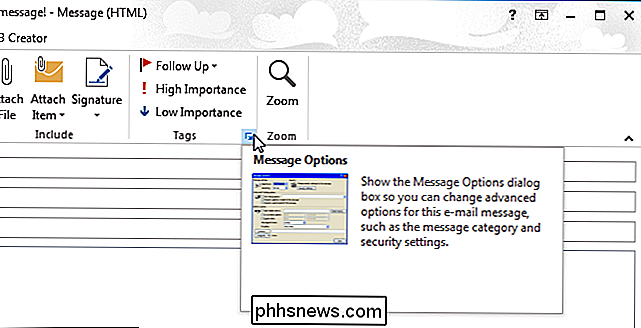
Dialogrutan Egenskaper visas. I avsnittet "Inställningar" väljer du ett alternativ på rullgardinsmenyn "Viktighet" för att ställa in prioriteringen.
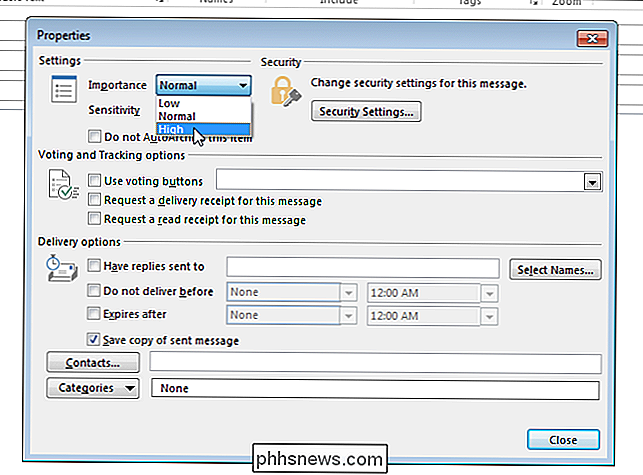
Du kan också välja meddelandet "Känslighet" i avsnittet "Inställningar". Klicka på "Stäng" när du har gjort dina val.
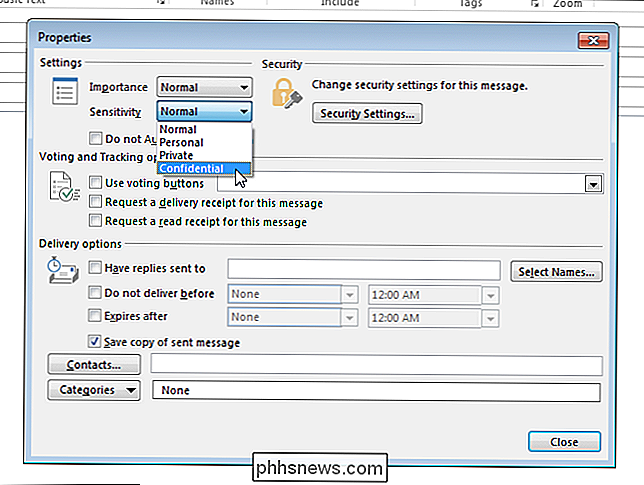
Högprioritetsmeddelanden som tas emot i Outlook markeras med en röd utropstecken i den första kolumnen "Viktighet" och meddelanden med låg prioritet markeras med en blå nedåtpil.
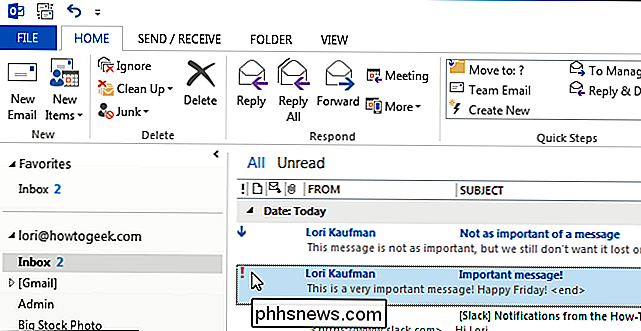
Dessa märken gör det lättare att hitta meddelanden baserat på prioritet eller vikt. Du kan också klicka på kolumnrubriken ("!") För att sortera dina meddelanden av betydelse.

När du först installerar din nya iOS-enhet (Touch ID är tillgänglig på iPhone 5S, iPhone 6 och iPhone 6 Plus, iPad Air 2 och iPad Mini 3), kommer du att bli ombedd att ställa in ett fingeravtryck förutom en fyrsiffrig PIN-kod, som du då kan använda för att låsa upp din enhet, använda istället för ditt Apple-ID i App Store, eller köp med Apple Pay.

Installera ett Media Server-program på datorn RELATED: Så här ställer du in en Home Media Server du kan komma åt från vilken enhet som helst Först måste du installera ett mediaserverprogram på din Windows PC, Mac eller Linux-system. Det finns en hel del alternativ här. Vid ett tillfälle var det en app som heter VidiiU menade bara för Wii U att en hel del personer rekommenderade.


