Så här hanterar du programbehörigheter på din iPhone eller iPad

Apple har under åren lagt ett alltmer sofistikerat apptillståndssystem till iOS. Det är upp till dig om en app får tillgång till allt från enhetens sensorer och personlig information till meddelanden och celldata.
Första gången en app vill använda något som kräver tillstånd måste det fråga dig. Du kan se vilka appar som har olika behörigheter och hantera dem senare.
Tillåtelser 101
RELATERAD: IOS har Appbehörigheter, för: och de är förmodligen bättre än Android: s
Vanligen är en brunn -designad app kommer att begära tillstånd innan det gör något som kräver tillstånd. Appar konfigureras ofta för att förklara varför de kommer att begära perimssion. Till exempel kan en app bara begära tillgång till ditt fotobibliotek när du försöker bifoga ett foto. Detta ger dig en uppfattning om varför exakt en app behöver det tillståndet, och du får se prompten för systembehörighet.
Om du godkänner kommer appen ha tillstånd för alltid - eller tills du tar bort det själv. Om du inte håller med kan appen aldrig begära om det här tillståndet igen - det här undviker problemet med att en app upprepade gånger begär tillstånd att göra något du inte vill att den ska göra. Du kan fortfarande ge appen tillstånd efteråt, men du måste besöka skärmens systeminställningar.
Vissa appar beter sig sämre. Till exempel kan du öppna ett mobilspel och omedelbart se en förfrågan om att skicka dig push-meddelanden. Om du inte vill bli pestered av det spelet, säg bara nej. Om en utvecklare inte stör om att förklara vad tillståndet ska användas till, och du kan inte se varför det är användbart, säg nej. Du kan alltid aktivera tillståndet senare om du behöver det.
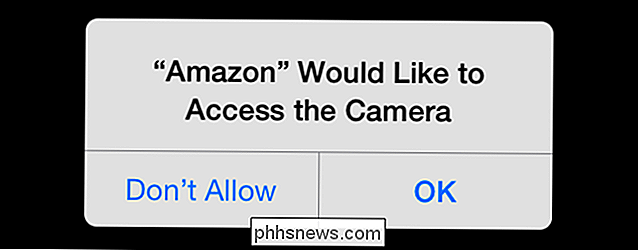
Hantera en enda appens behörigheter
Det finns flera sätt att hantera behörigheter. Du kan gräva genom skärmen Inställningar för att titta på olika typer av sekretess- och anmälningsgränser och se vilken app som har vilket tillstånd. Om du är särskilt bekymrad över en viss typ av tillstånd - kanske du inte vill bli skadad med meddelanden eller du vill spara batteriets livslängd genom att minimera appar som har tillstånd att uppdatera i bakgrunden - det här är användbart.
Du kan också bara titta på en enda app, se vilka behörigheter den har och byta dem på eller av. För att göra detta, öppna appen Inställningar och bläddra ner till listan över appar längst ner.
Tryck på en app och du får se de behörigheter som den vill ha. Du kan aktivera eller inaktivera enskilda behörigheter för specifika appar här härifrån.
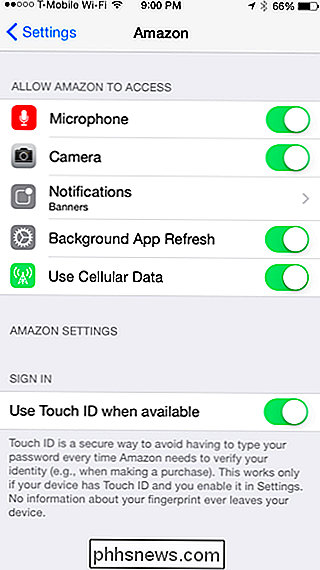
Sekretessbehörigheter
De flesta typer av behörigheter klumps samman under kategorin "Sekretess". Detta inkluderar platstjänster (GPS), kontakter, kalendrar, påminnelser, Bluetooth, mikrofon, kamera, hälsa, HomeKit och motionaktivitet. Apps kan också begära åtkomst till dina Facebook- och Twitter-konton, och det här tillståndet lagras också här.
Öppna appen Inställningar, tryck på Sekretess och tryck på en av kategorierna för att se vilka appar som har tillgång till vad. Det här är ett snabbt sätt att göra en granskning av dina behörigheter - se vilka appar som har tillgång till saker som din plats, foton och andra personliga saker. Du kan återkalla åtkomst från en app genom att inaktivera tillståndet, även om vissa av appens funktioner kanske slutar fungera korrekt. Om du tar bort en app från enheten kommer du också att återkalla åtkomsten till allt.
För vissa typer av behörigheter kan du ändra inställningar utöver att bara välja om ett tillstånd är tillåtet eller nekat. Om du till exempel trycker på Platstjänster kan du välja om appar får tillgång till din plats alltid, aldrig eller bara när du använder appen.
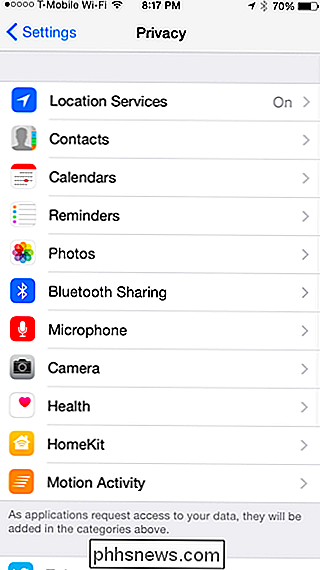
Mobildata
Du kan välja vilka appar som har förmåga att använd celldata. Det här är användbart om du har en dataplan med mycket lite data och du försöker spara det så mycket som möjligt. Du kan berätta för vissa appar att inte använda mobildata, och de uppdaterar bara och utför andra uppgifter när du är ansluten till W-iFi.
För att hantera denna behörighet öppnar du appen Inställningar, trycker på mobilkategori och bläddra ner till listan över appar. Du kan se hur mycket cellulära data varje app har använt och inaktivera mobildataåtkomst för specifika appar.
Till skillnad från andra behörigheter beviljas detta tillstånd automatiskt. När du installerar en app får den tillgång till cellulär data om du inte kommer hit och inaktivera det här alternativet.
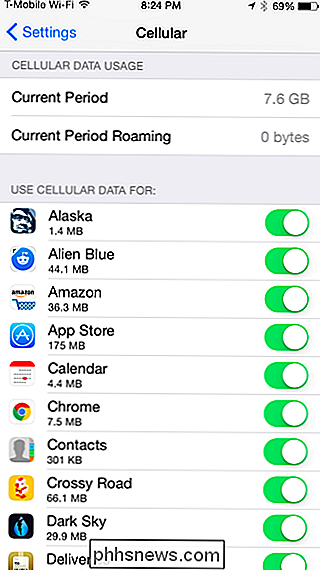
Meddelanden
RELATED: Hantera meddelanden på iPhone och iPad
Appar måste också begära tillstånd att skicka dig push notifieringar. Öppna appen Inställningar och klicka på Meddelandekategorin för att se vilka appar som har behörighet att skicka meddelanden. Du kan kontrollera exakt hur dessa meddelanden visas - oavsett om de visas på din låsskärm, om det finns ljud eller inte, eller om det bara finns ett märke. Om du inte vill ha några meddelanden kan du trycka på och app och skjut reglaget "Tillåt meddelanden" till Av.
Appar som du har inaktiverat meddelanden för visas längst ned i listan här under "Gör inte Inkludera. "Välj en av dessa appar och aktivera meddelanden om det om du vill se meddelanden från en app som du nekade behörighet för tidigare.
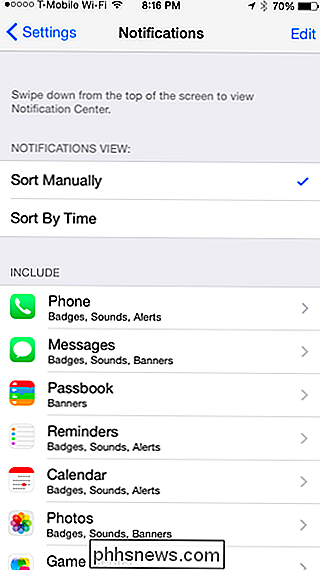
Bakgrundsapprecension
RELATED: Hur ser du vilka appar Dränerar batteriet på en iPhone eller iPad
På de senaste versionerna av iOS kan apperna nu använda "bakgrundsappdatering". Det här gör det möjligt för dem att göra lite arbete i bakgrunden, automatiskt hämta nya data så att de har upp- aktuell information när du öppnar dem. Detta kan dock vara en dränering på batterilivslängden. Om du försöker krama mer batteritid bort från din telefon eller surfplatta kan du avaktivera bakgrundsappuppdatering.
Om du vill kontrollera vilka appar som kan uppdateras i bakgrunden öppnar du appen Inställningar, knackar på Allmänt och knackar på Bakgrunds app uppdatering. Bläddra igenom listan och granska de appar som har behörighet att göra det här. Det är upp till dig att välja vilka appar som ska kunna uppdateras i bakgrunden, och som inte borde. För maximal batterilivslängd - speciellt för en iPad som oftast sitter på ett bord mestadels - kan du inaktivera bakgrundsappdatering för alla appar genom att växla alternativet Bakgrundsprogramuppdatering längst upp på skärmen.
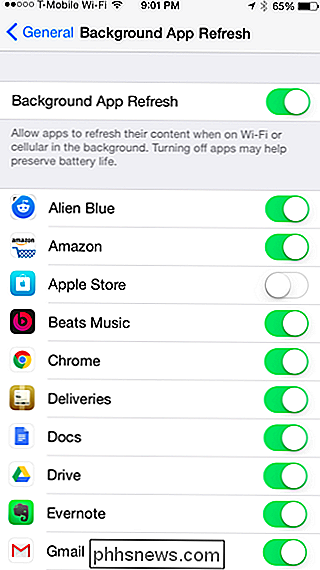
Du gör inte generellt måste micromanage dessa behörigheter efteråt. Bara fatta lämpliga beslut när du installerar och använder dina appar för första gången. Men om du vill titta över dina rättigheter och ta full kontroll är det enkelt. Till skillnad från på Android behöver du inte bry dig om att rota din telefon - det är allt tillgängligt ur lådan.
Bildkredit: Nudlar och nötkött på Flickr

Varför kan data återställas efter formatering?
Om du är orolig för att data återvinns efter formatering av en hårddisk, behöver du gå med ett alternativ som är så kraftfullt som DBAN eller kommer något mindre potent gör lika bra? Dagens SuperUser Q & A-post har svaret på en nyfiken läsarens fråga. Dagens Frågor och svarssession kommer till vårt tillstånd av SuperUser-en indelning av Stack Exchange, en community-driven gruppering av Q & A-webbplatser.

Hur Nintendo NES Zapper fungerade och varför det inte fungerar på HDTV
Bara för att ditt gamla Nintendo Entertainment System lever och det betyder inte bra att det kan spela bra med modern teknik . Idag utforskar vi varför det klassiska ljuspistoltillbehöret för NES inte gjorde hoppet till det 21: a århundradet. Kära How-To Geek, Detta kommer förmodligen inte att vara den allvarligaste frågan du får idag , men jag letar efter ett seriöst geekigt svar: varför kommer inte min Nintendo Zapper att fungera på min HDTV?



