Ge dina ögon en paus genom att göra allt i OS X Större

OS X har utmärkt visuell klarhet och är ganska snäll mot ögonen direkt ut ur lådan. Men om du har problem med att ta fram de små typsnitten eller helt enkelt vill göra saker större, så finns det några saker du kan göra.
Någon som är bekant med Apples standarder och praxis vet att de är ganska strikta över hur deras produkter ser ut och jobba. Faktum är att Apple publicerar en stilguide riktad till författare, redaktörer och utvecklare som är nästan 200 sidor långa och deras "OS X Human Interface Guidelines" väger in på över 330 sidor!
Vi förväntar oss naturligtvis inte att läsa något av dessa dokument, men de illustrerar Apples obsessiva hängivenhet för kvalitetskontroll. Med det sagt, nya eller till och med erfarna OS X-användare med sämre syn kan ha några problem med många av systemets mindre text och visuella element.
Många metoder för ett mål
Problemet är att medan det finns ett enda sätt att gör allt större i OS X, det är inte idealiskt. Det finns ingen brist på andra alternativ i OS X, men det här är ett av de fall där Windows-användare, som bara behöver öppna en kontrollpanel för att ändra storleken på text på menyer, titlar, verktygsfält och sådant, komma ut på toppen.
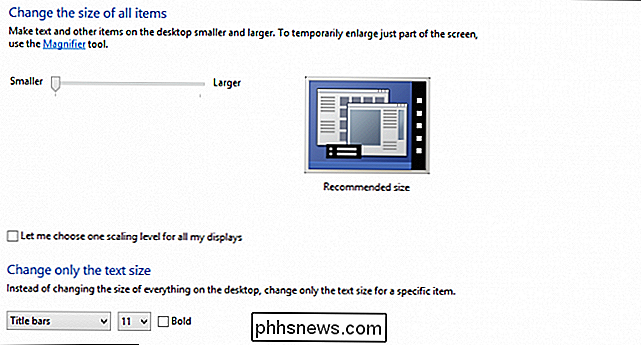
Det är förstås det som är Windows. Som vi alla vet är OS X ett helt annat odjur. I denna artikel kommer vi att visa dig de otaliga sätten att göra allt större i OS X.
Allt jag vill göra är Zoom, Zoom, Zoom!
De flesta OS X-användare känner redan till ett av de snabbaste sätten För att öka storleken på texten i applikationer, är att använda "Command +" (CMD och plustecknet) och "CMD -" (CMD och minustecknet) för att minska textstorleken.
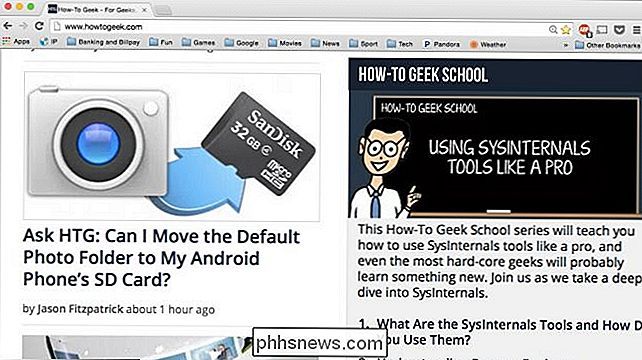
Om du aren Jag är inte bekant med CMD + sedan lära känna det, känna det och älska det. Kom bara ihåg att detta bara fungerar i applikationer. Allt annat, särskilt saker som Finder-vyer, kan inte ändras med CMD + så vi måste tillgripa andra metoder.
Om du använder en Mac med en styrplatta kan du använda nypa-zoom-metoden. Det ska fungera som standard i applikationer som Safari, men kommer även att sträcka sig till andra applikationer, så länge det är aktiverat i Systeminställningar.
Öppna systeminställningarna genom att klicka på ikonen i Dock.
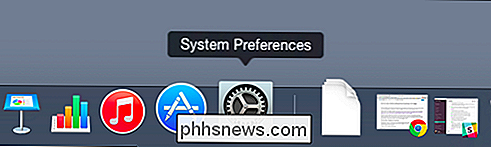
I systeminställningar klickar du på "Spårväg."
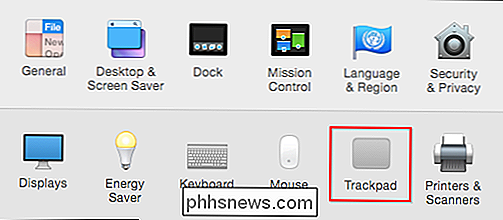
I spårvägsinställningarna klickar du på "Bläddra och zooma" och kontrollera att "Zooma in eller ut" är markerad.
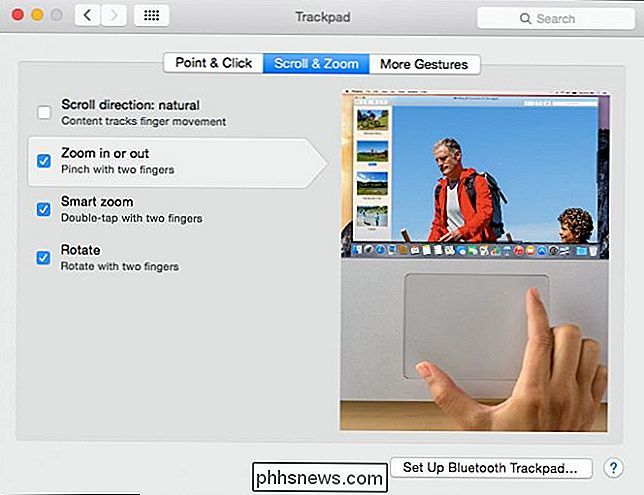
Den här metoden fungerar inte i alla program så du måste leka och se var den gör. I annat fall måste du tillgripa "CMD +" eller, när det gäller Finder-visningar, måste du justera visningsalternativen.
Medan du har Systeminställningar öppna kan du klicka på "Tillgänglighet -> Zoom . "
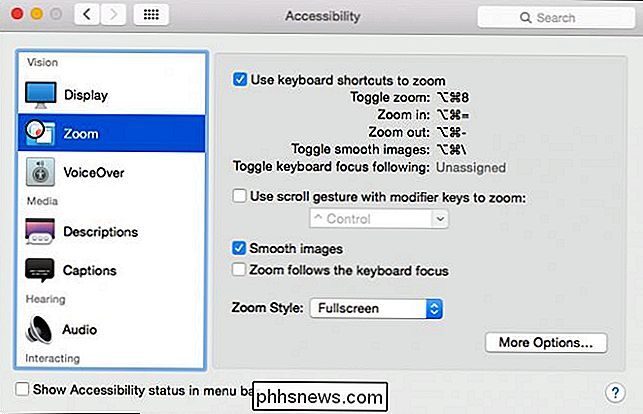
Observera här, det finns ett par sätt att zooma. Du kan använda tangentbordsgenvägar, eller du kan tilldela en bläddringsmodifierare. Så till exempel kan du hålla ner "Control" -knappen (eller andra) medan du använder en tvåfingerspets, för att zooma in och zooma ut.
Men, om vi vill att saker ska vara större på en mer permanent basis ? För det måste vi justera Finderens visningsalternativ.
Alternativet Ol Visa
När vi säger "Visa alternativ" talar vi faktiskt om Finder-menyn "Visa -> Visa visningsalternativ. "Du kan komma åt den här menyn någonstans från Finder med den här rutten, eller gå direkt till punkten med" CMD + J ".
Hur som helst, oavsett vyn du befinner dig kan du ändra hur det ser ut. Så till exempel, i följande skärmdump, ser du alternativen för skrivbordet.

Om man skulle klicka på en annan plats, till exempel Program, kommer visningsalternativen att ändras för att återspegla den.
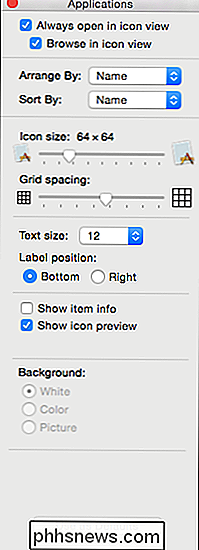
Oavsett det finns några kraftfulla kontroller vi kan manipulera för att göra saker mer läsbara. Så standardinställningarna för en plats som Program, den ser ut som den gör i följande skärmdump.
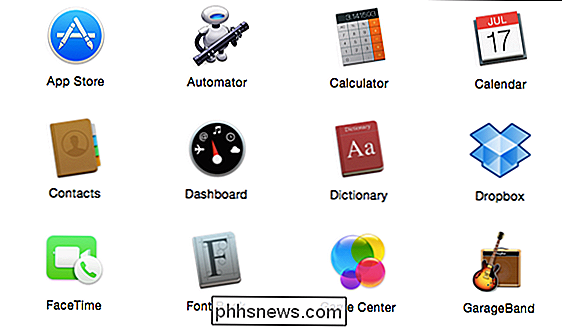
Men, låt oss ändra några saker. Låter öka fontstorleken och ikonens storlekar, samtidigt som gallret mellanrum minskas. Som vi ser visar skärmbilden med samma storlek att våra ikoner och deras medföljande text är mycket större, och genom att minska nätfördelningen kan vi passa in fler ikoner i vyn.
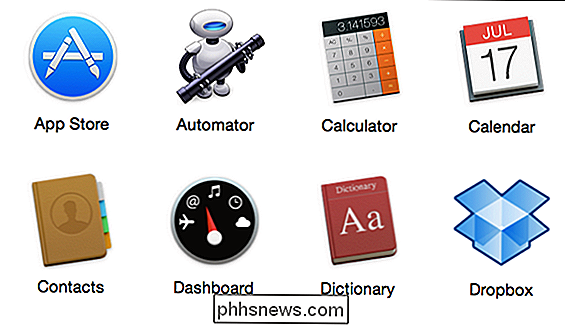
Självklart är det här ett bra sätt att ändra typsnitt och ikonstorlek i den vyn och om du klickar på "Använd som standard" gäller det för alla nya fönster för den vyn. Tyvärr är det inte universellt. Om du vill ändra visningsalternativen för skrivbordet eller en annan Finder-vy måste du justera var och en individuellt.
Större sidfält och teckensnitt
Sidpanelen i Finder kan ökas (eller minskas) så ikonerna är lättare att se. Som standard är sidofältet inställt på Medium.
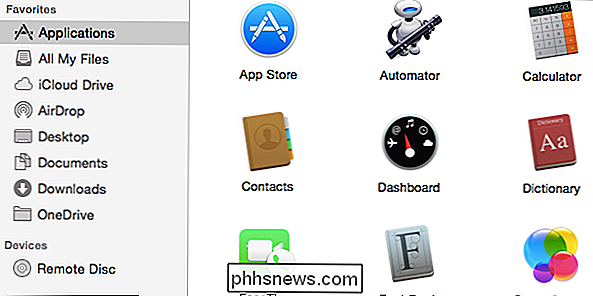
Med systeminställningarna öppna, klicka på "Allmänt".
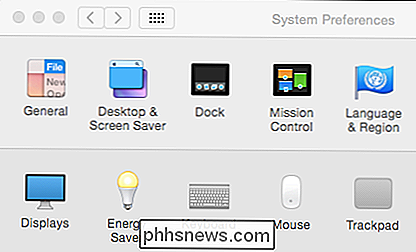
Klicka på rullgardinsmenyn bredvid "Sidbarsymbolstorlek" och välj "Stort".
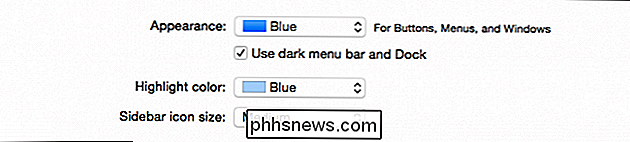
Och nu är din Finder sidfältet blir mycket lättare att se.
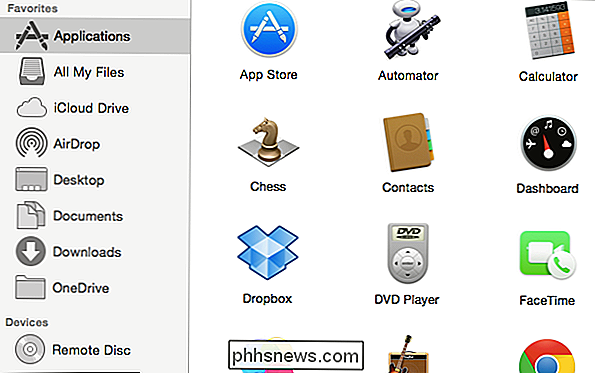
Tänk på att om du gör ändringarna i Finder, ändras inte någon av dina appar. Till exempel måste iTunes-listorna ändras med Inställningar (CMD +,) och sedan i avsnittet Allmänt väljer du din listaformat.
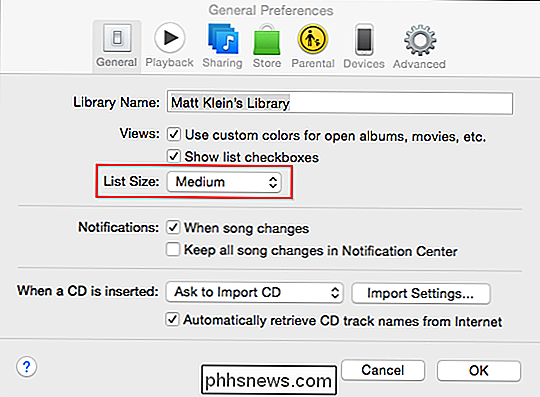
I Safari kan du begränsa teckensnitt från att visas i en mindre storlek än du anger. Öppna "Preferences -> Advanced" och välj "Använd aldrig teckenstorlekar mindre än" i avsnittet Tillgänglighet.
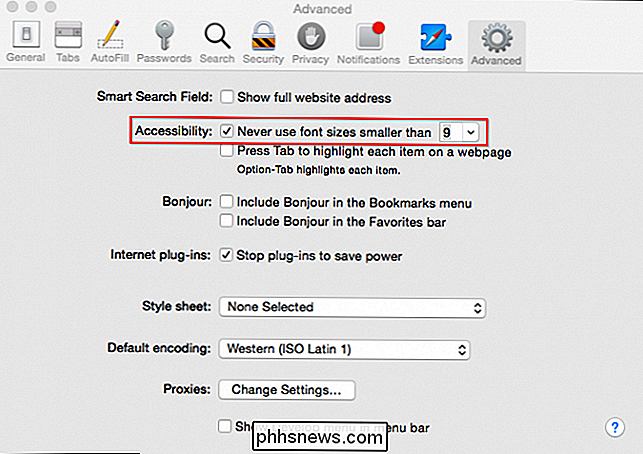
Låt oss betona att varje applikation vanligtvis har preferenser, men inte alla kommer att få sätt att ändra sitt utseende. Om du använder ordbehandlare eller textredigerare kan du alltid ändra teckenstorlekar med hjälp av redigeringskontrollerna.

Du kan också ställa in standardfonter och storlekar i TextEdit i inställningarna.
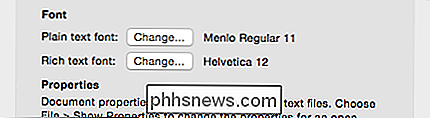
Vi ser en liknande metod i Mail-programmet . Öppna inställningarna (CMD +,) och välj "Teckensnitt och färger" och du kan ändra meddelandelista, meddelanden och fasta teckensnitt och storlekar.
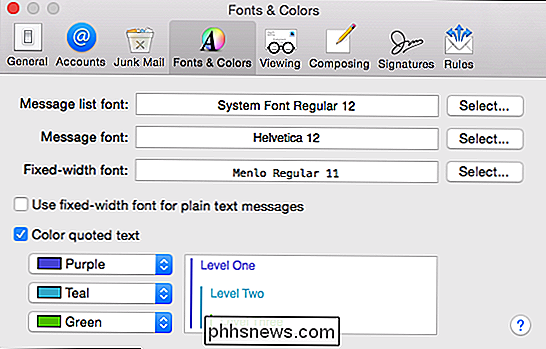
Meddelandena har också en enkel skjutreglage i sin preferens för att öka / minska textstorleken.
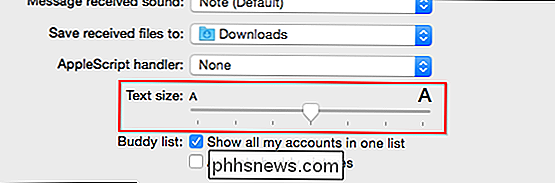
Dessa är bara några exempel. Som du kan berätta finns det många sätt att öka storleken på saker i dina applikationer. Inte alla kommer att ha textkontroller, men det gör aldrig ont för att kontrollera, och för dem som inte kan du alltid använda de ovan nämnda zoommetoderna som CMD +.
? Ändra din upplösning: Snabb, Enkel, men knappast Perfekt
Det enklaste sättet att göra saker större är att helt enkelt ändra skärmens upplösning. Det är verkligen inte vår favorit metod, men verkar vara den väg som många människor går till först. Om du ändrar din upplösning kommer du att göra allt större, men du förlorar mycket av den snygga synskärpa du får med bildskärmens inbyggda upplösning.
Låt oss visa dig hur du gör det. I systeminställningarna klickar du på "Skärmar".
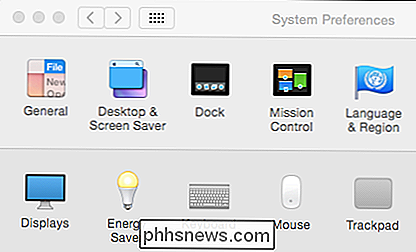
I inställningsfönstret Skärmen ställs upplösningen automatiskt till optimal storlek, dvs vad som är bäst för din bildskärm.
Klicka på "Skalad" för att visa tillgängliga upplösningar för den inbyggda skärmen. Om din skärm är ansluten, till exempel en fristående bildskärm, kan du se fler alternativ. I det här fallet har vi tre val.
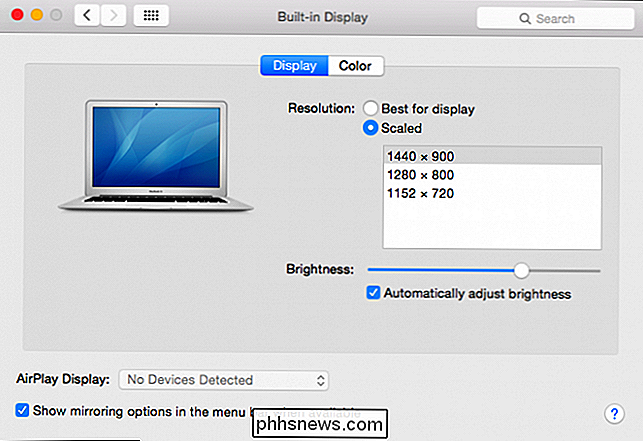
Att sänka bildskärmsupplösningen minskar det totala antalet pixlar som din primära eller inbyggda display visar. Till exempel på den här Macbook Air är den optimala eller "native" upplösningen 1440 x 900, vilket översätter till över 1,2 miljoner pixlar.
Observera, i följande skärmdump har vi skalnat bilden så att den passar bättre den här posten. Notera avståndet runt och mellan skärmelementen. Observera också att webbläsarfönstret har utökats så att det passar hela skärmen från kant till kant, men texten passar fortfarande vyn.
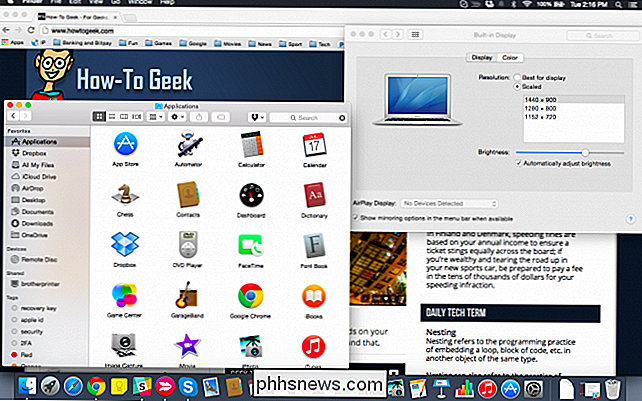
Nu väljer vi den lägsta upplösningen, 1152 x 720, som ligger långt under en -million (drygt 800 000) pixlar på skärmen. Skillnaden mellan de två skotten är ganska märkbar. Stuffen är mycket större och innehållet i webbläsarfönstret sträcker sig bortom skärmens kant.
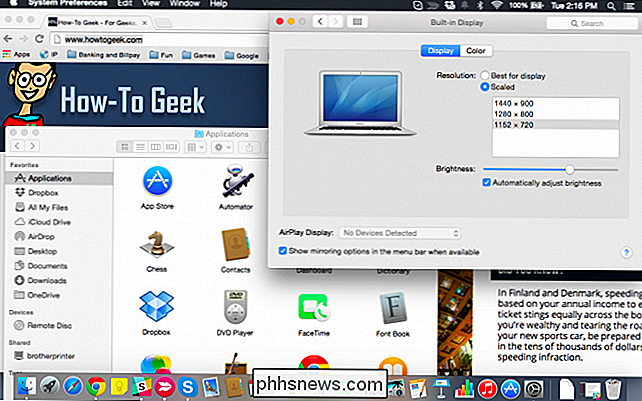
Ja, du kan snabbt och enkelt göra allt på din skärm större om det kommer till en uppenbar kostnad när det gäller skärmfastigheter och skärpa. Det är knappast idealiskt, men om du inte vill krångla med visningsalternativ eller applikationspreferenser så kan det bara vara det bästa valet för dig.
Om du vill använda alla sista pixlarna på maskinens display, du har många andra alternativ att utforska!
Så, OS X-användare berättar för oss vad du tycker. Missade vi något? Vi skulle gärna höra från dig så var snäll och hörs i vårt diskussionsforum!

Hur man stoppar Facebook från att visa dig "On This Day" -minnen (tillfälligt, minst)
Facebook-funktionen "På den här dagen" kan åtminstone vara irriterande och på mest kan det utlösa smärtsamma minnen som du inte nödvändigtvis vill återkomma. Här är ett sätt att stänga av den här funktionen i minst ett år. Vi kommer inte att ljuga, vi gillar inte funktionen "På den här dagen", och Facebook har varit anmärkningsvärt döv om det.

Hur man kopplar om en iPhone eller iPad till din dator eller Mac
Standard "tethering" innebär att du kopplar din telefon, surfplatta eller annan enhet till din smartphone och delar din smartphones mobildataanslutning med dina andra enheter. Men du kanske ibland vill få din iPhone eller iPad online via din dator eller Mac. Det här är mest användbart när du befinner dig i ett område med låg signalstyrka - kanske om du inte har en Wi-Fi-signal och Endast en Ethernet-anslutning är tillgänglig för dig.



