Hur man anpassar och använder statusfältet i Excel

Statusfältet längst ner i Excel-fönstret kan berätta för alla typer av intressant information, till exempel om Num Lock är på eller av, sidnumret och genomsnittet av tal i valda celler. Ännu bättre kan du enkelt anpassa statusfältet för att visa bara den information du vill ha.
Visa och dölja objekt i statusfältet, högerklicka var som helst på statusfältet och välj de objekt du vill se. Alla föremål som föregås av ett kryssrutan visas på statusfältet. Observera att vissa objekt bara visas på statusfältet under vissa förutsättningar, även när de är aktiverade. Popupmenyn Anpassa statusfältet är öppen så att du kan välja och avmarkera flera alternativ. Klicka bara på var som helst utanför popup-menyn för att stänga det.
I den här artikeln kommer vi att beskriva hur vissa av dessa alternativ fungerar, och du kan också läsa mer om alla statusfältalternativen i Excel.
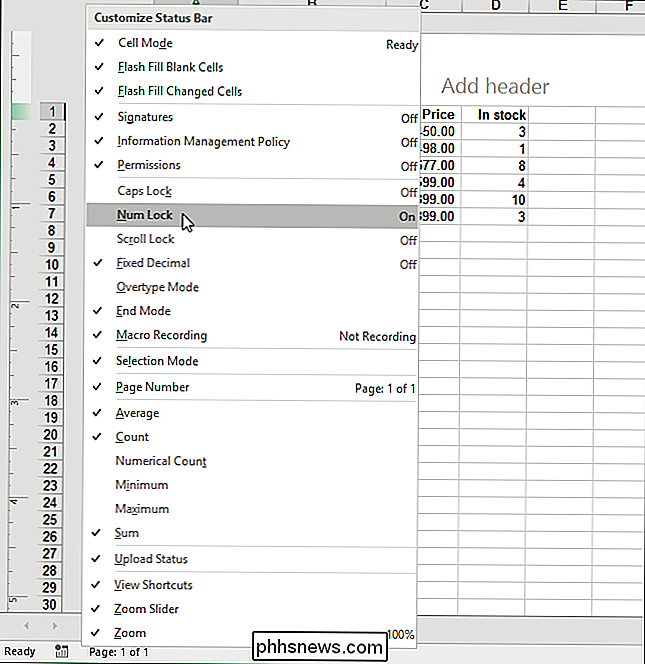
RELATED: Definiera och skapa en formel
Alternativet "Cellläge" på statusfältet är som standard aktiverat och visar det aktuella cellredigeringsläget längst till vänster i statusfältet. "Klar" indikerar ett generellt tillstånd, redo för inmatning. "Enter" visas när du väljer en cell och börjar skriva eller tryck två gånger på "F2" för att börja skriva in data. När du dubbelklickar på en cell eller trycker på "F2" en gång i en cell för att mata in data direkt i cellen visas "Redigera" som cellläget. Slutligen visas "Point" när du börjar skriva in en formel och sedan klicka på cellerna som ska ingå i formeln.
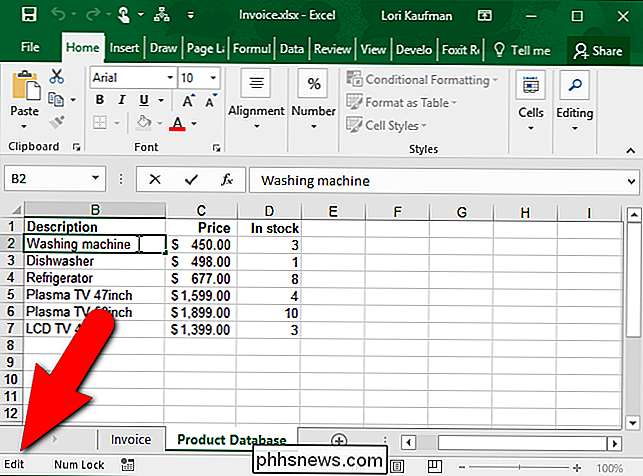
RELATERAD: Vad är Sys Rq, Scroll Lock och pausbrytningsknapparna på mitt tangentbord?
Alternativen "Caps Lock", "Num Lock" och "Scroll Lock" är indikatorer som visar om dessa tangentbordsfunktioner slås på eller av. När dessa indikatorer är aktiverade visas de på statusfältet när deras respektive funktioner är påslagen. Om funktionerna är av visas inte indikatorerna på statusfältet. Så var inte förvånad om du inte ser indikatorerna på statusfältet direkt när du aktiverar dessa alternativ.
Observera att det inte går att slå på och av funktionerna genom att klicka på dessa indikatorer. Du kan bara göra det från tangentbordet.
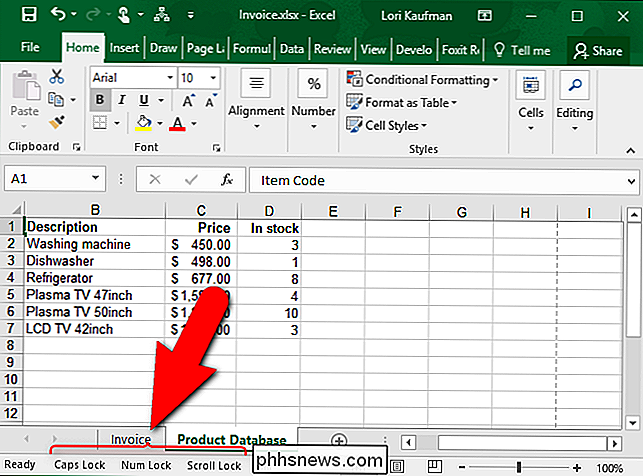
RELATED: Så här kontrollerar du Insert / Overtype Mode i Word 2013
För det mesta är Excel i "Insert Mode", vilket infogar text du skriver utan att ersätta texten som redan finns där. Med överkodsläge kan du ersätta vad som helst till höger om infogningspunkten när du skriver. Med Infoga-tangenten på tangentbordet kan du växla mellan Infoga och Överläge. Du kan dock inte berätta om Overtypsläge är på eller av om du inte skriver något för att ta reda på det. Alternativet "Overtypsläge" för statusfältet indikerar om Overtypsläge är på eller av och fungerar på samma sätt som indikatorerna Caps Lock, Num Lock och Scroll Lock. När alternativet Overtypsläge för statusfältet är aktiverat och överkodsläge är på visas indikatorn på statusfältet.
Observera att Infoga-tangenten på tangentbordet alltid växlar mellan Infoga och Överläge-läge medan du är i Excel. Du kan inte inaktivera den här funktionen i Insert-tangenten i Excel, som du kan i Word.
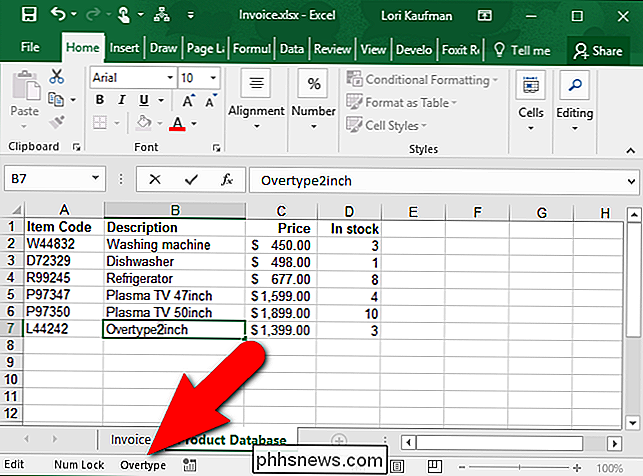
Alternativet Selection Mode i statusfältet är som standard aktiverat och anger vilket läge som används när du förlänger eller lägger till ett urval av celler . "Utöka val" visas på statusfältet när du trycker på "F8" för att utöka det aktuella valet av angränsande celler med hjälp av piltangenterna. När du vill lägga till en icke-sammanhängande cell eller cellintervall genom att trycka på Shift + F8, visas "Add to Selection" i statusfältet.
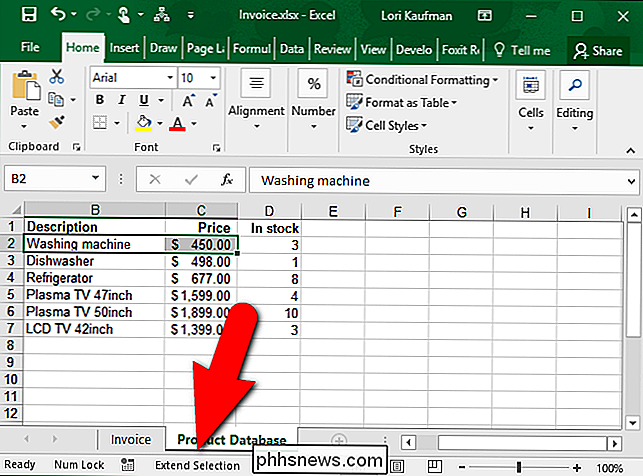
Alternativet Visa genvägar är aktiverat som standard och lägger till knappar i statusfältet för visar visningen "Normal", "Sidlayout" och "Sidbrytning". Använd dessa knappar för att ändra visningen av det aktuella arbetsbladet. Varje kalkylblad i din arbetsbok kan ha en annan vy.
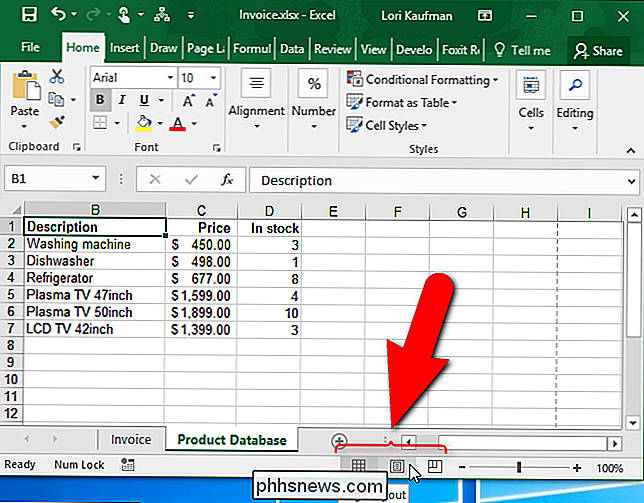
Sidnumret på statusfältet är som standard aktiverat och visar aktuellt sidnummer och totalt antal sidor på statusfältets vänstra sida. Sidnumret visas emellertid bara när sidlayoutvyn är vald från de visningsgenvägar som beskrivs ovan.
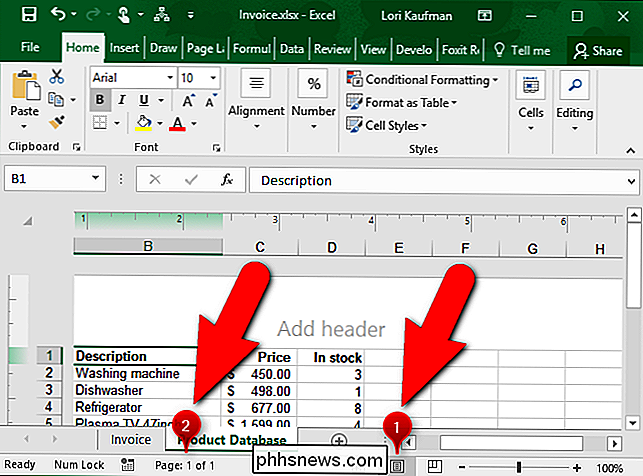
Alternativet Genomsnitt, Räkning och Summa på statusfältet är som standard aktiverat. "Genomsnitt" visar medelvärdet beräknat från valbara celler som innehåller numeriska värden. Antalet celler som för närvarande är valda som innehåller data indikeras av "Count". "Summa" gör ganska mycket vad det står på tennet och visar summan av de numeriska värdena i de valda cellerna.
Om du vill veta hur många celler i det aktuella valet innehåller numeriska värden, slår du på "Numerisk räkning "Alternativet på statusfältet. Du kan också ta reda på värdena "Minsta" och "Högsta" i de aktuella valda cellerna.
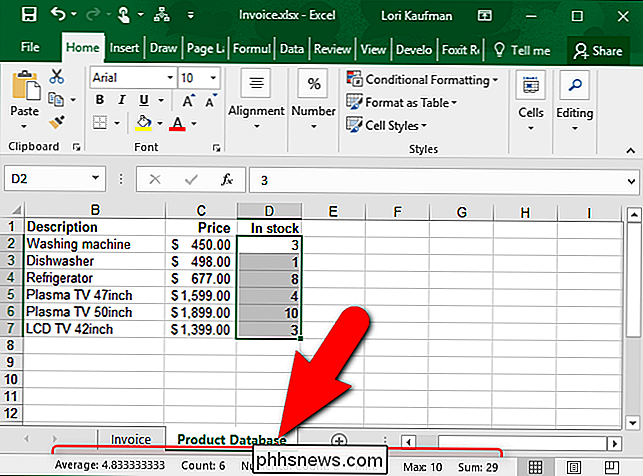
Skärmen Zoom-procent och Zoom är som standard aktiverad och låter dig zooma in för att titta närmare på kalkylbladet eller Zooma ut för att se mer av kalkylbladet på en gång. Om du klickar på "Zoom" -procenten längst till höger i statusfältet öppnas dialogrutan Zooma, så att du kan välja en procentuell förstoring, passa markeringen till fönstret eller ange en anpassad procentandel. Du kan också använda zoomreglaget för att snabbt zooma in och ut eller använda knapparna "Zooma ut" (minus) och "Zooma in" (plus).
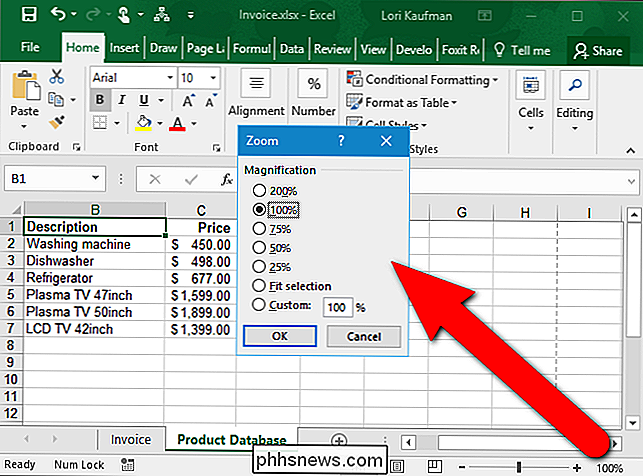
I tidigare versioner av Excel kan du gömma statusfältet om du ville ha mer utrymme tillgängligt för dina kalkylblad. Den kapaciteten avlägsnades dock från och med Excel 2007. Så du kan också göra det så användbart som möjligt.

Hur man snabbt klipper ett klipp från en videofil med Avidemux
Om du skär ut de tråkiga delarna av din semestervideo eller får en rolig scen för en animerad GIF, ger Avidemux en snabbt och enkelt sätt att klippa klipp från någon videofil. Det är överkill att använda ett komplett videoredigeringsprogram om du bara vill klippa några klipp från en videofil. Även program som är utformade för att vara små kan ha förvirrande gränssnitt när man arbetar med video.

Hur man registrerar sig för att rösta på nätet
Medan möjligheten att faktiskt rösta på nätet fortfarande är en dröm, erbjuder de flesta stater i USA åtminstone dig möjlighet att registrera sig online. Här är en state-by-state sammanfattning av var (och hur) för att få det gjort. Hur Online Voter Registration Works Traditionellt kräver registrering för att du fyller i en papperregistreringsblankett som du får från tjänstemän (eller internet).



