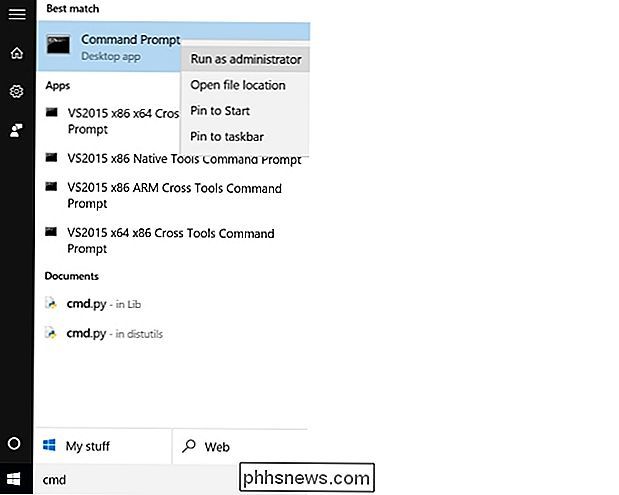Finns det ett snabbt sätt att öppna ett program som administratör med UAC-aktiverad?

Medan de flesta av oss aldrig behöver administratörsnivååtkomst för att slutföra vårt arbete på våra datorer finns det tillfällen då det är nödvändig. När vi behöver den nivån av åtkomst, finns det ett snabbt sätt att göra det medan UAC är aktiverat? Dagens SuperUser Q & A-post har några användbara svar för en läsare som söker ett snabbare och mer strömlinjeformat tillvägagångssätt.
Dagens Frågor och svar sessions kommer till vår tjänst med SuperUser-en indelning av Stack Exchange, en community-driven gruppering av Q & A-webbplatser.
Frågan
SuperUser-läsaren Jonno vill veta om det finns ett snabbt sätt att öppna ett program som administratör med UAC aktiverat på sitt Windows 10-system:
För närvarande, om jag vill öppna en kommandotolk på min Windows 10-systemet trycker jag på Windows-tangenten , skriv CMD och tryck sedan på Enter . Om jag vill öppna den som administratör måste jag högerklicka på den och välj Kör som administratör . Är det ett sätt att jag kan göra detta utan att använda en mus?
Finns det ett snabbt sätt att öppna ett program som administratör med UAC aktiverat på ett Windows-system?
Svaret
SuperUser-bidragsgivare Jonno, David Marshall , och Ben N har svaret för oss. Först upp, Jonno:
Genom att hålla Ctrl + Shift medan du trycker på Enter öppnas den som administratör . Du kan också hålla Ctrl + Shift och vänsterklicka på ett kommandotolfönster på aktivitetsfältet (förmodligen andra applikationer också) för att öppna en ny som administratör .
Bekräftat att du arbetar med Windows 9, 8, 8.1 och 10.
Följande svar från David Marshall:
För Windows 8.1 och 10 (engelska versioner) kan du öppna ett kommandorampfönster på administratörsnivå via tangentbordet med Windows-tangent + X följt av A . För andra språk kommer den lämpliga nyckeln att användas att anges med en undertext i popup-menyn.
Och vårt slutliga svar från Ben N:
Om du befinner dig öppnar administratörsnivå kommandotolkenheter hela tiden, då kan du skapa en genväg på aktivitetsfältet enligt följande:
- Hitta kommandotolken i sökresultaten (söka efter CMD verk).
- Högerklicka på den och välj Pinna till Aktivitetsfältet .
- Öppna genvägsfältets genvägsegenskaper genom att högerklicka på ikonen och högerklicka på kommandotolkningen som visas och välj Egenskaper .
- I Genväg Flik , klicka på Avancerad knapp .
- Kontrollera Kör som administratör och klicka sedan på OK för att gå ur egenskapsfönstret.
Du kan nu öppna genvägen genom att hålla Windows-tangenten och trycka på numret som representerar genvägsikonen position på aktivitetsfältet (inte ikonen för Windows 10-skrivbordsomkopplaren). Om din kommandotoljepicton är den andra spärrade objekten, trycker du på Windows Key + 2 , så öppnas den. Om du trycker på Alt + Y kommer "acceptera" UAC-prompt när den visas. Det är bara två tangentbordsgenvägar med totalt fyra nycklar som används (och ingen mus krävs).
Speciell anmälan: SuperUser-läsare Todd Wilcox noterade att om du inte använder ett lokalt administratörskonto med Alt + Y-tangentbordsgenväg, måste du ange användarnamnet och lösenordet för ett administratörskonto som används på det här systemet.
Har något att lägga till förklaringen? Ljud av i kommentarerna. Vill du läsa mer svar från andra tech-savvy Stack Exchange-användare? Kolla in den fullständiga diskussionsgängan här.

Så här inaktiverar du Spotlights webbsökningar på Mac, iPhone och iPad
Apples Mac OS X och iOS skickar dina Spotlight-sökningar via Internet till Apple. Därefter ser du resultat från Bing och föreslagna webbplatser, platser och mediainnehåll. Du kan inaktivera detta och hålla dina sökningar helt lokala, oavsett om du använder Spotlight på en Mac eller iOS-enhet. Om du har platstjänster aktiverade på din Mac eller iOS-enhet skickas din nuvarande plats till Apple när du söker via Spotlight.

Hur man skapar och använder formler i tabeller i Word
Det finns många gånger när jag behöver ta med några enkla databeräkningar i ett Word-dokument och ett bord är det bästa alternativet. Du kan alltid försöka lägga in ett helt Excel-kalkylblad i ditt Word-dokument, men det är överkill ibland.I den här artikeln ska jag prata om hur du kan använda formler i tabeller i Word. Det finns bar