Så här tar du bort filer automatiskt i Windows
Tidigare skrev jag om ett program som heter DropIt som automatiskt flyttar eller kopierar filer till dig när nya filer visas i en mapp. Detta kan vara användbart, till exempel om du har begränsat utrymme på en lokal hårddisk och vill flytta alla dina nedladdningar till en extern lagringsenhet.
Om du vill ta bort filer automatiskt, finns det två sätt att hantera det i Windows. Den första metoden innebär att du hämtar en freeware app som heter AutoDelete som låter dig konfigurera ett schema för att radera filer i en viss mapp. Jag har redan skrivit två detaljerade guider om hur du använder programmet (här och här), så kolla in dem om du föredrar ett freeware-program för att få jobbet gjort.
Den andra metoden för att ta bort filer är att skapa en batchfil och sedan schemalägga att batchfilen ska köras. Du kan göra allt detta utan att installera någon tredje parts programvara. I den här artikeln går jag igenom stegen för att skapa en batchfil och sedan använda Aktivitetsschemaläggare för att skriptet ska köras på en återkommande basis.
Steg 1 - Skapa batchfil
Om du skapar en batchfil låter lite skrämmande eller för teknisk, oroa dig inte för att du inte behöver veta vad något av det betyder. Jag förklarar vad du behöver kopiera och klistra in, var och vilka alternativ du kan ändra. Öppna först Notepad och kopiera och klistra in följande textrad:
forfiles -p "C: \ Test" -s -m *. * / D-5 / C "cmd / c del @ path"
Linjen ovan har förmodligen ingen mening, vilket är helt bra som jag förklarar det nedanför. I grund och botten berättar den att Windows ska radera alla filer i mappen C: \ Test och undermappar som är äldre än 5 dagar. Här är vad din Anteckningsfil ska se ut.

Innan vi kommer in i mer detaljer om kommandot, låt oss spara filen och ge den en testkörning. Skapa först en mapp på datorn som heter Test i roten på C-enheten. Klicka sedan på Arkiv - Spara och spara filen som en batchfil. För att göra det skriver du in ett namn följt av .bat och ändrar sedan rullgardinsmenyn Spara som typ till Alla filer .
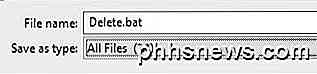
Observera att du kan spara filen till vilken plats på hårddisken du gillar, det spelar ingen roll om. Skapa nu några dummy-filer i testmappen och dubbelklicka sedan på filen Delete.bat för att köra den. Något blir raderat? Antagligen inte!
Anledningen till att ingenting togs bort är att kommandot har / D -5, vilket betyder filer som är 5 dagar eller äldre. För att radera någon fil oavsett när den skapades kan du antingen ändra -5 till -0 eller du kan helt och hållet ta bort / D -5- delen. Nu om du kör det, kommer alla filer att raderas.
För att anpassa kommandot kan du först ändra katalogen till något annat än C: \ Test. Det är lika enkelt som att kopiera sökvägen från Utforskaren i Windows för den katalog du vill ha och klistra in den i kommandot i Anteckningar.
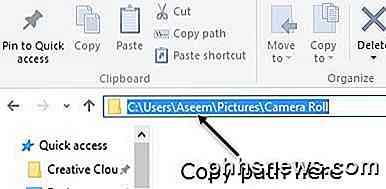
Nästa är -s- parametern som du ser efter katalogvägen. Detta indikerar att kommandot ska titta på alla undermappar också. Om du inte vill ta bort filer från undermappar, fortsätt och ta bort -s-parametern.
Nästa är -m följt av *. *, Vilket innebär att kommandot ska utvärdera filer av alla slag. Om du bara vill ta bort en viss filtyp i en mapp, till exempel PDF-filer eller JPG-bilder, ändrar du bara *. * Till * .pdf eller * .jpeg och det tar bara bort de här filerna.
Den / D -X- delen som vi redan talat om i fråga om hur gammal filerna måste vara för att kunna kvalificera sig för radering. Du kan antingen hålla det med ett värde större än 1, ställa det till 0, eller ta bort det helt. Det handlar om allt vi behöver veta om kommandot.
Det finns några saker att notera om att köra det här kommandot. För det första, när filer raderas, går de inte till papperskorgen, men i stället raderas permanent, så var försiktig när du använder den. För det andra raderar kommandot bara filer, inte mappar.
Eftersom det här är en batchfil kan du också lägga till multipelversioner av det här kommandot i samma fil. Till exempel, här skapar jag en batchfil som tar bort alla DOCX-filer som är äldre än 180 dagar, alla PDF-filer som är äldre än 60 dagar och alla TXT-filer oavsett hur gammal filerna är.
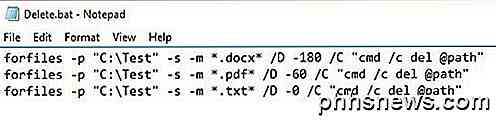
Steg 2 - Schemalägg batchfilen
Nu när du har skapat och sparat din batchfil, låt oss gå vidare och schemalägga det för att springa på en återkommande grund. För att kunna göra detta måste vi öppna uppgiftsschemaläggaren.
Lyckligtvis har jag redan skrivit en artikel om hur man schemalägger en batchfil, så öppna den sidan för att komma igång. Bläddra ner till schablonsfilfilen i avsnittet PC Startup och följ med.
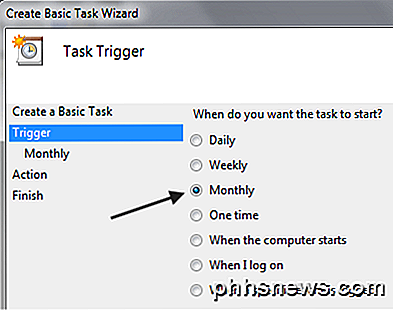
Det enda du behöver ändra är Trigger. Du kan välja mellan Dagligen, Veckovis, Månadsvis, När datorn startar, När jag loggar in eller När en viss händelse är inloggad .
När du väljer något som Veckovis eller Månadsvis och klicka på Nästa, får du en ny skärm där du kan konfigurera exakt den tid och de dagar du vill att manuset ska köras.
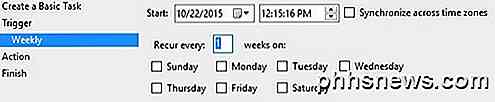
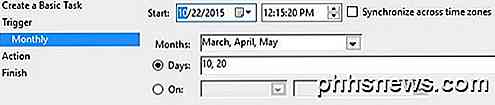
Förhoppningsvis är det här en bra lösning för de flesta som behöver utföra några enkla automatiska uppgifter för att radera filer på sina datorer. Om du har några frågor, skriv gärna en kommentar. Njut av!

Så här får du fullständiga behörigheter för att redigera skyddade registernycklar
Vi pratar om många coola saker här på How-To Geek som du kan göra genom att redigera Windows-registret. Ibland kommer du dock att springa in i en registernyckel eller ett värde som du inte har behörighet att redigera. När du försöker ser du ett felmeddelande som säger "Kan inte redigera _____: Fel på att skriva in värdeets nya innehåll.

Extrahera text från PDF och bildfiler
Har du ett PDF-dokument som du vill ta bort all text ut ur? Vad sägs om bildfiler i ett skannat dokument som du vill konvertera till redigerbar text? Det här är några av de vanligaste problemen jag har sett på arbetsplatsen när jag arbetar med filer.I den här artikeln talar jag om flera olika sätt att du kan försöka extrahera text från en PDF eller från en bild. Dina extra



