Hur man skickar all iPhone trafik via en krypterad VPN
Idag använder vi våra smartphones för allt från att läsa nyheter för att kontrollera bankkonton för att beställa mat till textning av familj och vänner. Du läser alltid om att vara försiktig när du använder en bärbar dator på ett offentligt WiFi-nätverk på grund av hackare och snooping, men hur är din smartphone? En hackare kan förmodligen få mer information om dig från din smartphone om de kunde fånga data som skickas mellan dina appar och Internet.
Det är förmodligen sant att bankprogrammet du använder på din iPhone automatiskt krypterar data som skickas mellan telefonen och deras servrar automatiskt, men det finns ingen garanti. Dessutom skapas många appar enkelt inte med säkerhet i åtanke och skickar därför data över Internet i vanlig text. Om du reser mycket och är rutinmässigt ansluten till osäkrade WiFi-nätverk, bör du överväga att tunnla allt som trafikerar via ett VPN.
Om du har en företags iPhone, har du förmodligen redan tagit hand om det, men om du vill säkra din personliga enhet? Om du har tid och tålamod, som du definitivt behöver, kan du konfigurera din egen personliga VPN-server och ansluta till din VPN från var som helst i världen när du vill säkra all trafik som kommer in och ut ur din iPhone.
I den här artikeln går jag igenom de steg som skulle behövas för att uppnå något som detta. Det finns många sätt att gå och det bästa sättet beror på vilken typ av hårdvara du redan äger. Till exempel äger jag en Synology NAS som låter mig skapa en VPN-server och få tillgång till NAS från Internet med dynamisk DNS.
För att göra detta måste du vara lite av en nörd. Tyvärr är det för svårt för någon som inte har en aning om tekniken. Men även utan någon tidigare teknisk kunskap, om du är villig att spendera lite tid på att läsa och förstå, är det inte omöjligt att uppnå.
Steg 1 - Förstå IP-adresser och DNS
Innan vi gräver in några detaljer om hur du konfigurerar VPN-inställningar på din iPhone, låt oss prata om IP-adresser och DNS. Dessa två ämnen är viktiga för att förstå innan du går på att skapa en VPN-server. För att komma igång, läs mitt inlägg om skillnaden mellan en statisk och dynamisk IP-adress.
I grund och botten, om du ska köra en VPN-server från ditt hem måste du konfigurera dynamisk DNS så att du kan komma åt din server från var som helst med ett DNS-namn som myhomeserver.no-ip.com. Ingen IP är en tjänst som tillhandahåller gratis, dynamisk DNS.

Innan du skapar ett konto läser du mitt inlägg om hur du konfigurerar gratis dynamisk DNS. Hur det fungerar är att du måste installera en mjukvara på din dator som fortsätter att uppdatera tjänsten med den senaste IP-adressen som tilldelats av din Internetleverantör.
Observera att du inte behöver göra detta just nu. Du kan gå vidare och konfigurera din VPN-server först och sedan konfigurera dynamisk DNS. Det finns ingen riktig ordning du måste följa. Du behöver bara se till att varje del arbetar på egen hand.
Steg 2 - Port vidarebefordran
Nästa del som behöver arbeta självständigt är port vidarebefordran. Dynamisk DNS tillåter dig i princip att säga "Hej skicka all trafik till denna VPN till myhomeserver.no-ip.com" och det kommer automatiskt att ta reda på vad den nuvarande IP-adressen som din internetleverantör har fått för ditt hem och skicka det där.
Det spelar ingen roll om den trafiken kommer om din router blockerar allt, vilket alla routrar skulle göra som standard. Data som skickas över VPN kommer att använda vissa "portar" som måste öppnas på din router för att data ska skickas till datorn i ditt nätverk. Detta kallas port vidarebefordran.
Läs sedan min artikel som förklarar port vidarebefordran och hur den används. Du måste öppna ett par portar på din router för VPN. När du läser artiklarna om hur du installerar ett VPN nedan kommer du att få veta de faktiska portnumren.
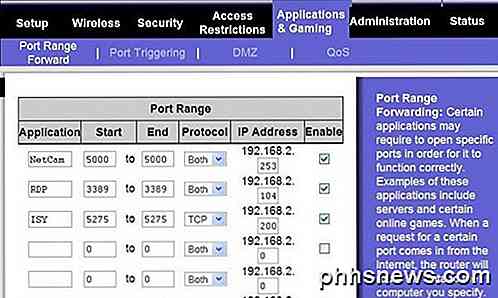
Jag skrev också en artikel om hur du konfigurerar en router för port vidarebefordran. Processen är annorlunda beroende på vilken router du har, men du kan enkelt hitta instruktioner online genom att söka efter ditt routermärke + "port forwarding", det vill säga netgear port vidarebefordran, d-link port vidarebefordran etc.
Steg 3 - Ställ in en VPN-server
Det finns inget sätt att installera en VPN-server, tyvärr. Om du råkar ha en Synology NAS som jag gör kan du följa dessa instruktioner för att konfigurera VPN-servern:
http://www.synology.com/en-uk/support/tutorials/459
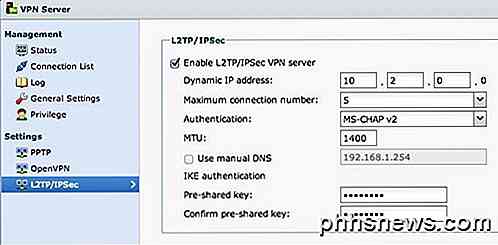
Klicka bara på L2TP / IPSec i vänster sida och klicka sedan på kryssrutan Aktivera . Lämna alla inställningar på standard och skriv bara in en fördelad nyckel. Klicka sedan på Privilege och se till att användaren som du vill ha tillgång till VPN har fått rätt tillstånd.
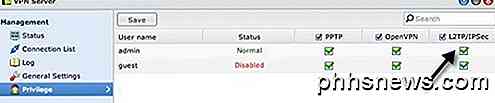
På routern måste du vidarebefordra UDP-portar 1701, 500 och 4500 om du använder L2TP. Det tar ungefär 5 minuter att installera och andra än portarna. Du måste konfigurera DDNS, som också är inbyggd i Synology NAS-produkter.
Om du inte har en NAS kan du konfigurera VPN-inställningar i routern om den har dd-wrt installerad. dd-wrt är en Linux-baserad Linux-baserad programvara för routrar. Du kan faktiskt ersätta din nuvarande routers firmware med dd-wrt om den stöds. Det är lite mer komplicerat att installera på dd-wrt, men de har mycket dokumentation på deras webbplats.
Om ingen av dessa alternativ fungerar, är din bästa satsning att göra Windows 7 eller Windows 8 till en VPN-server. Det finns en utmärkt guide från How To Geek-webbplatsen om att skapa en VPN i Windows 7. Du kan följa samma instruktioner för Windows 8. När du konfigurerar ett VPN med Windows, kommer det troligen att vara PPTP vilket betyder att det kommer att användas en annan uppsättning portar än L2TP. I artikeln nämns portnummer också.
Steg 4 - Anslutning till en VPN via iPhone
Det sista steget i hela processen är att ansluta din iPhone till din personliga VPN. Lyckligtvis behöver du inte ladda ner några appar eller något annat eftersom det är inbyggt i iOS. Gå först till Inställningar och tryck sedan på Allmänt . Bläddra ner till botten där du kommer att se VPN .
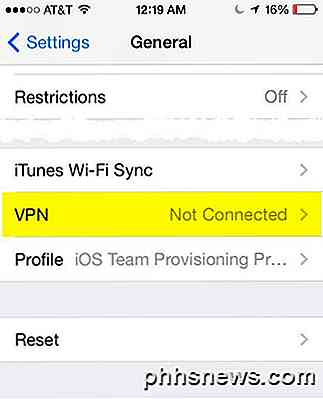
Klicka nu på knappen Lägg till VPN-konfiguration .
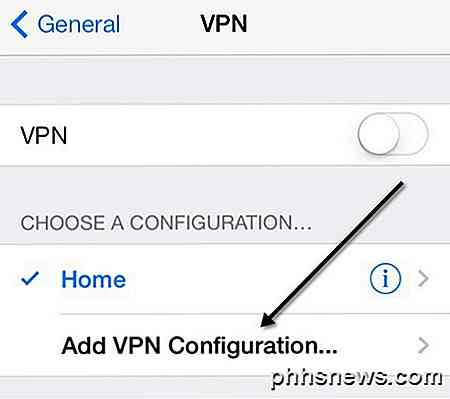
På den här skärmen måste du ange all relevant information. Detta inkluderar servernamnet, vilket ska vara den dynamiska DNS-webbadressen du får när du registrerar dig för en dynamisk DNS-tjänst. Du behöver också användarnamnet och lösenordet för Synology-kontot eller Windows-kontot som har behörighet att ansluta till VPN. Slutligen är den fördelade nyckeln det extra lösenordet du måste skriva in när du skapar VPN-servern. Självklart vill du ha Skicka all trafik aktiverad så att allt krypteras.
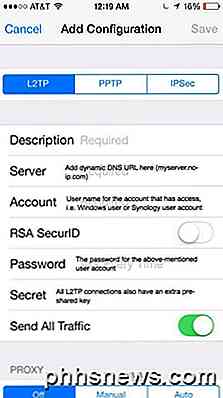
Nu för att ansluta till VPN, gå tillbaka till huvudinställningsskärmen och du får se ett nytt VPN-alternativ under Mobilt och Personligt Hotspot. Gå vidare och tryck på det för att ansluta och det kommer att ändras till VPN Connecting .
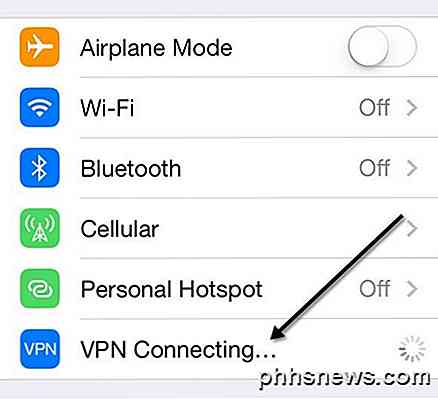
Om allt går bra ser du det bli grönt!
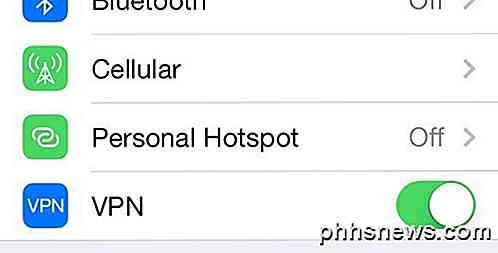
Slutligen, när du avslutar och går till någon annan skärm, ser du den lilla VPN-ikonen nu överst i statusfältet.
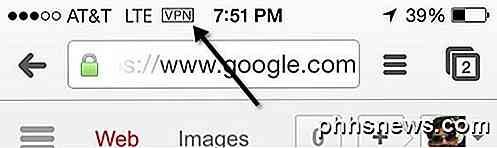
Ljuv! Nu kan du vara säker på att ingen kan spionera på dina Facebook-stalking-sessioner eller andra häftiga aktiviteter! Som jag nämnde tidigare är det inte det enklaste att få jobba och det tar lite tid, massor av läsning, massor av tweaking och testning innan du får det rätt. Men när det är inställt är det ganska coolt. När jag inte är hemma och använder min iPhone för något annat än att surfa på webben, ansluter jag alltid till min VPN först.
Vänligen gärna posta en kommentar här med dina problem, frågor och problem. Jag är mer än glad att hjälpa. Om du har en annan inställning för din iPhone med hjälp av olika verktyg och tjänster, kan du också meddela oss det också. Njut av!

PS4 vs Xbox One vs Wii U: Vilken är rätt för dig?
Konsolkrigen. Ett test av vilja, styrka och uthållighet är nästan lika gammal som spelandet själv. Under de senaste decennierna har företag från alla hörn av technosfären kastat hatten i ringen med ett brått system eller en annan, med bara ett fåtal släktingar som kämpar genom vikten för att komma fram till toppen av högen.

Varför ska du använda din monitors inbyggda upplösning
Du har nog hört att det är viktigt att du använder din bildskärms ursprungliga upplösning - förutsatt att du använder en LCD-bildskärm i stället för en gammal CRT-bildskärm. Med en LCD-skärm, som använder en lägre upplösning, kommer det att leda till sämre bildkvalitet. Windows är vanligtvis standard för bildskärmens inbyggda upplösning, men många PC-spel är vanligtvis vanliga för att sänka resolutioner.



