Så här rensar du din Dropbox-cache i Windows, MacOS och Linux

När du tar bort känsliga filer från ditt Dropbox-konto kanske du tror att du har raderat dem permanent. Filerna förblir emellertid i en dold cache-mapp på hårddisken för effektivitet och nödsituationer som rensas automatiskt var tredje dag.
Om du behöver utrymmet kan du manuellt rensa cacheminnet genom att radera dessa filer. Det kommer inte att spara mycket utrymme permanent, nödvändigtvis, men om du raderar en ganska stor fil kan det göra en stor skillnad.
Så här rensar du Dropbox-cachen i Windows
För att komma åt cachemappen för Dropbox i Windows, tryck på Windows + X på tangentbordet för att komma till Power User-menyn och välj "Kör".
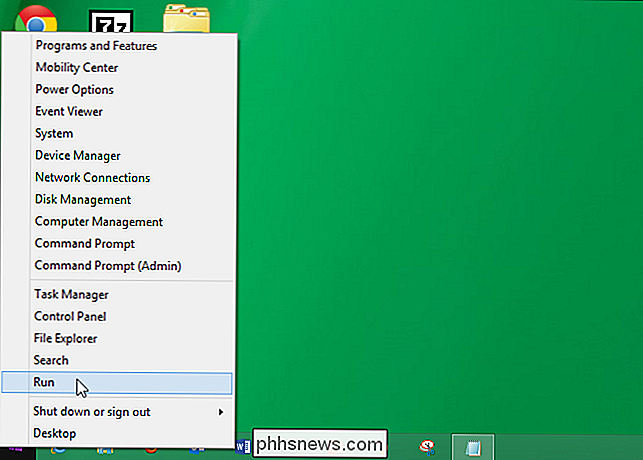
Skriv (eller kopiera och klistra in) följande kommando i dialogrutan "Öppna" i dialogrutan "Kör" och klicka på
% HOMEPATH% Dropbox .dropbox.cache
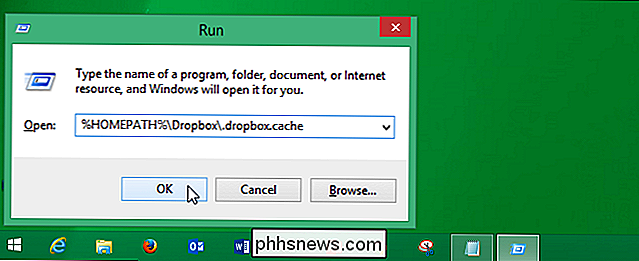
RELATERAD: Lär dig att säkerhetskopiera filer i Windows
Välj alla filer och mappar i ".dropbox.cache" mappen och tryck på Delete-tangenten för att radera dem. Filerna flyttas till papperskorgen, så du måste tömma papperskorgen för att permanent radera dem.
OBS! Du kan också trycka på "Skift + Radera" för att permanent radera dem direkt, förbi "Papperskorgen" eller säkert radera filerna.
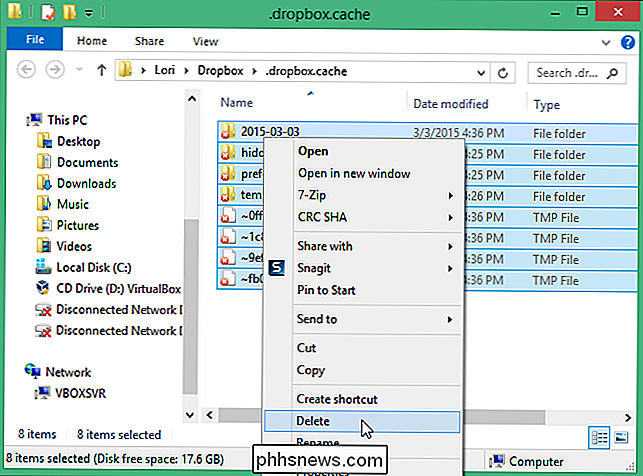
RELATERAT: Fixera "Fil i användning" Radera fel på nätverksdrivrutiner genom att inaktivera Windows Thumbnail Generation
Du kanske ser följande dialogrutan "Fil in use" när du försöker radera filer från mappen ".dropbox.cache". I Windows har alla mappar som innehåller visuella medier (bildfiler och filmer) en databas med miniatyrbilder ("thumbs.db" -filen) som ger miniatyrbilder för filerna om du byter till någon av de tillgängliga miniatyrbilderna i Utforskaren. När du öppnar en mapp som innehåller filen "thumbs.db", låser Windows den filen eftersom den används. När du tar bort innehållet i filen berättar Windows dig om att filen "thumbs.db" inte kan raderas eftersom den används. Det är okej; Resten av ditt innehåll ska raderas. Du kan inaktivera Windows miniatyrbildsgenerering för att ta bort den här thumbs.db-filen om du väljer det.
Så här rensar du Dropbox-cachen på en Mac
Det enklaste sättet att rensa Dropbox-cachen i MacOS är att gå till cachemappen med hjälp av Finderens "Gå till mapp" -alternativ. När Finder är öppen klickar du på Gå i menyraden och klickar sedan på "Gå till mapp".
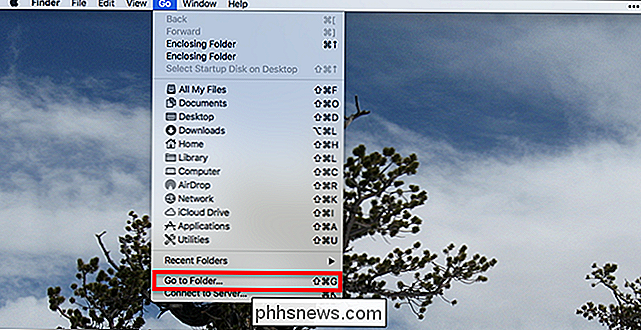
Alternativt kan du använda tangentbordsgenväg Command + Shift + G. Hur som helst kommer ett fönster att dyka upp och fråga dig vilken mapp du vill öppna.
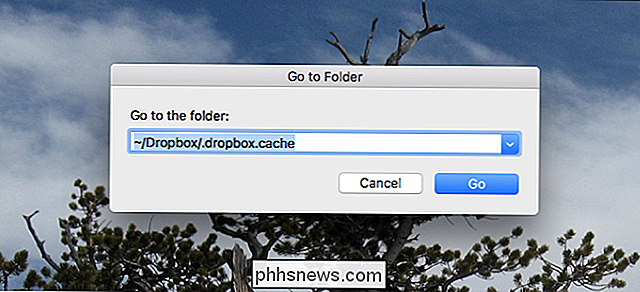
Du vill gå till~ / Dropbox / .dropbox.cache, förutsatt att din Dropbox-mapp är i standardplatsen. För att snabbt förklara: "~" refererar till din hemmapp, "/ Dropbox" är din Dropbox-mapp, och "/.dropbox.cache" är den dolda mappen Dropbox använder som sin cache.
Hit "Enter" eller klicka på "Gå" och cachemappen öppnas.
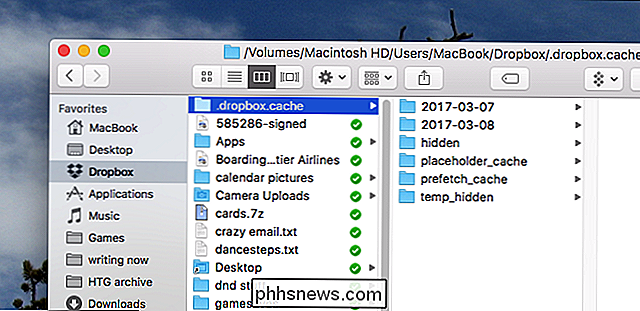
Du kan bläddra bland det här för att se vilka filer som för närvarande är cachade eller radera allt genom att dra alla mappar till papperskorgen i din dockningsstation.
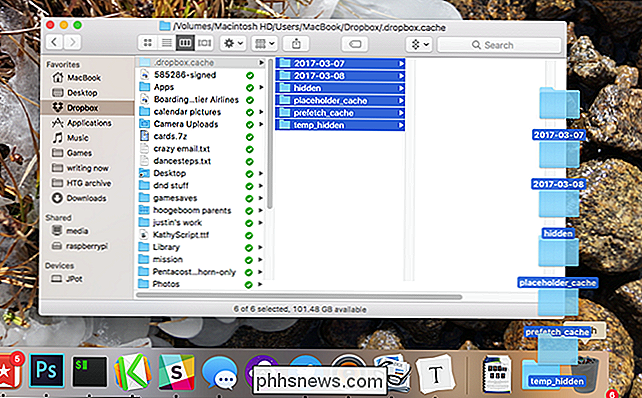
Precis så är din Macs Dropbox-cache är tom.
Så här rensar du Dropbox-cachen i Linux
För att radera objekten i Dropbox-cachemappen i Linux, visar vi hur du använder Linux Mint. Proceduren är ungefär densamma i Ubuntu och liknande i andra Linux-distributioner.
Öppna filhanteraren eller dubbelklicka på ikonen "Hem" på skrivbordet.
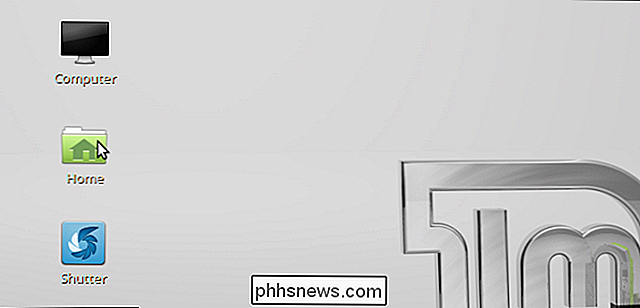
Du måste vara säker på att dolda filer visas. För att göra detta i Mint, öppna menyn "Visa" och se till att det finns en kryssmarkering framför alternativet "Visa dolda filer". Du kan också trycka på Ctrl + H för att växla mellan dolda filer.
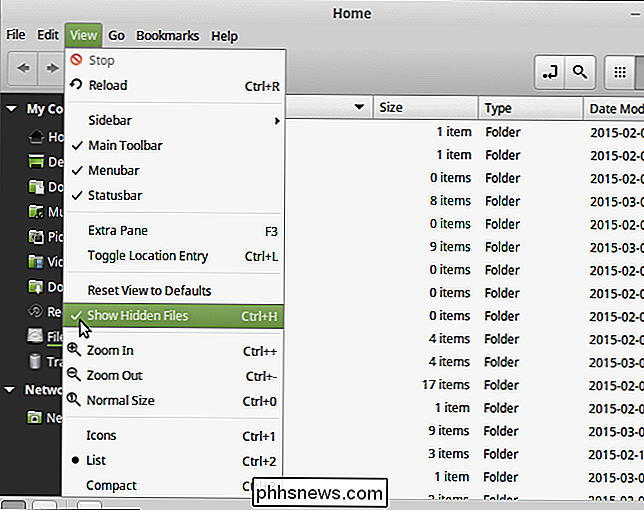
Höger till din "Dropbox" -mapp och dubbelklicka på den.
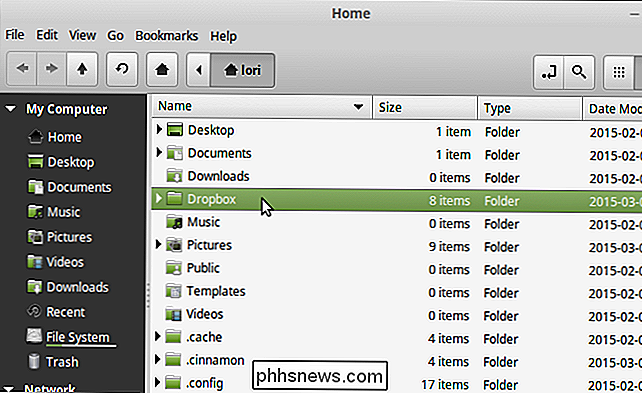
I mappen Dropbox dubbelklickar du på mappen ".dropbox.cache". Notera "." I början av mappnamnet. Det anger att mappen är en dold mapp.
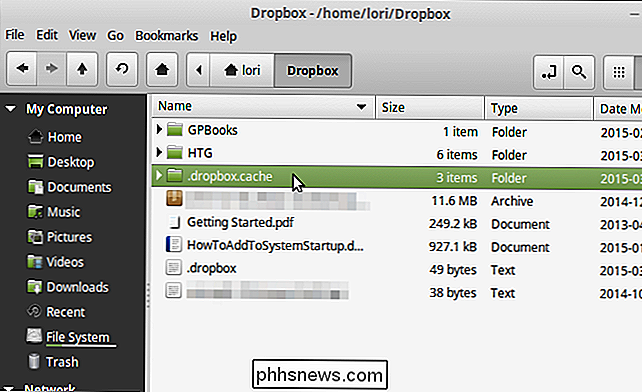
Välj alla mappar och filer i mappen .dropbox.cache, högerklicka på dem och välj "Radera" (för att permanent radera filerna) eller "Flytta till papperskorgen" (för att flytta filerna till papperskorgen).
OBS! Du kan också säkert radera filer i Linux.
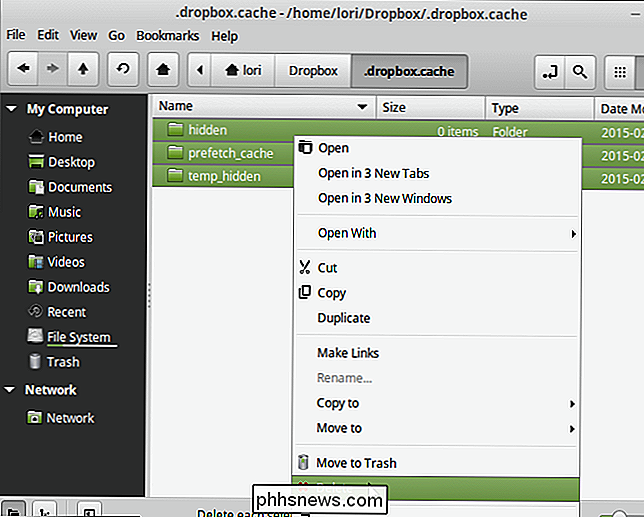
Om du har flyttat filerna till papperskorgen kan du permanent ta bort filerna genom att högerklicka på "Trash" -alternativet under "Min dator" i vänstra rutan , och välj "Töm papperskorgen" från popupmenyn.
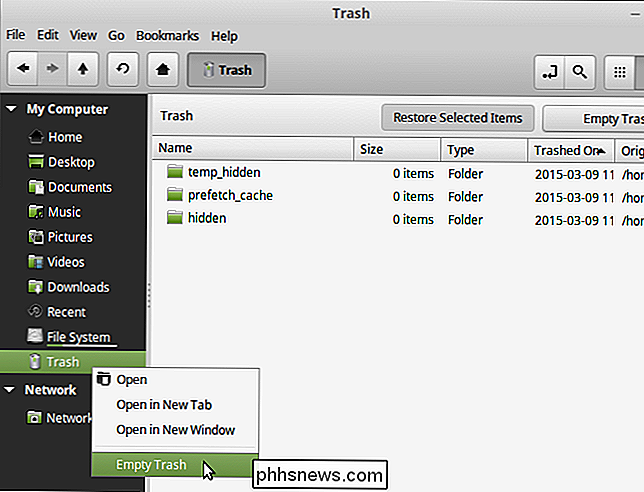
Dropbox håller borttagna filer på sina servrar i 30 dagar. Att ta bort cachefiler på din dator påverkar inte de raderade filerna som lagras på sina servrar. Filer som tas bort från ditt Dropbox-konto kan fortfarande återställas inom 30 dagar, även om du har rensat cachemappen för Dropbox på din dator.

Den bästa nya funktionen i Android 8.0 Oreo, tillgänglig nu
Android "O" är officiellt Android Oreo, som börjar rulla ut till kompatibla enheter nu. Som med de flesta stora Android-utgåvorna ger den en mängd nya funktioner och förbättringar över sin föregångare, Android Nougat. Det här är en glimt av vad du kan förvänta dig när Oreo landar på din enhet. Android Oreo kommer att finnas tillgänglig på följande enheter utanför porten: Nexus 6P Nexus 5X Google Pixel Google Pixel XL Nexus Player Pixel C RELATERAD: Så här övergår vänta och uppdatering till Android Oreo på din Pixel eller Nexus nu Carrier testing har redan börjat för mobiltelefonerna på lista, med full utrullning händer "snart".

De flesta människor är medvetna om att populära YouTube-kanaler tjänar pengar, men det är inte direkt uppenbart hur. Och det finns en anledning till det: svaret är inte enkelt. Det finns flera olika sätt att en YouTube-kanal kan tjäna pengar. Det är säkert reklam, men de flesta kanaler har minst en annan inkomstkälla, och vilka som används kan variera.



