Så här ansluter du en projektor till en Windows-dator
Sedan Windows 7, en funktion som har förbättrats avsevärt i Windows, är möjligheten att direkt ansluta en projektor med olika alternativ beroende på dina behov. Med en enkel tangentbordsgenväg kan du snabbt kopiera din skärm, förlänga den eller bara få den att visas på projektorn.
I den här artikeln visar jag hur du ansluter till en projektor i Windows och väljer de bästa alternativen för visning av en presentation.
Innan du ansluter Windows till en projektor
Innan du visar innehåll på en projektor måste du vara säker på att Windows känner igen att en projektor är ansluten till datorn och korrekt konfigurerad i operativsystemet.
Först, se dokumentationen till projektorn om att ansluta och konfigurera enheten med din dator. Vissa projektorer ansluter till ditt grafikkort medan andra ansluter via en USB-port.
Var särskilt uppmärksam på den ordning i vilken du ska installera projektorn. Att ställa in de flesta projektorer på en Windows-dator är som att ställa in en skrivare. Först ansluter du projektorn till datorn.
Sedan installerar du rätt drivrutiner från skivan som medföljde projektorn eller laddar ner dem. Slutligen startar du om datorn och kontrollerar att projektorn känns igen av Windows. För att kontrollera om projektorn är korrekt känd, klicka på Start- knappen, högerklicka på Den här datorn (eller Den här datorn) och välj Hantera från menyn.

Med fönstret Datorhantering öppen, klicka på Enhetshanteraren i den vänstra kolumnen. I mittkolumnen ser du till att din projektor är ansluten och klar att användas av Windows. Beroende på tillverkarens modell och modell kan den visas på en av två ställen i Enhetshanteraren .
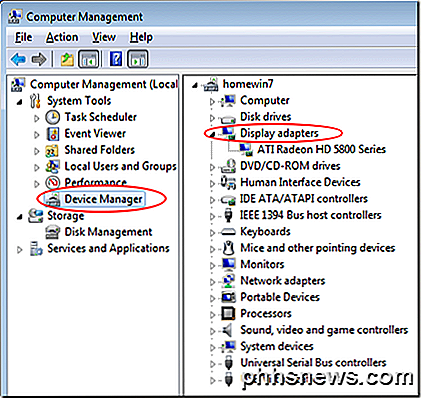
Se först under Display Adapters . Om det inte finns där, kolla efter egen ingång i mittkolumnen. När du väl har bestämt att Windows känner igen projektorn, är du redo att ansluta till den och börja använda den i din presentation.
Ansluta en projektor till Windows
Microsoft hade verkligen bekvämlighet i åtanke när den lagt till en så enkel metod att visa innehåll på en projektor. När du är ansluten till en projektor trycker du bara på Windows Key + P för att välja ett av fyra anslutningsalternativ.
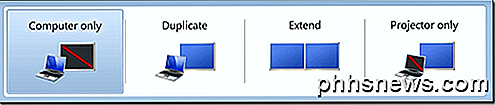
Nedan följer en beskrivning och några tips om hur du väljer en av de fyra projektorns anslutningsalternativ i Windows. Om du kör Windows 8 eller Windows 10 visas alternativen på sidan snarare än över som skärmbilden ovan.
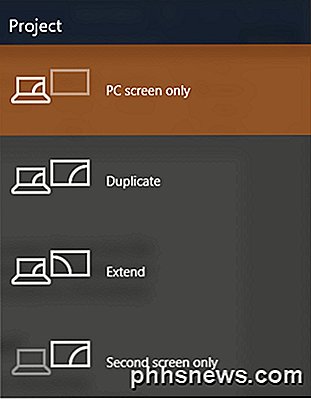
Endast dator (endast PC-skärm) - Det här alternativet visar innehållet på din datorskärm endast på datorn. Det här är ett utmärkt alternativ att välja när din presentation ännu inte har startat eller om du vill använda datorn av annan anledning och inte vill att innehållet på skärmen som visas genom projektorn för att alla ska se.
Duplicera - Det här alternativet visar samtidigt innehållet på datorskärmen på datorskärmen och genom projektorn. Detta är ett utmärkt val när din rygg kommer att vara mot projektorns skärm medan du ger en presentation. På så sätt kan du titta på datorskärmen medan publiken tittar på projektorns skärm och du behöver inte ständigt vända tillbaka till publiken under presentationen.
Utöka - Detta alternativ delar upp bilden mellan datorn och projektorn. På så sätt kan du visa en sak på din datorskärm och något annat på projektorns skärm. Detta är bra när du använder PowerPoint så att presentationen visas på projektorn medan dina presentationsnoteringar visas på din datorskärm framför dig.
Endast projektorn (endast andra skärmen) - Som namnet antyder kommer detta alternativ att visa innehållet i din presentation på projektorn, men visa en tom skärm på din dator. Även om det inte är ett populärt val, är det här ett bra alternativ när du kör din presentation från din bärbara dator på batteriström. Att stänga av den bärbara skärmen kan hjälpa till att spara batterilivslängden.
Att ansluta en projektor till en Windows-dator är ganska enkel när du vet hur. Med de fyra alternativen som nämns ovan kan du ställa in en anpassad bildskärm som uppfyller dina personliga presentationsbehov. Om du har några frågor, var god att kommentera. Njut av!

Varför bör du få en Xbox-kontroller för PC-spel
Xbox-kontrollen har blivit guldstandarden för PC-spel. Det fungerar bättre än vad som helst som helst på marknaden, och om du planerar att spela med en kontroller, borde du få en. Visst, mus och tangentbord är fortfarande kung, men datorer handlar om val och flexibilitet. Controllers är det bästa alternativet för många typer av spel, inklusive plattformar, racingspel och kampspel.

Sluta tro på TV: s lögner: Den verkliga sanningen om "Förbättrad" bilder
Du har sett det om och om igen. FBI använder sin avancerade teknik för att "förbättra" en suddig bild och hitta ett skurkans ansikte i värsta möjliga fotografi. Nå, hur-till-geek ringer sina bluffar. Läs vidare för att se varför. Det är en av de vanligaste troperna i tv och film, men finns det någon möjlighet att en myndighet verkligen kan få tekniken att hitta ansikten där det bara är suddiga pixlar?



