Så här redigerar du scener för din Philips Hue Lights

Om du någonsin vill göra ändringar i en scen som du har ställt in i Hue-appen kan du faktiskt redigera en scen istället för att radera det och skapa en ny. Så här gör du det.
RELATED: Så här skapar du en anpassad färgplats från ett foto med dina Philips-lampor
Det är inte överraskande att redigeringsfunktionen för en Hue-scen är så uppenbar som den borde vara , men när du väl vet hur du får tillgång till det, blir det mycket lättare att göra ändringar på en scen.
Börja med att öppna Hue-appen på din telefon och välja ett rum. Processen är exakt densamma på både iPhone och Android, även om användargränssnittet är lite annorlunda.
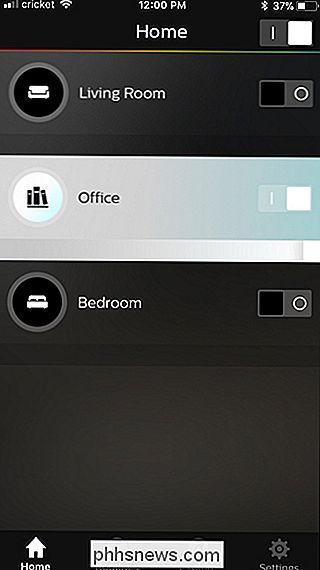
När rummet är öppet i Hue-appen, tryck på "Scenes" överst om det inte redan är välj.
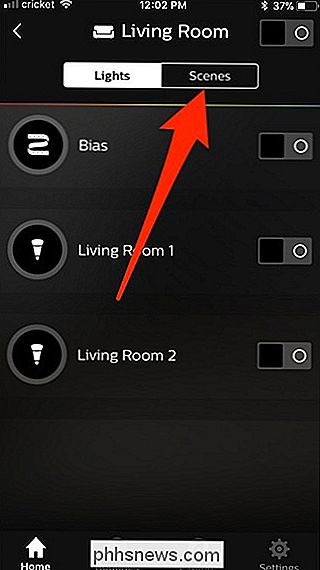
Tryck sedan på den scen du vill redigera.
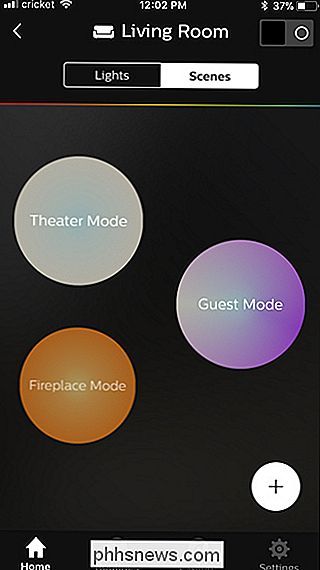
Tryck på runda penna ikonen längst upp till höger på skärmen.
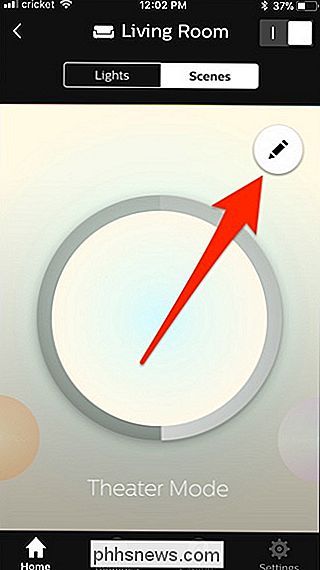
Välj fliken "Lights" upptill.
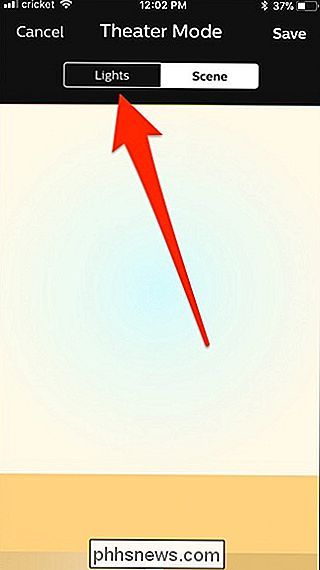
Därifrån ändras ljusstyrkan och / eller färgen på lamporna. När du är färdig med att redigera scenen, tryck bara på "Spara" i det övre högra hörnet.
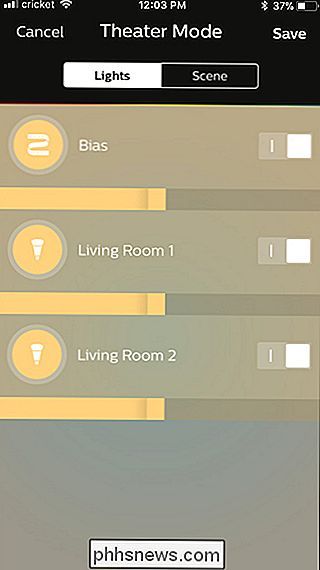
Det är allt som händer! Det finns ingen anledning att ta bort en aktuell scen och skapa en ny bara för att göra några små förändringar i belysningen.

Ska du betala mer för en snabbare Internet-anslutning?
Din Internetleverantör vill förmodligen sälja dig en snabbare Internetanslutning. Betala mer pengar varje månad och du får snabbare Internethastigheter. Det låter enkelt, men behöver du verkligen dessa hastigheter, och när skulle de vara användbara? Hur snabbt är din anslutning nu? RELATERAD: Hur man testar din internetanslutningshastighet eller celldatahastighet Om du är nyfiken på vilka Internethastigheter du får från din Internetleverantör (ISP), kör ett test för anslutningshastighet.

Så här öppnar du Nova Launcher's "Labs" -inställning för experimentell funktionalitet
Dolda funktioner är coola. Om du gillar att moda, tweak eller på annat sätt anpassa din enhet är dolda menyer och inställningar som en lekplats. Alla slags snygga saker kan hittas bakom en dörr som du inte ens inser är där! Android: s fantastiska Nova Launcher har en av de här dörrarna. Så, varför hänger apputvecklare saker i menyer som inte är tillgängliga?



