Så här krypterar du din hårddisk gratis
Att säkra datordata via krypteringsprogram har blivit en tydlig nödvändighet för många företag och individer som bär känslig information på sina bärbara datorer eller USB-minne. Tyvärr krypterar många inte deras data eftersom de är för lat eller känner sig stöld av data inte kommer att hända dem. Många människor känner helt enkelt att de inte har någonting så viktigt som lagras på sin dator och därför behöver de inte kryptering.
Oavsett orsak kan det vara mycket viktigt att kryptera dina data. Oavsett om du tror att du lagrar viktiga data på din dator eller inte, det finns hackare där ute som skulle vilja bläddra igenom dina filer, bilder och data för att göra skada som identitetsstöld. Även någonting så oskyldigt som bilder kan användas på mycket onda sätt, om de är i fela händer.
Kryptering av hårddisken i Windows och OS X är nu en ganska enkel och rakt framåtprocess som nästan alla kan göra, så det finns ingen anledning att lämna dig öppen för eventuella attacker. I den här artikeln går jag igenom BitLocker på Windows och FileVault på OS X för att kryptera dina data.
Tidigare hade jag skrivit om att använda ett program som heter TrueCrypt, men det verkar att projektet har avbrutits av olika skäl. Programmet hade varit en av de mest populära för kryptering av hårddisken, men nu när den inte längre stöds rekommenderar vi inte att du använder den. TrueCrypt-teamet rekommenderar även att använda BitLocker, eftersom det kan göra så gott som allt TrueCrypt kunde göra.
Bitlocker på Windows
I Windows Vista, Windows 7 och Windows 8 kan du aktivera enhetskryptering genom att aktivera BitLocker. Innan vi går in på hur du aktiverar BitLocker, finns det ett par saker du bör veta först:
1. BitLocker fungerar i Ultimate och Enterprise versionerna av Windows Vista och Windows 7 och på Pro och Enterprise versionerna av Windows 8 och Windows 8.1.
2. Det finns tre autentiseringsmekanismer i BitLocker: TPM (Trusted Platform Module), PIN och USB-nyckel. För bästa möjliga säkerhet, vill du använda TPM plus en PIN-kod. PIN-koden är ett lösenord som måste anges av användaren före startprocessen.
3. Äldre datorer som inte stöder TMP kan bara använda autentiseringsmekanismen för USB-nyckel. Det här är inte så säkert som att använda TPM med en PIN eller TPM med en USB-nyckel eller TPM med både en PIN-kod och en USB-nyckel.
4. Skriv aldrig ut en säkerhetsknapp på papper och lagra den någonstans. Om någon, även polisen, kan få tillgång till det papperet, kan de dekryptera hela hårddisken.
Låt oss nu prata om att faktiskt aktivera BitLocker. Öppna Kontrollpanelen i Windows och klicka på BitLocker Drive Encryption .

En lista över alla dina partitioner och enheter visas på huvudskärmen. För att komma igång är allt du behöver göra, klicka på Slå på BitLocker .
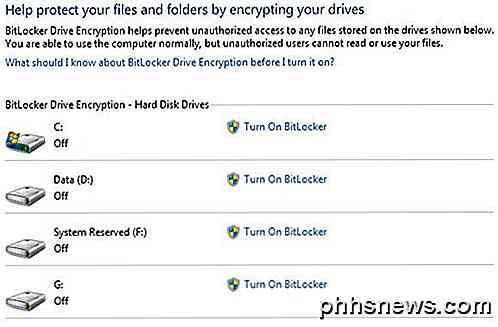
Om du har en nyare dator med en processor som stöder TPM, är du bra att gå och processen börjar. Om inte, får du följande felmeddelande: " En kompatibel säkerhetsenhet för TPM (Trusted Platform Module) måste finnas på den här datorn, men en TPM kunde inte hittas. "För att åtgärda detta, läs mitt tidigare inlägg om detta TPM-problem när du aktiverar BitLocker.
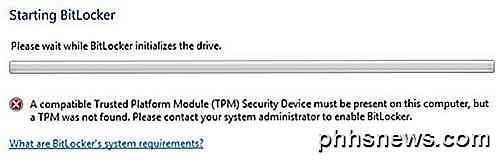
När du har följt anvisningarna i det inlägget bör du kunna klicka på Aktivera BitLocker igen och felmeddelandet ska inte visas. Istället startar BitLocker Drive Encryption-inställningen .
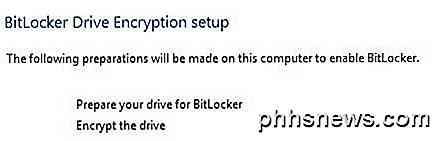
Fortsätt och klicka på Nästa för att komma igång. Inställningen förbereder i princip din enhet och krypterar den sedan. För att förbereda enheten måste Windows två partitioner: en liten systempartition och en operativsystempartition. Det kommer att berätta för dig innan det börjar.
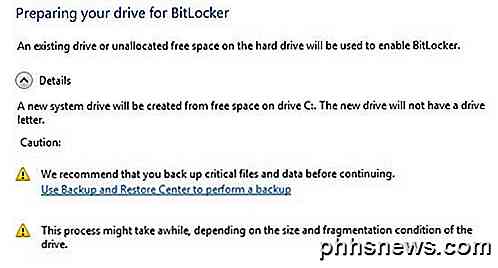
Du kanske måste vänta några minuter medan C-enheten först krymps ner och den nya partitionen skapas. När det är klart kommer du att bli ombedd att starta om datorn. Gå vidare och gör det.
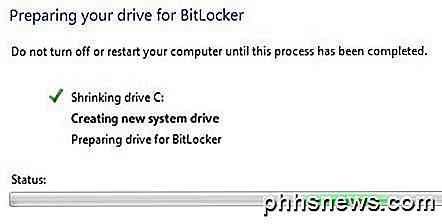 När Windows har startats om, ska BitLocker-inställningen automatiskt dyka upp med en kryssmarkering bredvid enheten. Klicka på Nästa för att starta den aktuella hårddiskens kryptering.
När Windows har startats om, ska BitLocker-inställningen automatiskt dyka upp med en kryssmarkering bredvid enheten. Klicka på Nästa för att starta den aktuella hårddiskens kryptering.
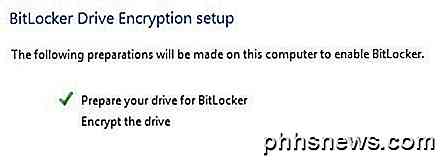
På nästa skärm får du välja dina BitLocker-säkerhetsalternativ. Om du inte har en TPM installerad kan du inte använda en PIN-kod för uppstart, men bara en USB-nyckel.
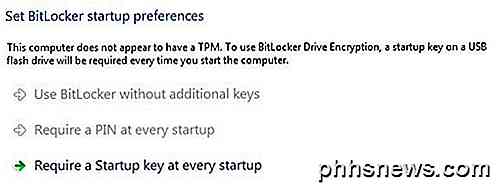
Du kommer att bli ombedd att sätta in en USB-pinne vid vilken tidpunkt det kommer att spara startnyckeln där. Därefter måste du också skapa en återställningsnyckel. Du kan spara den till en USB-enhet, till en fil eller skriva ut den. Det är bäst att inte skriva ut det.
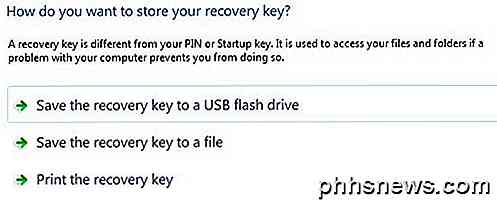
Efter det kommer du äntligen att bli frågad om du är redo att kryptera hårddisken, vilket kräver en omstart.

Om allt går bra och Windows kan läsa krypteringsnycklarna från din USB-minne eller från TPM, bör du se en dialogruta som dyker upp och berättar att enheten är krypterad.
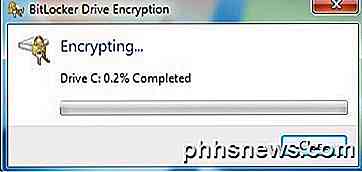
När du är klar är dina data nu säkert krypterade och kan inte nås utan dina nycklar. Återigen är det viktigt att notera att användningen av BitLocker utan TPM är mycket mindre säker och även om du använder TPM, måste du använda den med en PIN-kod eller med en USB-nyckel eller med båda för att vara riktigt skyddad.
Det är också värt att notera att när du är inloggad sparas tangenterna i RAM-minnet. Om du sätter datorn i viloläge kan nycklarna stulas av kunniga hackare, så du bör alltid stänga av datorn när du inte använder den. Låt oss nu prata om FileVault i OS X.
FileVault i OS X
FileVault i OS X har samma funktion som BitLocker gör i Windows. Du kan kryptera hela enheten och en separat startvolym skapas för att lagra användarautentiseringsinformationen okrypterad.
För att använda FileVault måste du gå till Systeminställningar och klicka på Säkerhet och sekretess .
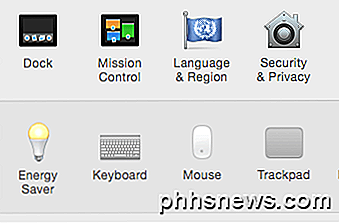
Klicka nu på fliken FileVault och klicka på knappen Turn On FileVault . Om knappen är avaktiverad måste du klicka på det lilla gula låset längst ned till vänster i dialogrutan och ange ditt systemlösenord för att göra ändringar.
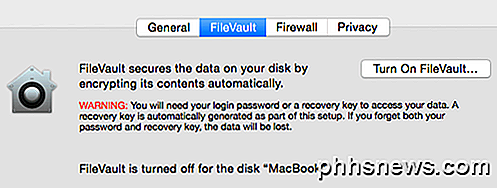
Nu kommer du att bli frågan om var du vill lagra din återställningsnyckel. Du kan antingen lagra den i iCloud eller du kan få en återställningskod och sedan lagra den på ett säkert ställe. Jag rekommenderar starkt att använda iCloud, även om det är lättare, för om brottsbekämpning eller hackare behöver bryta sig in i datorn, är allt de behöver göra för att få tillgång till ditt iCloud-konto för att ta bort krypteringen.
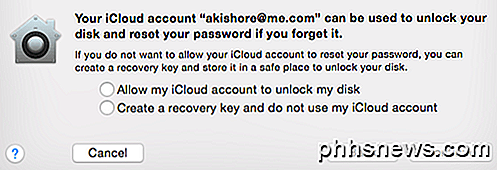
Nu kommer du att bli ombedd att starta om datorn och när OS X loggar in igen, börjar krypteringsprocessen. Du kan gå tillbaka till Säkerhet och sekretess för att se hur krypteringen fortskrider. Du bör förvänta dig att datorns prestanda ska påverkas något i intervallet 5 till 10% långsammare. Om du har en ny MacBook kan effekten vara mindre.
Som tidigare nämnts kan all fullständig diskkryptering fortfarande hackas eftersom nycklarna lagras i RAM medan du är inloggad. Du måste alltid stänga av datorn istället för att sova och du bör alltid inaktivera automatisk inloggning. Dessutom, om du använder en förstartspenummer eller ett lösenord, har du mest säkerhet och det kommer att bli extremt svårt för även tekniska kriminaltekniska experter att knäcka in i hårddisken. Har några frågor, skriv en kommentar. Njut av!
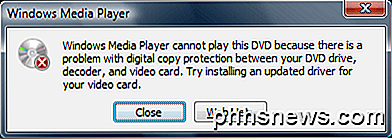
Så här fixar du Windows Media Player kan inte spela den här DVD-felmeddelandet
Är det inte bra hur som helst i vår moderna datorålder med Windows 7 och Windows 8, kan du fortfarande få ett fel som "Windows Media Player kan inte spela den här DVD-skivan eftersom det finns problem med digitalt kopieringsskydd" när du försöker titta en vanlig från Netflix på din dator? Det är v

Hur man samarbetar med anteckningar i iOS 10
IOS 'Notes-appen är ett bekvämt sätt att komma ihåg de bra idéerna du kommer med och allt du behöver göra. Appen har utvecklats under åren, och iOS 10 lägger till ännu fler funktioner - inklusive samarbete. Samarbete i Notes är inte lika utförligt som i Google Dokument, det är mer av ett passivt samarbete.



