Hur man förebygger oavsiktliga annonsklick i iOS-spel med guidad åtkomst

Många iPhone- och iPad-spel innehåller bannerannonser som tar upp en del av din skärm. Tryck tillfälligt på annonsen, så kommer du att rippas från spelet och tas till en annan app, som App Store eller Safari. Aktivera iOS "Guidad Access" och du kommer inte att ha detta problem.
Detta trick blockerar inte egentligen annonserna, det garanterar bara att du inte kommer att dra av dem oavsiktligt och bli rippad från spelet du spelar. Visst, vissa spel erbjuder en betald version av spelet eller ett köp i app för att bli av med annonser, och i så fall är det förmodligen ett bättre alternativ. Men vissa spel erbjuder inte ens annorlunda versioner, så det här är en bra plan B.
Så här aktiverar du guidad åtkomst
RELATED: Så här låser du din iPad eller iPhone för barn
Detta bygger på funktionen Guidad åtkomst i Apples IOS. Vi har tidigare täckt guidad åtkomst som ett sätt att låsa ner din iPhone eller iPad för barn. Men guidad åtkomst är en mycket kraftfull funktion med andra användningsområden. Det kan begränsa din iOS-enhet till en enda app och till och med inaktivera åtkomst till vissa delar av skärmen.
Om du vill aktivera guidad åtkomst öppnar du appen Inställningar och går till Allmänt> Tillgänglighet. Bläddra ner och tryck på "Guided Access" under Learning.
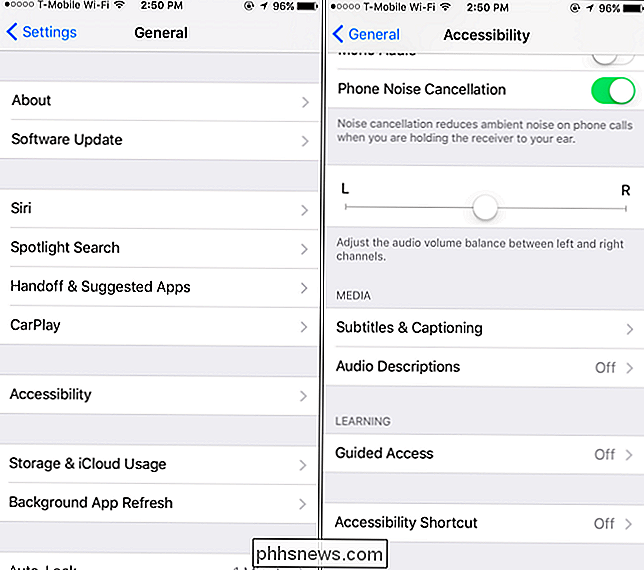
Aktivera "Guided Access" -reglaget här och du får se flera alternativ. Tryck på alternativet "Passcode Settings".
Härifrån kan du trycka på "Ange guiden för åtkomstpass" för att ange ett lösenord specifikt för vägledande åtkomst. Du kan använda samma lösenord som du använder för att låsa upp din iPhone eller iPad, om du vill.
Om du har en iPhone eller iPad med en Touch ID-sensor, är "Touch ID" -alternativet här ännu bekvämare än en PIN-kod. Du kan lämna guidad åtkomstläge utan att behöva skriva en PIN-kod. Allt du behöver är ditt finger.
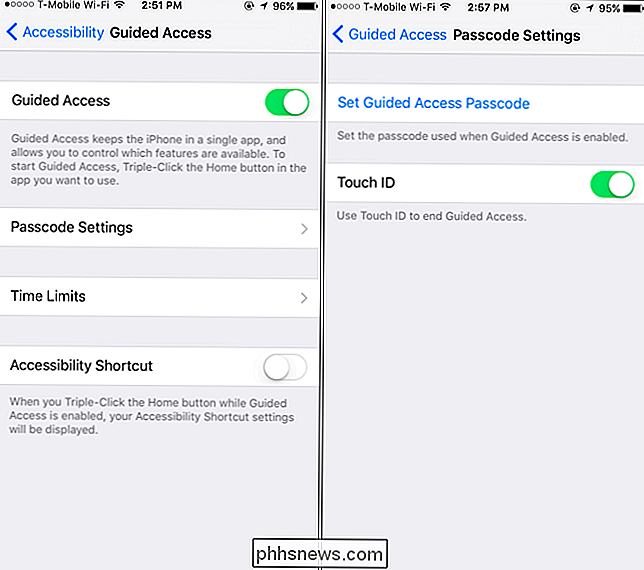
Använda guidad åtkomst
För att använda Guidad Access, öppna spelet du vill spela. Tryck snabbt på knappen "Hem" längst ner på din iPhone eller iPad tre gånger i rad och du får se skärmen "Guided Access" visas. Allt du behöver göra är att trycka på "Start" längst upp till höger på skärmen.
När du har satt telefonen i guidad åtkomstläge är den låst till den specifika appen du valde. Annonser som tar dig ur ansökan kommer inte att fungera. I Disneys Where's My Water? Gratis , till exempel, knackar på bannerannonsen längst ner på skärmen - som vanligtvis tar dig till App Store - gör ingenting alls om du har guidad åtkomst aktiverad.
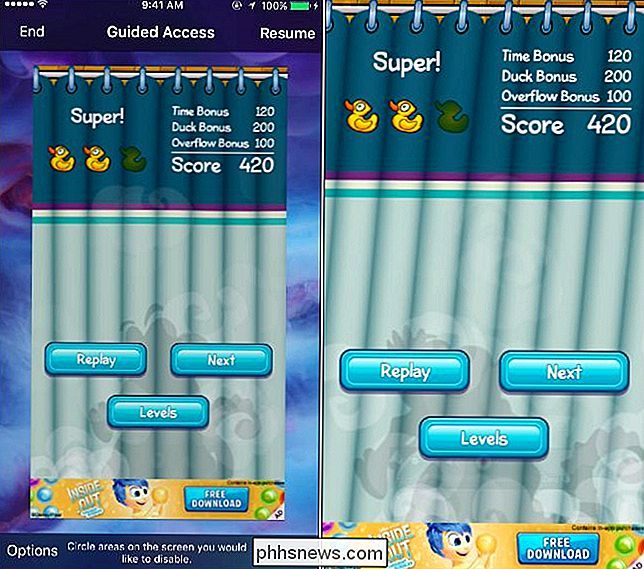
Vissa annonser fungerar annorlunda. De kan ta upp en region på skärmen och när du trycker på dem kan de öppna ett popup-fönster i appen som stoppar din spelning och spelar en video eller visar något annat du inte vill se.
Guidad åtkomst kan du också avaktivera regioner på skärmen. Tryck bara på knappen "Hem" tre gånger för att se gränssnittet för guidad åtkomst. På den här skärmen använder du fingret för att rita en cirkel runt området på skärmen du vill inaktivera. Du kan sedan trycka på "Återuppta" för att fortsätta använda appen. Guidad åtkomst kommer ihåg denna inställning, så du behöver inte ringa om skärmens område igen nästa gång du börjar spela spelet och aktivera guidad åtkomst.
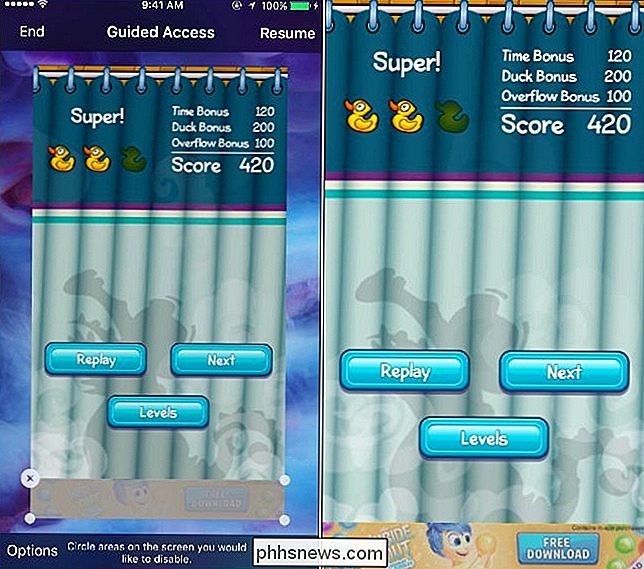
När du använder den här appen vann de funktionshindrade områdena på skärmen bara Det fungerar inte. Området på skärmen blir grått och betonar att du inte kan trycka på det. Tryck på bannerannonsen allt du vill, och inget kommer att hända. Men om bannerannonsen går bort och du måste interagera med det här området på skärmen av någon anledning, måste du inaktivera det här. För att göra det, öppna Guidad åtkomst igen och tryck på "x" bredvid området på skärmen du stängde av.
För att lämna Guided Access Mode-måste du göra det när du vill lämna din aktuella app och använda en annan - tryck bara på "Hem" -knappen tre gånger i rad, skriv sedan in din PIN-kod eller sätt fingret på beröringssensorn. Om skärmen Guided Access kommer upp, tryck på alternativet "Slut" längst upp till vänster på skärmen för att avsluta Guided Access.
Du kan sedan använda din iPhone eller iPad normalt igen, växla mellan appar som vanligt. För att aktivera guidad åtkomst återigen, tryck tre gånger på knappen "Hem" i en app
Guidet åtkomstläge är mer användbart än det verkar. Begravd i tillgänglighetsmenyn och betraktad som en föräldrakontrollfunktion av många, kan du göra några kraftfulla saker som normalt inte skulle vara möjliga i Apples IOS.

10 Awesome Windows 10 Registry Hacks du kanske inte vet
Eftersom Windows 10 får en större marknadsandel under de närmaste åren kan du vara säker på att det kommer att finnas många sätt att anpassa eller justera registret! Många visuella och underkastade ändringar kan endast göras via registret.I den här artikeln visar jag 10 coola registerhackar du kan använda för att anpassa din Windows 10-installation. Jag är säker

De nya Apple-kartorna vs Google Maps: Vad är rätt för dig?
När Apple Maps debuterades första gången 2013, blev det universellt inspelat av pressen och allmänheten. Maligned för sitt laggy gränssnitt, dålig riktningsfunktioner, och helt enkelt trasig företagskatalog, sågs flytten till kartläggning som en av de första riktiga snubblar som Cupertino-teknologijätten hade gjort sedan den debuterade iPhone självt för mer än ett halvt årtionde tidigare.



