Så här hittar du dolda och sparade lösenord i Windows
När du går igenom din dag som loggar in på olika webbplatser i din webbläsare eller åtkomst till skyddade filandelar på nätverket, fungerar Windows Stealthy i bakgrunden och kanske eller inte lagrar dina uppgifter på olika platser inom operativsystemet.
Dessa användarnamn och lösenord kan hamna i registret, inom behörighetsfiler eller i Windows Vault. Uppgifterna lagras i krypterat format, men kan enkelt dekrypteras med ditt Windows-lösenord. I den här artikeln kommer jag att visa flera verktyg som du kan använda för att visa dessa dolda lösenord på ditt system.
Windows Credential Manager
För att komma igång, låt oss prata om det inbyggda verktyget som heter Credential Manager som finns i Windows. Klicka på Start och skriv in behörighetshanteraren för att öppna programmet.

Du kommer märka att det finns två kategorier: Web-referenser och Windows-referenser . Webbenuppgifterna kommer att ha några lösenord från webbplatser som du sparade när du surfar i Internet Explorer eller Microsoft Edge. Klicka på nedpilen och klicka sedan på länken Visa .
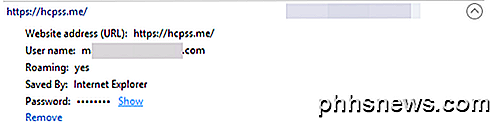
Du måste skriva in ditt Windows-lösenord för att dekryptera lösenordet. Jag blev förvånad över att se några lösenord från olika konton trots att jag använder en lösenordshanterare och stänger av lösenord i webbläsaren! Jag hade också flera lösenord från andra personer som jag hade tillåtit att använda min dator för att kontrollera deras e-post, etc., och deras lösenord har sparats.
Så det är något du bör veta när du loggar in på ett konto medan du använder en andras dator, även om de är någon du litar på. Du kanske inte vill att dom ska känna till dina inloggningsuppgifter.
Om du klickar på Windows Credentials ser du förmodligen färre referenser som lagras här om du inte arbetar i en företagsmiljö. Dessa är referenser när du ansluter till nätverksaktier, olika datorer i nätverket eller nätverksenheter som en NAS.
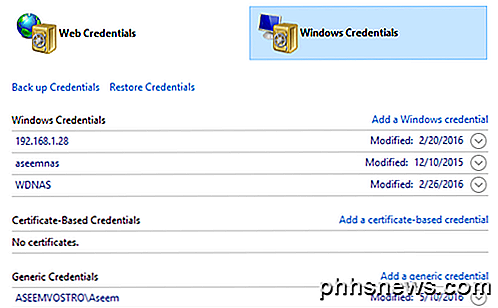
I samma ögon kommer jag också att nämna hur du kan visa Google Chrome sparade lösenord. I grund och botten har varje webbläsare samma funktion, så du kan göra samma sak för Firefox, Safari, etc. I Chrome klickar du på de tre prickarna längst upp till höger och klickar sedan på Inställningar . Bläddra ner och klicka sedan på Visa avancerade inställningar .
Under lösenord och formulär klickar du på länken Hantera sparade lösenord bredvid Erbjud för att spara dina webblösenord .
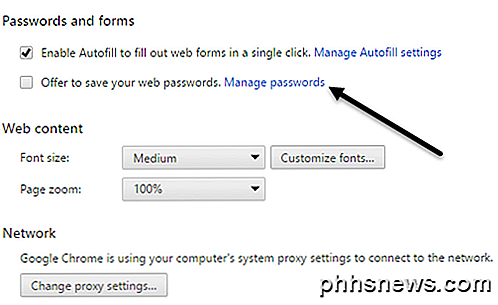
Här får du se en lista över alla lösenord som du har lagrat i Chrome. Listan kan vara ganska lång om du har aktiverat spara lösenordsfunktionen aktiverad.
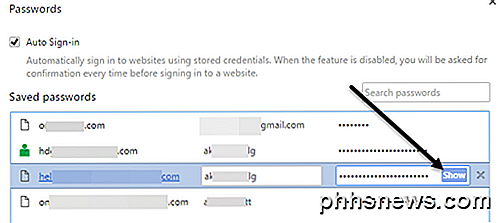
Tredjeparts verktyg
Även om du kan hitta ett par lösenord med metoderna ovan finns det fortfarande mer sparat på andra platser i ditt system. För att komma till dessa måste du använda några tredjepartsverktyg. Min favoritplats för gratis och rena verktyg är Nirsoft. Det finns i princip tre verktyg som du kan använda: EncryptedRegView, CredentialsFileView och VaultPasswordView.
Alla dessa verktyg kan laddas ner, extraheras och köras utan att behöva installera dem. Det här är bra eftersom det inte rör dig med ditt system alls och när du är klar kan du bara ta bort filerna.
EncryptedRegView
När du kör programmet visas en dialogruta där rutan Kör som administratör är markerad. Du behöver inte göra någonting, klicka bara på OK. Programmet skannar sedan registret och dekrypterar alla lösenord som det hittar i registret.
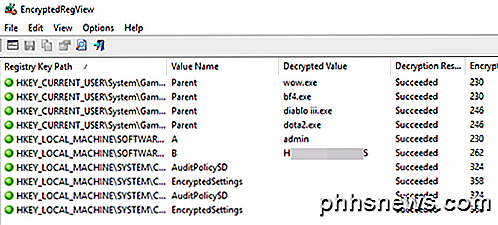
Bara pil genom listan och du hittar nog en handfull pärlor. I mitt fall hittade jag två lösenord som var användbara. Allt annat var krypterad text som inte var ett lösenord.
CredentialsFileView
I stället för att dubbelklicka på det här programmet bör du högerklicka och välja Kör som administratör .
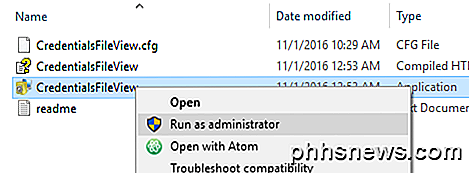
I huvuddialogrutan som dyker upp måste du skriva in ditt Windows-lösenord längst ner innan du klickar på OK.
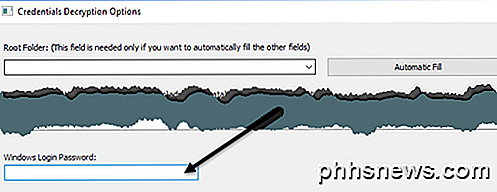
Nu ska du se en lista över olika referenser som finns lagrade på ditt system. Om du befinner dig på en domän ser du mycket fler poster.
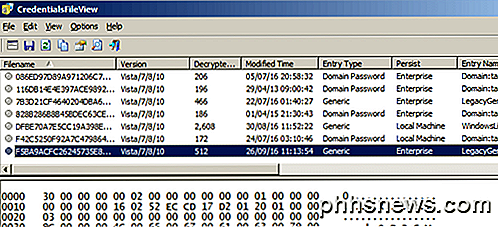
VaultPasswordView
Den här fungerar på samma sätt som CredentialsFileView, men ser istället ut i Windows Vault. Det här verktyget är särskilt användbart för Windows 8 och Windows 10-användare eftersom dessa två operativsystem lagrar lösenord för Windows Mail, Edge och IE i Windows Vault.
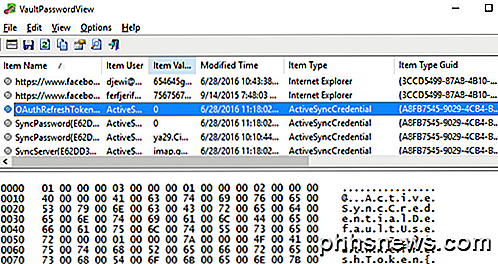
Om du trodde att de var de enda användbara lösenordsåterställningsverktygen från Nirsoft, hade du fel. Se till att kolla hela deras sida om verktyg för återställning av lösenord. Om du någonsin har glömt ett lösenord som du tidigare använt, hjälper dessa verktyg dig att återställa dem. Njut av!

Så här vidarebefordrar du portar på routern
ÄVen om moderna routrar hanterar de flesta funktioner automatiskt, kommer vissa applikationer att kräva att du manuellt vidarebefordrar en port till den applikationen eller enheten. Lyckligtvis är det väldigt enkelt att göra om du vet var du ska leta. Vad är port vidarebefordran? Det finns många projekt vi har täckt som använder din dator som en server för andra enheter.

Hoppa över numrering i en numrerad lista i Word
En numrerad lista i Word är helt enkelt en serie numrerade stycken. Det kan finnas tider när du vill ha en punkt eller två utan att numrera i mitten av en numrerad lista och sedan starta numreringen igen efter de unnumberade styckena. RELATED: Skapa en numrerad lista i Word med hjälp av Tangentbordet Ta bort nummer från objekt i en numrerad lista är enkelt.



