Så här lägger du till och tar bort författare i ett kontorsdokument

Som standard är författaren till ett dokument inställt på användarnamnet du angav när du installerade Word. Men du kan ändra användarnamnet, så att du ändrar huvudförfattaren och lägger till författare till eller tar bort författare från ett dokument.
OBS! Vi använde Word 2013 för att illustrera denna funktion.
För att lägga till en författare till ett dokument, klicka på fliken "File".
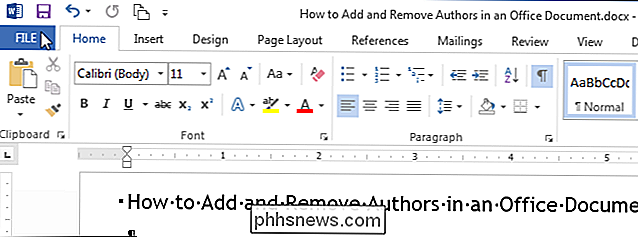
Se till att skärmen "Info" är den aktiva backstage-skärmen. I avsnittet "Närstående" på skärmen "Info" märker du att användarnamnet från "Sammanfattning" -informationen är listad som författare. För att lägga till en annan författare, klicka på "Lägg till en författare" under användarnamnet.
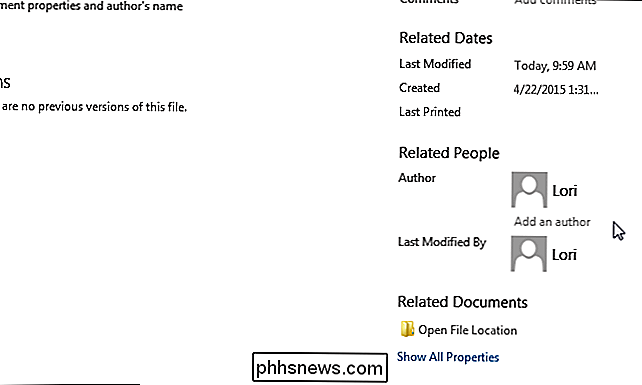
Ange namnet på författaren som du vill lägga till i redigeringsrutan. Om du har några kontakter i din adressbok, namn som matchar vad du skriver i en popup-meny. Om personens namn är tillgängligt kan du välja det från listan.
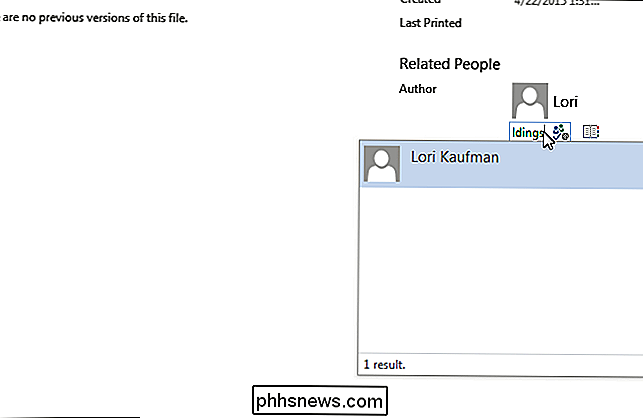
För att avsluta med att lägga till författaren klickar du på ledigt utrymme på skärmen "Info" utanför författningsredigeringsrutan. Den extra författaren visas i avsnittet "Relaterade personer".
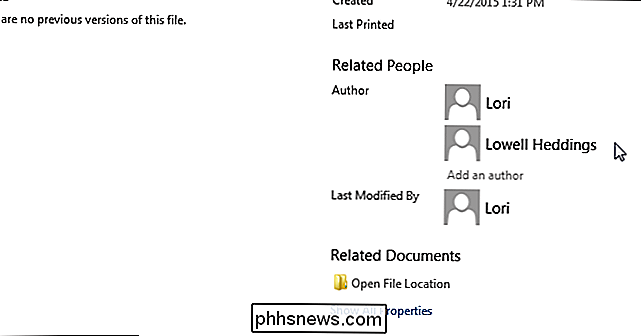
Du kan också lägga till författare genom att redigera egenskapen "Författare" i "Sammanfattning" -informationen. Klicka på "Egenskaper" -knappen på skärmen "Info" och välj "Avancerade egenskaper" i rullgardinsmenyn.
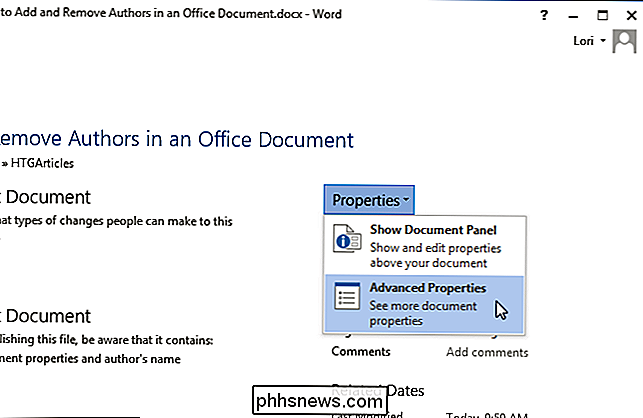
På fliken "Sammanfattning" i dialogrutan som visas ska du märka att författaren du lade till visas i "Författare" redigera rutan. Du kan lägga till ytterligare författare i den här redigeringsrutan genom att placera en semikolon mellan varje författares namn.
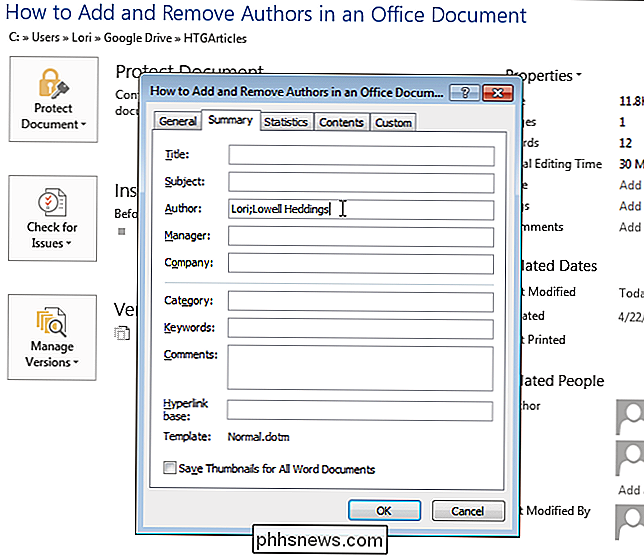
För att ta bort en författare på "Info" -skärmen, högerklicka på författarens namn och välj "Ta bort person" från popup-menyn.
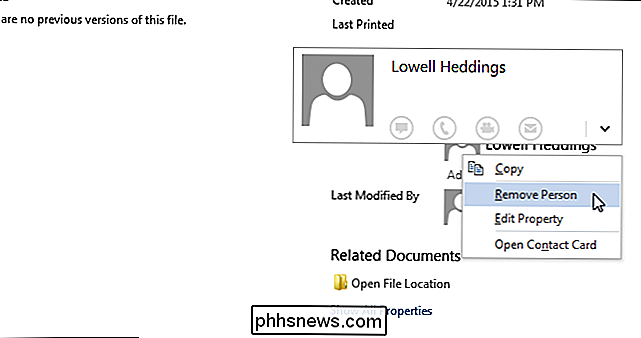
Du kan också använda "Dokumentpanelen" för att lägga till och ta bort författare. Klicka på "Egenskaper" -knappen på skärmen "Info" och välj "Visa dokumentpanel" i rullgardinsmenyn.
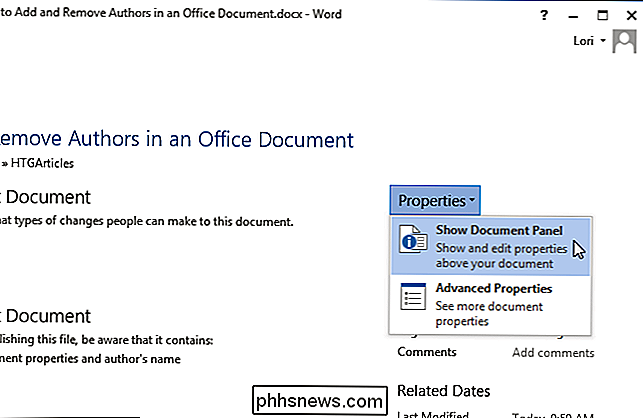
RELATED: Så här ställer du in de avancerade egenskaperna för ett Word-dokument
"Dokumentet Panel "öppnas ovanför det nuvarande öppna dokumentet. Lägg till och ta bort författare med hjälp av redigeringsrutan "Författare" på panelen på samma sätt som vi gjorde på fliken "Sammanfattning" i dialogrutan "Avancerade egenskaper" tidigare i den här artikeln. Kom ihåg att placera semikolon mellan författarnamnen.
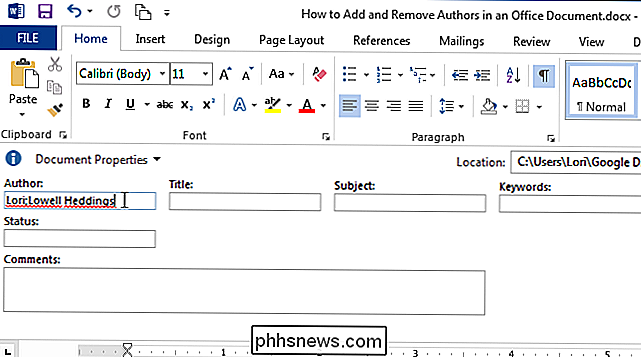
Du kan också lägga till och ta bort författare på samma sätt i Excel och PowerPoint.

8 Verktyg för att skapa perfekt anpassade bilder för sociala medier
Om du använder sociala medier vet du vilken skrämmande uppgift det kan vara att skörda, redigera och ladda upp ett anständigt snyggt foto på dina Facebook, Google+ och Twitter-konton. Varje sida har ett annat krav på bildens storlek och de flesta av dem har flera bilder som Facebook med ett omslagsfoto och ett profilfoto.Du ka

Hur man använder Windows 10: s lagringsinställningar till ledigt hårddiskutrymme
Windows 10 introducerar en hel del förbättringar över sin föregångare och av dessa är de nya lagringsinställningarna som ger användarna detaljerade analyser av vad och hur mycket använder diskutrymmet. Windows 8.1 gjorde inte ett mycket noggrant jobb med detta. Faktum är att den enda kontrollen som den gav över diskutrymmeförbrukningen var möjligheten att radera Windows Store-appen, som i sin tur aldrig förbrukade så mycket diskutrymme i första hand.



