Så här startar du en Linux Live-USB-enhet på din Mac

Tror du att du bara kan ansluta en vanlig Linux-live USB-enhet till din Mac och starta från den? Tänk om. Du måste gå ur vägen för att skapa en levande Linux USB-enhet som startar på en Mac.
Det här kan vara ganska huvudvärk, men vi har hittat ett grafiskt verktyg som gör det enkelt. Du kan snabbt starta Ubuntu, Linux Mint, Kali Linux och andra vanliga Linux-distributioner på din Mac.
Problemet
RELATED: Skapa uppstartbara USB-enheter och SD-kort för varje drift System
Apples gjorde det svårt att starta operativsystem från icke-Mac OS X av USB-enheter. Medan du kan ansluta en extern CD / DVD-enhet till din Mac och starta från vanliga Linux-live-CD-skivor och USB-enheter, kan du bara ansluta en Linux-USB-enhet som skapats av standardverktyg som Universal USB Installer och uNetbootin till en Mac. > Det finns flera sätt runt detta. Till exempel erbjuder Ubuntu några noggranna instruktioner som innebär att konvertera USB-enhetens filsystem och gör dess partitioner startbara, men vissa personer rapporterar att dessa instruktioner inte fungerar för dem. Det är en anledning att Ubuntu rekommenderar att bara bränna en skiva.
rEFInd bör tillåta dig att starta upp de USB-enheterna om du installerar den på din Mac. Men du behöver inte installera den här alternativa UEFI-starthanteraren på din Mac. Lösningen nedan borde låta dig skapa Linux-USB-enheter som startar på moderna Mac-datorer utan extra fiddling eller något extra - sätt in, starta om och gå.
Använd Mac Linux USB Loader
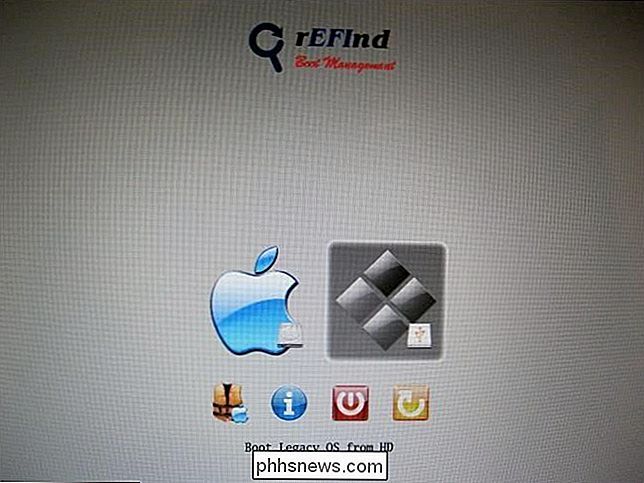
RELATERAD:
Hur Att använda din Macs skivverktyg för partition, torka, reparera, återställa och kopiera enheter Ett verktyg som heter "Mac Linux USB Loader" från SevenBits fungerade bra för oss. Med denna Mac-applikation kan du skapa USB-enheter med din föredragna Linux-distro på dem från Mac OS X på bara några få klick. Du kan sedan starta om och starta de USB-enheterna för att använda Linux-distributionen från live-systemet.
Obs!
: Var noga med att flytta Mac Linux USB Loader-programmet till din programmapp innan du kör den. Detta kommer att undvika ett saknad "Enterprise Source" -fel senare. Sätt först in USB-enheten i din Mac och öppna programmet Diskverktyg. Kontrollera att USB-enheten är formaterad med en MS-DOS-partition (FAT). Om det inte är, ta bort partitionen och skapa en FAT-partition - inte en ExFAT-partition.
Öppna sedan Mac Linux USB Loader-programmet du hämtade. Välj alternativet Skapa Live USB om du redan har laddat ner en Linux ISO-fil. Om inte, välj alternativet "Distribution Downloader" för att enkelt ladda ner Linux-distribution ISOs för användning med det här verktyget.
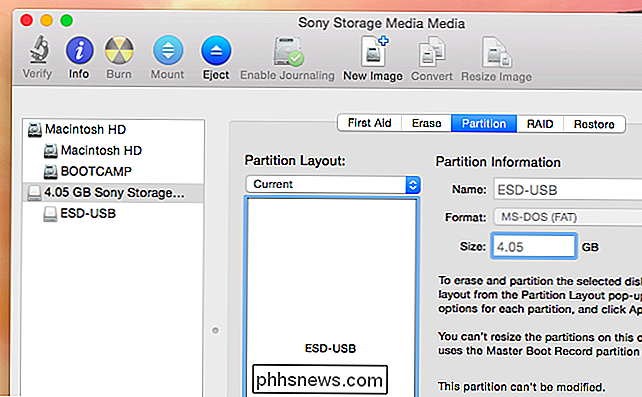
Välj Linux-distributionsens ISO-fil du laddade ner och välj en ansluten USB-enhet för att sätta Linux-systemet på. lämpliga alternativ och klicka på "Börja installation" för att fortsätta. Mac Linux USB Loader kommer att skapa en startbar USB-enhet som kommer att fungera på din Mac och starta upp den Linux-distributionen utan problem eller hacks.
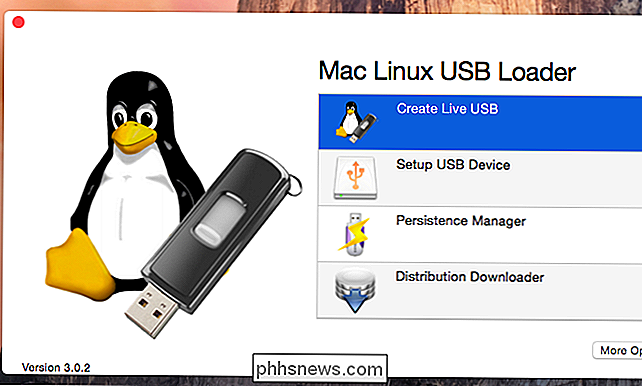
Innan du startar enheten kan du ändra några andra alternativ här. Till exempel kan du ställa in "uthållighet" på enheten och en del av USB-enheten är reserverad för dina filer och inställningar. Detta fungerar bara för Ubuntu-baserade distributioner.
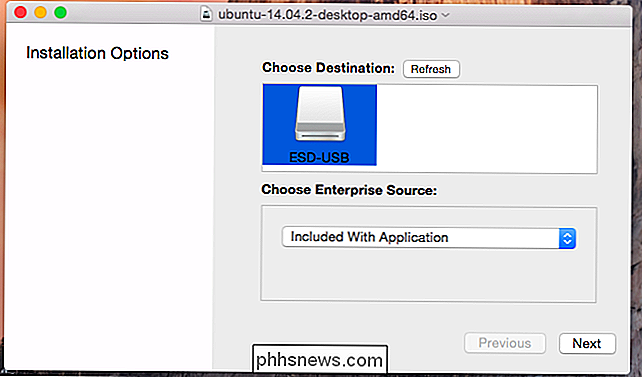
Klicka på "Persistence Manager" på huvudskärmen, välj din enhet, välj hur mycket av enheten som ska reserveras för bestående data och klicka på "Skapa persistens" för att aktivera detta.
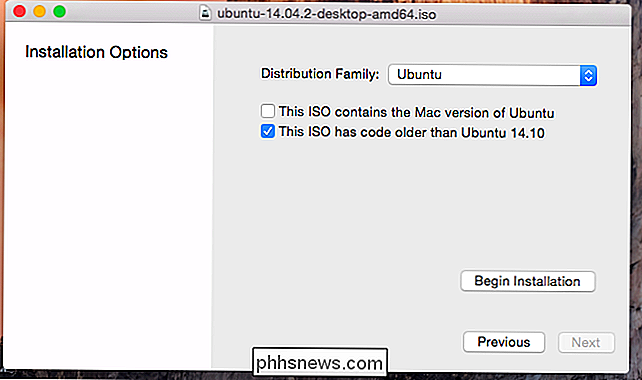
Starta drivrutinen
RELATED:
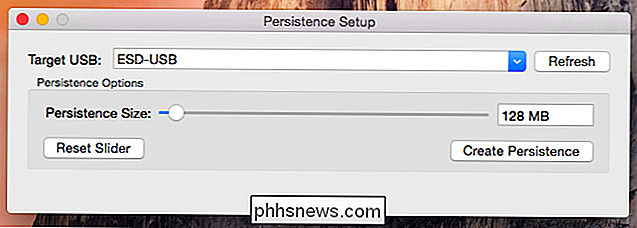
Så här installerar du och Dual Boot Linux på en Mac
För att starta om datorn, starta om Mac och håll ner alternativknappen medan den startar. Du får se att alternativen för startalternativ visas. Välj den anslutna USB-enheten. Macen startar Linux-systemet från den anslutna USB-enheten. Om din Mac bara stöter på inloggningsskärmen och du inte ser menyn för startalternativ, starta om Mac-datorn igen och håll ner alternativtangenten tidigare i starten process.
Med denna lösning kan du starta vanliga Linux USB-enheter på din Mac. Du kan bara starta och använda dem normalt utan att ändra ditt system.
Var försiktig innan du försöker installera ett Linux-system till din Macs interna enhet. Det är en mer involverad process.
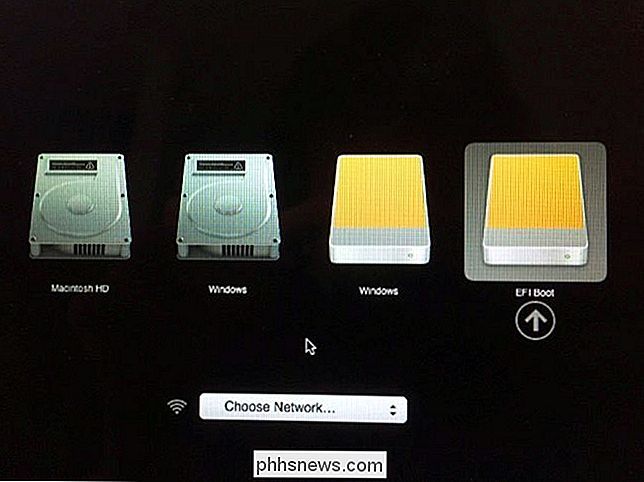

Hur man avinstallerar (eller installerar om) Windows 10: s Ubuntu Bash Shell
Windows 10: s nya Ubuntu-baserade Bash-skal fungerar inte som ett normalt program. För att avinstallera det eller återställa tillståndet för att få en ny Linux-miljö måste du använda några speciella kommandon. Uppdatering : Som från Fall Creators Update kan du nu avinstallera Ubuntu eller någon annan Linux-distribution som en vanlig applikation.

Hur man anpassar din musrullehastighet i Windows
Ofta när du får en ny mus, är det lite av en inlärningskurva att spika ner hur snabbt (eller långsamt) det rullar. Några stickierrullehjul tar all styrka du måste komma ner i hak eller två, medan andra kan vara för lös och kommer att krama längst ner på sidan med en lätt flicka. Lyckligtvis kan du anpassa hur ditt rullhjul svarar.



