Så här får du din Antivirus och Gaming PC att spela snyggt tillsammans
Jag installerade nyligen Call of Duty 4 på min Mac och var ganska irriterad över hur illa det var spelet. Beviljas, jag har en 2009 MacBook Pro, men jag kollade alla systemkrav och systemet skulle enkelt kunna hantera spelet och grafiken. Efter lite av att lura runt, insåg jag att jag hade Kaspersky anti-virus och det saktade ner spelet!
Min första instinkt var att gå in i antivirusprogrammet och lägga till processnamnet för spelet i listan med uteslutningar eller filter. Det är vad jag normalt gjort i åratal, och även om det är lite av smärta när du måste göra det för en massa processer fungerar det. Men medan jag surfar igenom inställningarna sprang jag över ett intressant objekt: spelprofil! Tydligen skulle det här läget avaktivera vissa funktioner i Internet Security medan du spelar spel i helskärmsläge. Det låter dig också spela online via Internet utan att störa.

I den här artikeln ska jag förklara alternativet för spelläge i olika anti-virus-sviter och på andra sätt kan du tillåta en mjukare spelning för de sviter som inte har möjlighet. Jag kommer inte att kunna täcka varje anti-virusprogram där ute, så om du använder något annat än vad som nämns nedan, var god att skicka en kommentar och berätta hur du har den inställd för bästa spelprestanda.
Observera också att några av de antivirus-sviter som stöder spelläge endast undertrycker varningar och meddelanden under spel, de slår inte av någon av virusskanning etc. Det finns dock ett par som går längre än bara meddelandena och faktiskt inaktivera bakgrundstjänster som skanning och uppdatering etc. Jag ska nämna vilken typ som stöds för varje svit som jag nämner nedan.
Kaspersky Gaming Profile
Eftersom jag använder Kaspersky, förklarar jag den första. När du går till inställningarna ser du ett alternativ som heter Gaming Profile .
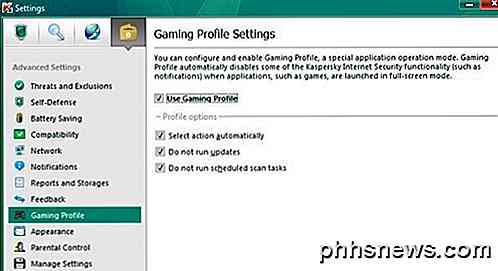
I grund och botten kommer detta att hålla alla varningar från anti-virus, webbsökning och brandvägg gömd tills du slutar spela ditt spel, om inte det är en allvarlig fråga. Utöver det har du möjlighet att inte köra uppdateringar och inte köra schemalagda scanningar under spel. Det är inte så avancerat som några av de andra antiviruspaketen, men det är bättre än ingenting. Det rekommenderas att kontrollera de extra alternativen, annars får du inte någon prestanda, du förhindrar bara att meddelandena visas.
Norton Silent Mode
Om du använder Norton har de inte ett spelläge per säger, men de har tyst läge, vilket gör exakt samma sak:
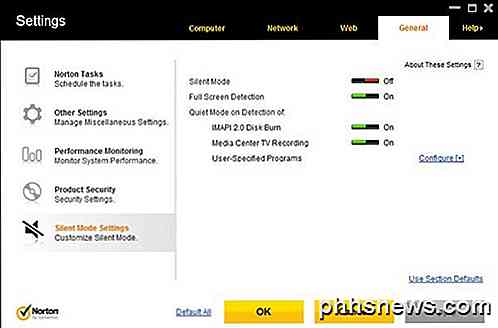
Det har också fullskärmsdetektering och några andra alternativ för att spela in TV på en Media Center-dator etc. Det här läget kommer att undertrycka alla varningar och avbryta de flesta bakgrundsaktiviteter, vilket ger dig extra minne och CPU för att spela ditt spel.
Avast Silent / Gaming Mode
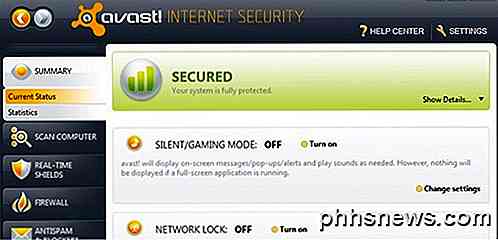
Det finns inget för speciellt om spelläget i Avast. Det är i princip bara ett sätt att dölja alla popup-fönster, varningar och meddelanden från antivirusprogrammet medan du spelar spel.
Bitdefender Game Mode
Ett av de bättre spelläget är från BitDefender. Det finns ett automatiskt spelalternativ och mjukvaran har till och med en lista med spel som standard att det aktiverar spelläge automatiskt när du börjar spela det.
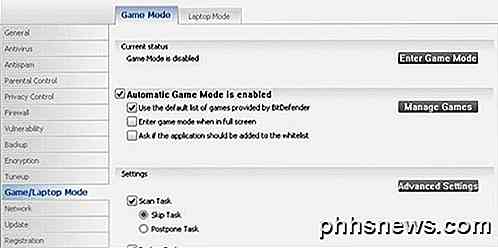
Vad jag tycker om BitDefender är att det gör ett par saker när du aktiverar det: För det första är alla varningar och meddelanden inaktiverade, och realtidsskydd ändras till tillåtlig nivå, BitDefender-brandväggen är inställd på Allow Everything, vilket låter alla nya anslutningar i båda riktningarna går igenom, uppdateringar är inaktiverade och schemalagda skanningar är också inaktiverade.
Microsoft Security Essentials
Med Security Essentials finns det inget spelläge eller tyst läge. Eftersom MSE är så populär och installerad på miljontals datorer finns det åtminstone ett alternativ där det hjälper till att minska de resurser som tas upp av processen som körs i bakgrunden.
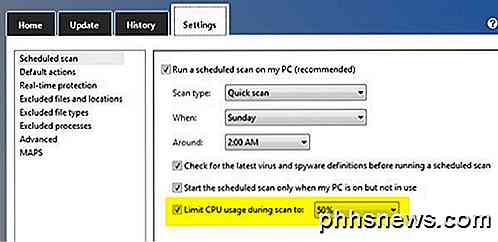
När du går till skärmen Inställningar kommer du att se ett alternativ som kallas Limit CPU-användning under skanning till: och sedan en nedrullning som låter dig välja en viss procentandel. Fortsätt och kolla på den här rutan och sätt sedan den till något riktigt lågt medan du spelar ditt spel. Du måste komma ihåg att ändra det manuellt till det ursprungliga värdet när du är klar.
BullGuard spellägesprofiler
Om du är en BullGuard-användare så är du glad att se en ganska omfattande uppsättning alternativ för att konfigurera spelläge. De har något som kallas profiler och som standard kommer mjukvaran med en massa olika profiler för många spel:
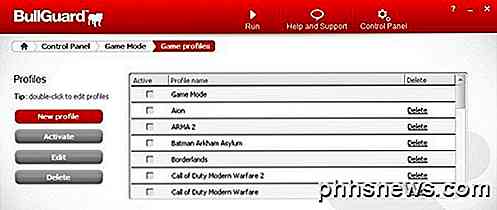
Du kan bara kolla en profil och aktivera profilen. Om spelet inte är listat kan du skapa en anpassad profil och konfigurera alla antivirusinställningar, inklusive brandväggen.
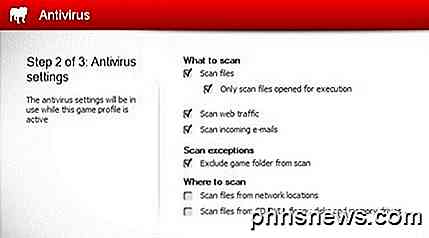
ESET Gamer Mode
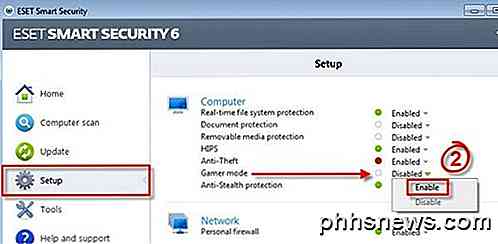
Aktivera Gamer Mode i ESET är också ganska rakt framåt. Det gör samma sak som tidigare nämnts: inaktiverar varningar och förhindrar att uppdateringar / skanningar uppstår.
Jag är säker på att du får tanken bakom det nu, så om ditt antivirus- eller säkerhetspaket inte är listat, bara Google det med orden spelarläge / tyst läge och du bör hitta instruktioner om hur du aktiverar det. Det är en bra funktion kan också användas för andra typer av situationer som under en presentation där du inte vill bli generad av slumpmässiga säkerhetsvarningar som dyker upp överallt. Njut av!

Allt om Ultrawide-skärmar, den senaste trenden i spel och produktivitet
Du har förmodligen sett medarbetare eller vänner med en bildskärmsinstallation innan. Dessa övervakningslayouter kan vara effektiva när de visar mycket information samtidigt, men de är också svåra att konfigurera och lämnar fula inramningar i mellanslag mellan varje skärm. För att lösa detta problem har tillverkare börjat släppa "ultrawide "Övervakare, som förhindrar det traditionella 16: 9-bildförhållandet för en smalare (och en del skulle säga meaner) 21: 9.

Tyst högt ljud i dina Apple TV-filmer med dessa inställningar Tweak
Tänk på det: din sena natt Jason Bourne-binges kan göra ditt hjärthopp, men det stör troligen dina sovande grannar. Lyckligtvis, om du använder en Apple TV, kan du tyst högt låta som att blarra musik, skott och explosioner med en mycket enkel inställning. Du har säkert märkt att vissa filmer där volymen är överallt.



