Hur man gör flödesdiagram i PowerPoint
PowerPoint är en kraftfull applikation som kan användas för nästan vilken typ av presentation som helst. Ett bra exempel på att använda PowerPoint är att presentera processer och beslut med hjälp av flödesdiagram och diagram. Nästan varje version av Office har möjlighet att lägga till standardflödesdiagramformer som Process, Beslut, Data etc., men Office 2007 och senare versioner har också en ny funktion som heter SmartArt, som är mallar för visuellt visning av idéer, processer och flöden .
Det fina med SmartArt är att du kan använda den i kombination med flödesschemaobjekt och de passar in efter sömnad. Till exempel, här är ett snabbt flödesdiagram som jag skapade i PowerPoint som tog cirka 5 minuter.

För att komma igång med ett flödesschema måste du klicka på fliken Infoga och sedan klicka på Former . Mot botten ser du en sektion som heter Flödesschema .
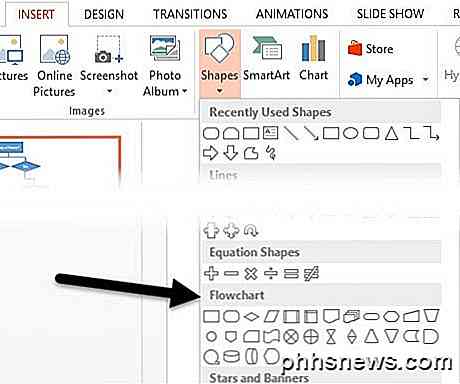
Om du håller muspekaren över någon av de olika formerna kommer den också att ge dig en snabb beskrivning, vilket är användbart om du glömmer vilken form som representerar vilket koncept. Klicka på formen du vill använda och klicka sedan på var som helst på bilden för att skapa objektet eller klicka och dra för att skapa ett objekt med anpassad storlek.
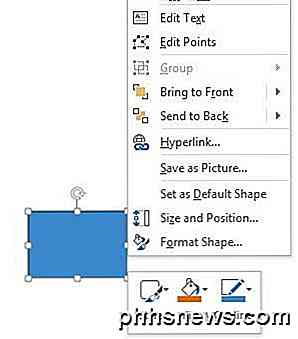
För att skriva in text i flödesschemat måste du högerklicka på det och välja Redigera text . Som standard använder Office en blå bakgrund och vit text för alla dessa objekt. Om du vill ändra det här kan du antingen högerklicka på objektet och välja mellan Stil, Fyll eller Skissera som ovan, eller du kan göra samma sak uppe i ribban under Formatverktyg .

Flytta bara musen över de olika stilerna, fyller, effekter för att se hur de kommer att se dynamiskt utan att behöva ändra objektets aktuella stilar. Observera att om du sätter in ett objekt och du vill ändra formen till något annat senare kan du klicka på knappen Redigera form som du ser längst upp till vänster på skärmdumpen.
När du har några objekt på din bild kan du ansluta dem med kontakterna i avsnittet Lines . Kopplingslinjerna är de sex i mitten som är markerade i gult. Klicka på en och klicka sedan på ett objekt och dra musen till det andra objektet för att ansluta dem.
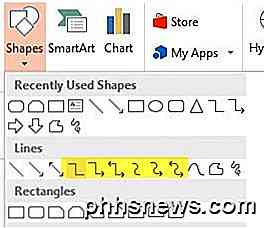
Du kan också högerklicka på något objekt eller kontakt och välja Formatformat för att justera bredder, färger, stilar, effekter etc.
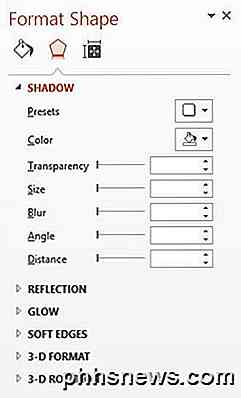
Nu kan du spendera mycket tid så att flödesschemat ser bra ut med alla dessa formateringsalternativ, men ett enklare sätt är att hitta ett lämpligt SmartArt-objekt. SmartArt består av attraktiva mallar som du bara kan släppa in i din presentation. Klicka på fliken Infoga och klicka sedan på SmartArt för att komma igång.
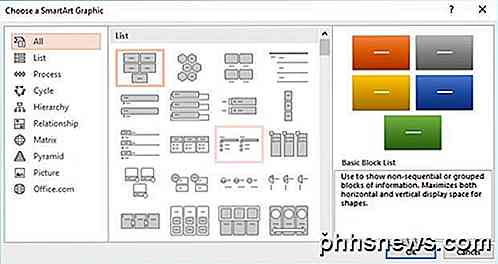
En dialogruta kommer att dyka upp med en lista med kategorier till vänster, små miniatyrer för alla objekt i en kategori och en beskrivning av varje objekt längst till höger. För att visa dig hur snabbt du kan lägga till snygg grafik i din bildglida, klicka på Lista, bläddra ner, klicka på Trapezoidlistan och klicka sedan på OK .
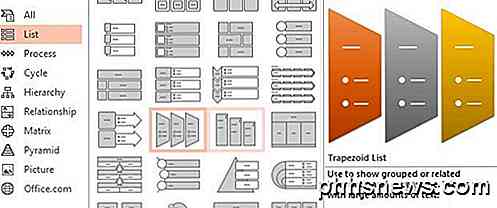
Nu med objektet valt på din bild, fortsätt och klicka på Design under avsnittet SmartArt Tools längst upp i PowerPoint. Här borde du klicka på den allra sista stilen längst till höger kallad Brick Scene .
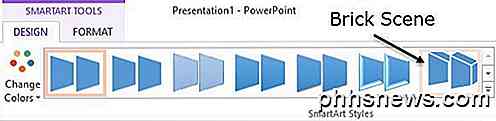
Du kommer också att se en knapp som heter Ändra färger till vänster om SmartArt-stilar som låter dig välja några utmärkta färgkombinationer istället för att hela grafiken är bara en färg.
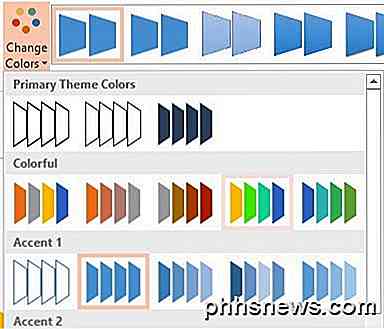
Fortsätt och välj den 4: e från vänster under Colorful och du får nu en fantastisk grafik som du kan använda i din presentation.
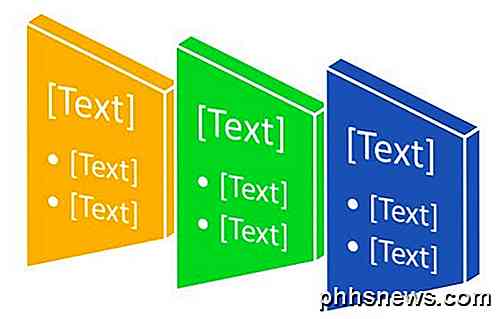
Nu kanske du inte nödvändigtvis använder den grafiken i ditt flödesschema, men du kan klicka på Process och andra kategorier som har mer flowchartliknande grafik. Några av objekten tillåter dig att inkludera bilder, vilket är jättebra om du vill lägga till några visuella överklaganden till ditt flödesschema.
Totalt har Office många inbyggda verktyg för att snabbt och enkelt skapa snygga flödesschema. Microsoft släpper också regelbundet mer SmartArt-grafik som du kan ladda ner gratis. Njut av!

Hur man aktiverar, optimerar och tweak NVIDIA G-Sync
Om du har ett NVIDIA-grafikkort och övervakar att båda stöder NVIDIA G-Sync kan du använda den för att eliminera skärmavbrott och gör de spel du spelar ser bättre ut. Vad G-Sync Does RELATED: G-Sync och FreeSync Explained: Variable Refresh Rates for Gaming "Screen-riva" har traditionellt varit ett problem när man spelade PC-spel.

Så här filtrerar du data i Excel
Jag skrev nyligen en artikel om hur man använder sammanfattande funktioner i Excel för att enkelt sammanfatta stora mängder data, men den artikeln tog hänsyn till alla data på arbetsbladet. Vad händer om du bara vill titta på en delmängd data och sammanfatta delmängden data?I Excel kan du skapa filter i kolumner som kommer att gömma rader som inte matchar ditt filter. Dessutom



