Så här tar du bort automatiska horisontella linjer i Word

Word formaterar automatiskt objekt som citat, punktposter och numrerade listor och horisontella linjer. När du skriver minst tre streck, understryker eller lika tecken i en paragraf i sig och trycker på "Enter", omvandlas karaktärerna automatiskt till en enda, tjock singel eller dubbel horisontell linje.
Denna funktion kan vara en tidsbesparing, förutom när du vill ha de faktiska tecknen i ditt dokument och inte har Word konvertera dem till en horisontell linje som utökar bredden på ditt dokument. Det finns några metoder för att antingen ångra eller ta bort den horisontella raden eller förhindra att Word automatiskt skapar den.
Den första metoden är att trycka på "Ctrl + Z" direkt efter att du har skrivit in tecknen och tryck på "Enter" för att ångra den automatiska skapelsen av den horisontella linjen. Linjen avlägsnas och dina tecken kvar.
Om det inte går att göra det, kan du omöjliggöra att linjen skapas varje gång. Du kan ta bort raden senare, men du borde förstå hur Word lägger till den horisontella raden. När du trycker på "Enter" i slutet av de tecken som Word ersätter med raden, tar Word bort karaktärerna och lägger till en nedre gräns till stycket strax ovanför den där du skrivit tecknen.
För att ta bort raden, placera markören i stycket precis ovanför där linjen var tillagd. Se till att fliken "Hem" är aktiv. Om inte, klicka på fliken "Hem" på bandet.
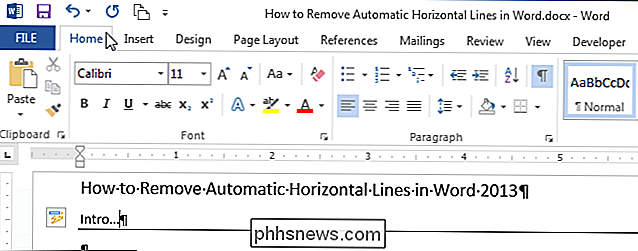
I avsnittet "Avsnitt" på fliken "Hem" klickar du på nedpilen till höger om "Borders" och väljer "No Border" från rullgardinsmenyn. Detta tar bort raden under det stycke där du placerat markören.
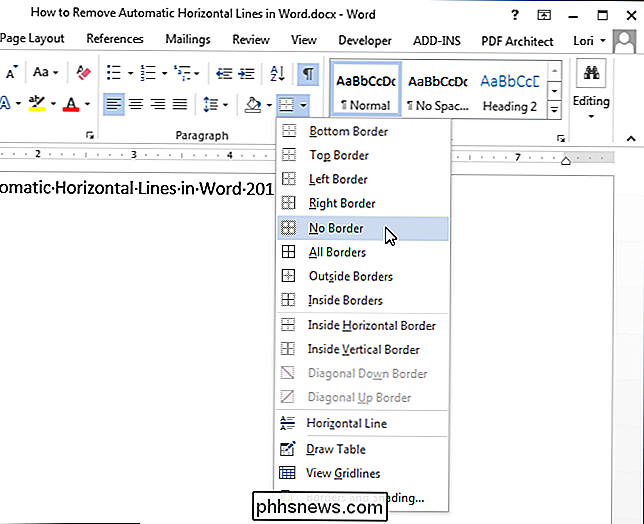
Om du inte vill ångra skapandet av en automatisk horisontell linje varje gång det händer kan du förhindra att det händer genom att stänga av det här funktion. För att göra det, klicka på fliken "Arkiv".
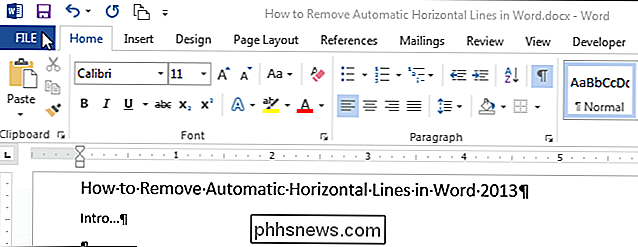
Klicka på "Alternativ" i listan över objekt till vänster.
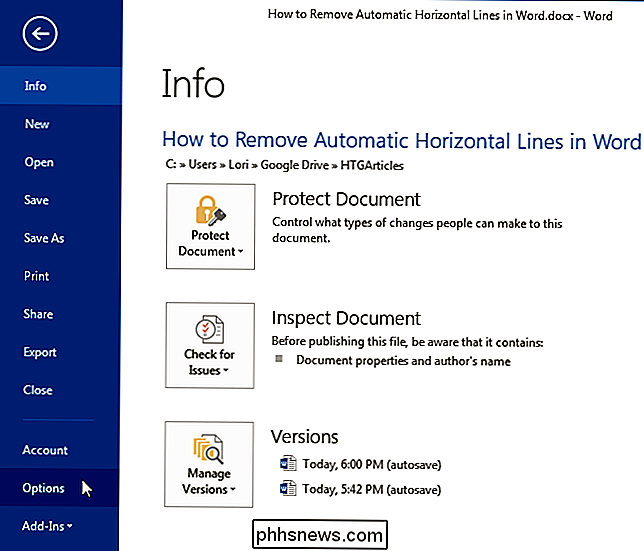
I dialogrutan "Word Options" klickar du på "Bevisning" i lista över objekt till vänster.
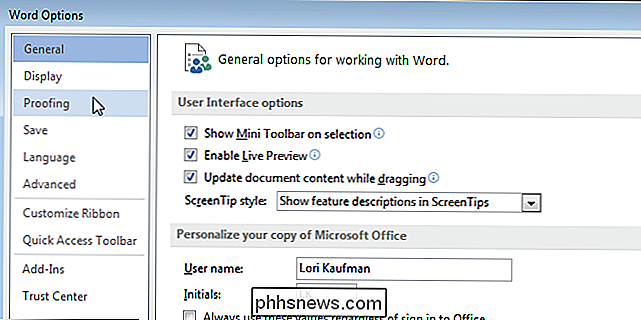
I avsnittet "AutoCorrect Options" klickar du på knappen "AutoCorrect Options".
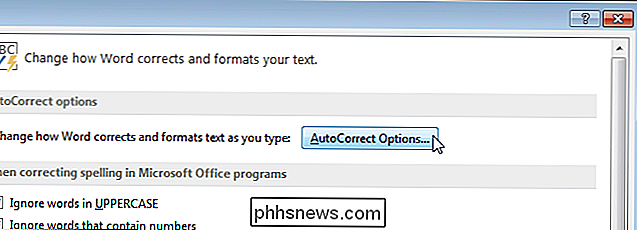
Dialogrutan "AutoCorrect" visas. Klicka på fliken "AutoFormat som du skriver".
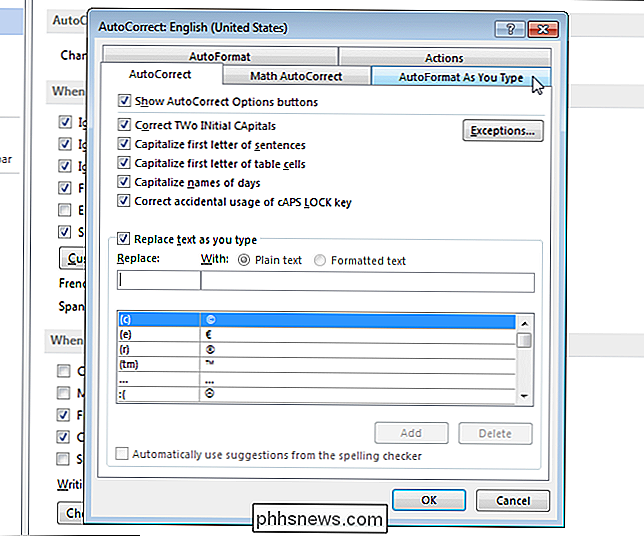
I rutan "Använd som du skriver" markerar du kryssrutan "Border lines" så det finns ingen markering i rutan. Klicka på "OK" för att acceptera ändringen och stäng dialogrutan "AutoCorrect".
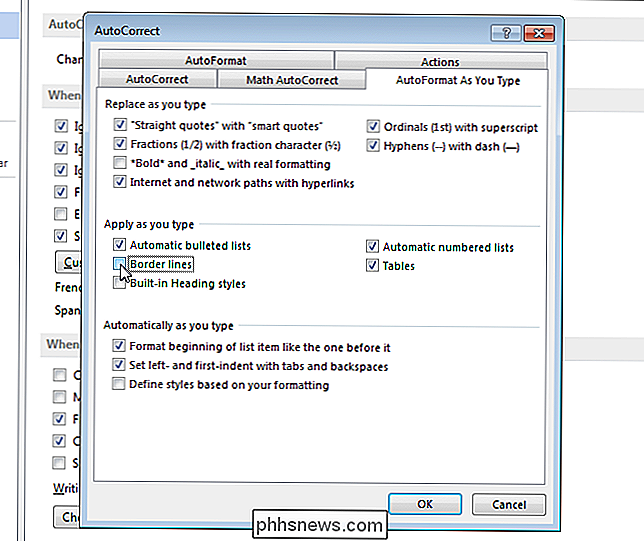
Du kommer tillbaka till dialogrutan "Word Options". Klicka på "OK" för att stänga det.
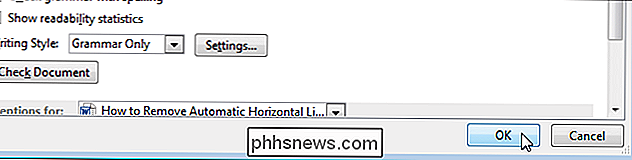
När du skriver tre eller flera streck, understryker eller lika tecken i en paragraf i sig och trycker på "Enter", är tecknen oförändrade.
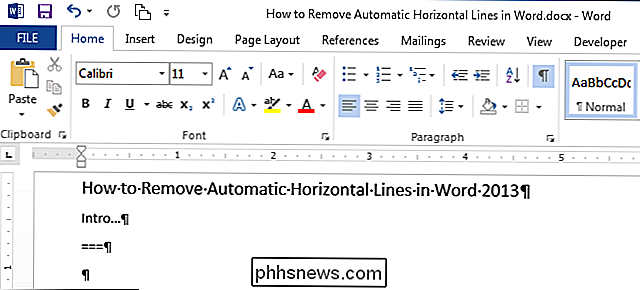
Förutom att skapa horisontella rader från streck, streck och lika tecken skapar Word också automatiska horisontella linjer från minst tre asterisker (*), tildes (~) och pundtecken (#). Följande bild visar de olika typerna av horisontella linjer som Word skapas automatiskt.
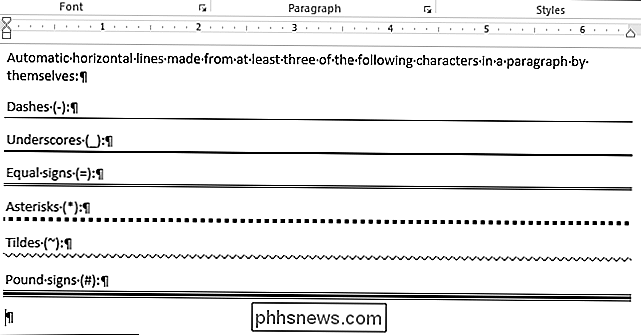
Om du vill tillåta att Word automatiskt lägger in horisontella linjer igen, slår du bara på alternativet "Border lines" (ett kryssrutan ska visas i kryssrutan) .

ÄR det några risker med att använda Y-kablar med USB-kringutrustning?
Ibland kan det vara förvirrande om en teknisk specifikation "förbjuder" användningen av ett visst tillbehörsposter, men alla verkar Tänk på att använda objektet i fråga är helt bra. Vem är rätt i slutet? Dagens SuperUser Q & A-post har svaret på en orolig läsares fråga. Dagens Frågor och svar sitter på vår sida med SuperUser-en indelning av Stack Exchange, en community-driven gruppering av Q & A-webbplatser.

Så här tar du skärmdumpar och spelar in videoklipp på en PlayStation 4
Din PlayStation 4 spelar hela tiden upp din spelning i bakgrunden, bara om du vill spara eller dela ett klipp. Du kan också snabbt skapa skärmdumpar med en enda knapptryckning. När du har tagit videoklipp eller skärmdumpar kan du ladda upp dem direkt eller kopiera dem från din PS4: s interna lagring till en USB-enhet.



