Hur man sparar diskutrymme genom att ladda lokala filer till molnet

Om du funderar på att köpa en ny hårddisk eftersom du saknar kapacitet, kan du snabbt frigöra en mycket utrymme genom att ladda stora filer till molnet.
Lagring av molndrivet är billigt, riktigt billigt, och det kommer bara att bli billigare. För närvarande tillhandahåller de tre stora molnutrymmena, Dropbox, Google Drive och Microsoft OneDrive alla ett terabyte lagringsutrymme för ungefär $ 10 per månad.
Det sagt, oavsett hur mycket molnlager du har, chansen är att du kan passa många saker på den. Faktum är att Google och Microsoft båda ger bort 15 GB gratis, vilket innebär att om din lokala hårddisk spänner, kan du enkelt köpa dig ett andetag genom att flytta några saker till molnet.
Obs! det är viktigt att komma ihåg att om du lägger dina filer i molnet och de inte sparas någon annanstans betraktas det inte som en säkerhetskopia, och om den molnhotellleverantören har problem kan du kanske förlora filerna. Bäst att ladda upp viktiga filer till två platser eller behåll en lokal kopia på en säkerhetskopia hårddisk.
För att synkronisera eller ... Nej, låt oss inte synkronisera
Normalt kan du installera en skrivbordsklient när du använder en molntjänst. som skapar en grupp lokala mappar som synkroniseras varje gång du lägger till, ändrar eller tar bort en fil. Det här är häftigt eftersom det betyder att dina molnfiler alltid är aktuella när du än än går. Men du kanske inte alltid vill ha alla filer på molnet även på din dator, eller du kanske inte vill ha en fil på din dator utan istället på molnet.
RELATED: Hur man sparar diskutrymme genom att ladda lokala filer till molnet
Målet med den här artikeln är att visa dig hur du lagrar filer på distans genom att ladda upp dem till en mapp på din molntjänst och sedan synkronisera dem så att de inte är långa på din dator. Vi kommer att diskutera hur man gör det här med alla de tre tidigare nämnda molntjänsterna: Dropbox, Google Drive och Microsoft OneDrive.
Det är viktigt att komma ihåg att även om du tar bort en mapp eller två från ditt lokala lagringsutrymme till förmån för en molnbaserad lösning kan du fortfarande få tillgång till och dela med dig av dessa resurser. Du måste bara komma åt dem via din favorit webbläsare.
Dropbox
På Dropbox är det första vi vill göra att skapa en mapp i vår lokala Dropbox-mapp. Låt oss göra det något uppenbart som Big Files.
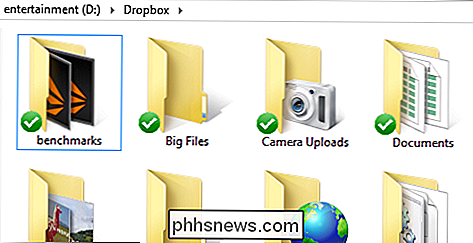
Flytta sedan (inte kopiera) filen eller filerna du vill flytta till den mappen. Här är där tålamod kommer till spel. Ladda upp stora filer, eller till och med många filer, kan ta ganska lång tid. Om du har en grundläggande kabelanslutning kommer din uppladdningshastighet att vara en skugga över nedladdningshastigheten så att även ladda upp några gigabyte data kan ta några timmar eller till och med dagar om du laddar upp tiotals eller hundratals gigabyte.
Tilläggsskydd, när dina filer har laddats upp, är det dags att stänga av synkronisera den mappen. Högerklicka på Dropbox-ikonen i meddelandefältet och klicka på "Preferences ..." för att öppna Dropbox-inställningarna.
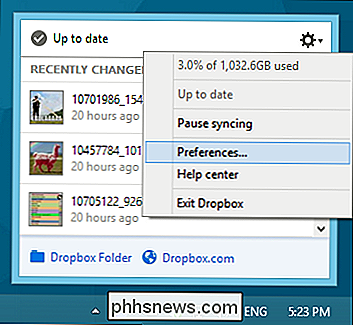
På Dropbox-inställningarna klickar du på fliken Konto och klickar sedan på "Selective Sync ...". På Selective Synkroniseringsskärmen, avmarkera rutan bredvid mappen eller mapparna du vill synkronisera.
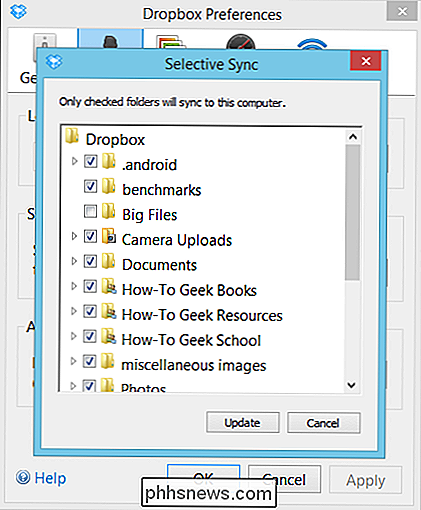
Dropbox varnar dig om att när du uppdaterar dina selektiva synkroniseringsinställningar raderas mappen från datorn, men de kommer fortfarande att finnas tillgängliga online och andra enheter. Observera att när du använder andra enheter med Dropbox installerat, uppdaterar du dina selektiva synkroniseringsinställningar, annars kommer din Big Files-mapp att hämtas.
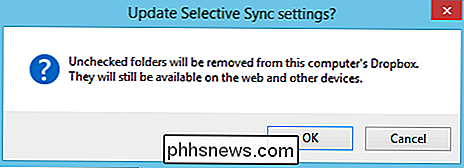
När dina synkroniseringsinställningar uppdateras kommer den lokala mappen att raderas och platsen på din hårddisk kommer att återvinnas.
Google Drive
Proceduren på Drive liknar den i Dropbox, skapa först din nya destination i din lokala mapp Drive.
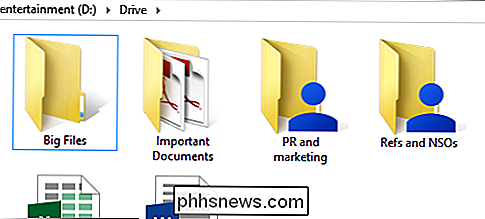
Högerklicka sedan på ikonen Drive i meddelandefältet och klicka sedan på "Inställningar ..." för att öppna inställningarna för Google Drive.
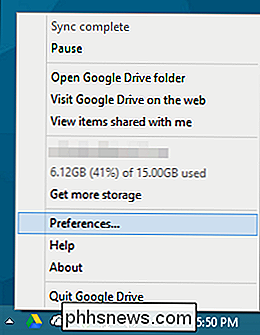
Fönstret för preferenser öppnas automatiskt för fliken "Synkroniseringsalternativ". Se till att "Bara synkronisera vissa mappar till den här datorn" är markerad och avmarkera sedan mappen eller mapparna du vill synkronisera.
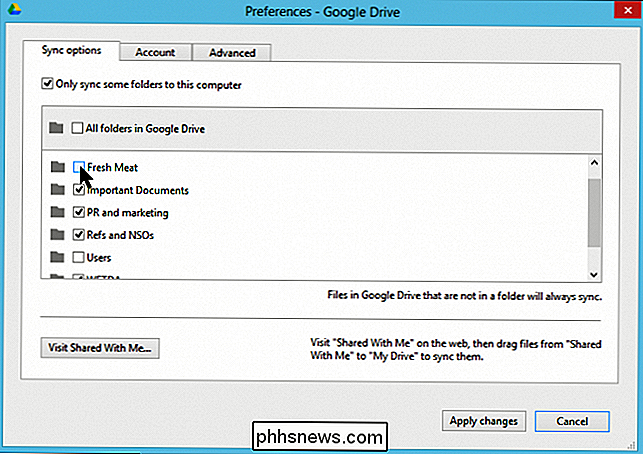
Klicka på "Använd ändringar" och du kommer att visas en bekräftelsefält som varnar dig om att din mapp kommer att tas bort från lokal lagring, men kommer att behållas på Google Drive.
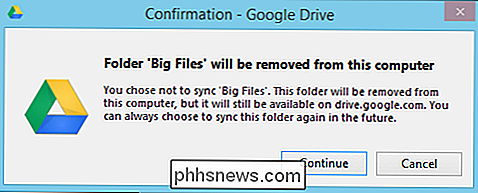
Och det är det, din mapp och dess rymdhåriga innehåll kommer att vara säkert lagras i molnet.
Microsoft OneDrive
Slutligen finns OneDrive, som integreras i Windows 8.1 (men inte Windows 8). Låt oss täcka de metoder du vill använda för Windows 8.1 och sedan för OneDrive-skrivbordsklienten på Windows 7, som kommer att vara samma process i Windows 8.
OneDrive på Windows 8.1
I Windows 8.1 hittar du OneDrive-mappen i File Explorer. Som vi sa är det införlivat i systemet så att du inte behöver en separat klient. Som med alla våra andra molntjänster skapar vi en mapp med stora filer och flyttar våra moln bara filer till den.
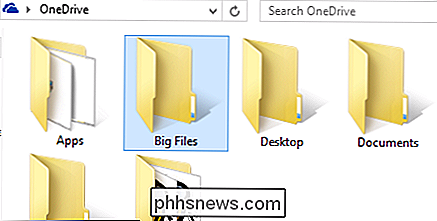
OneDrive på Windows 8.1 har en funktion som du normalt inte ser på andra molntjänster. Med OneDrive kan du göra filer tillgängliga "bara på nätet", vilket innebär att du fortfarande kan se dem lokalt (du kan till och med komma åt dem, men de måste laddas ner först).
För att göra din Big Files-mapp på nätet -Helt och högerklicka och välj "Gör tillgängligt online bara" på snabbmenyn.
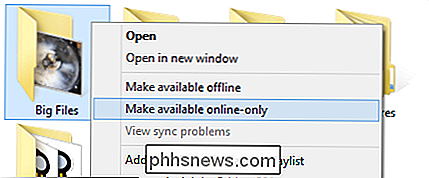
Så länge mappen är online bara laddas de filer som du flyttar in i den och laddas fysiskt från hårddisken. Du kan också göra det med enskilda filer eller en grupp av filer. Välj bara filerna i OneDrive-mappen, högerklicka och gör dem tillgängliga endast på nätet.
Processen för att använda OneDrive Windows Store-appen är enkel. Långtryck (eller högerklicka) mappen eller mapparna så att den väljs.
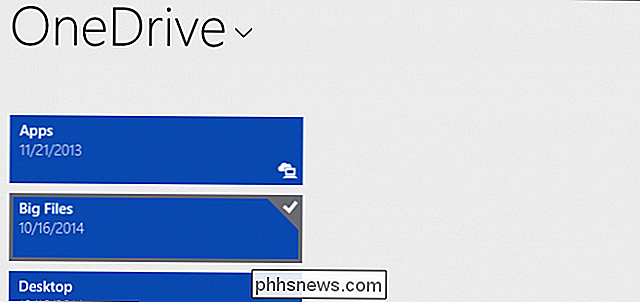
På den resulterande alternativfältet längs skärmens nedre kant, välj alternativet "Gör på nätet bara".

Kom ihåg , alla dessa funktioner är redan integrerade i Windows 8.1 och den kommande Windows 10, så du behöver inte installera eller konfigurera någonting. Om du använder Windows 7 eller Windows 8 måste du installera OneDrive-skrivarklienten precis som du skulle Dropbox eller Drive.
OneDrive på Windows 7 eller Windows 8
Om du använder Windows 7 eller fortfarande håller ut med fönster 8 måste du ladda ner och installera den separata OneDrive-skrivarklienten, som integrerar tjänsten i din dator.
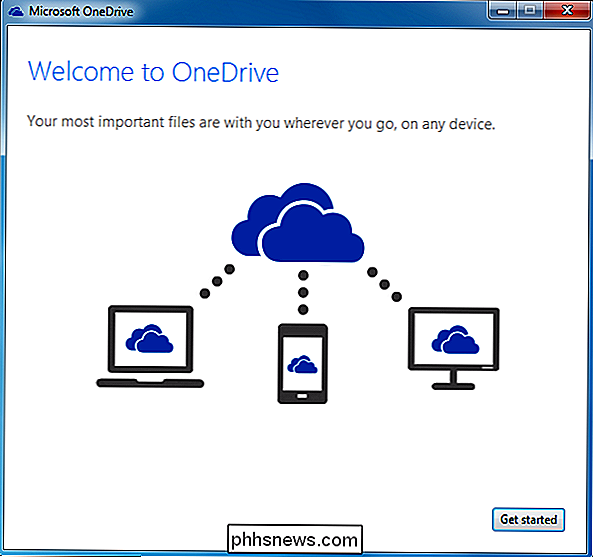
Du måste logga in med ditt Microsoft-konto för att komma åt dina mappar och filer.
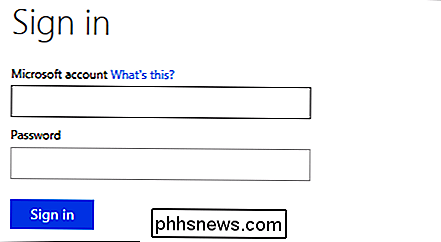
Om du redan har skapat mappen Big Files någon annanstans kan du välja vilka mappar som ska synkroniseras. Annars väljer du "Alla filer och mappar på min OneDrive."
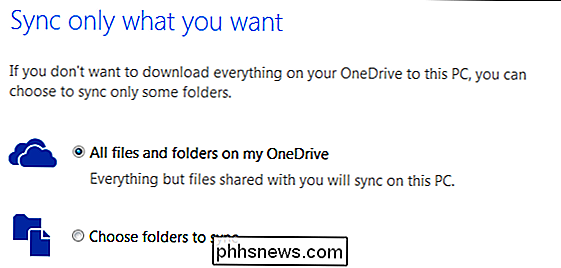
När du har installerat följer du samma procedur som med de andra tjänsterna. Skapa din Big Files-mapp i din OneDrive-mapp och flytta dina molnfria filer där.
Högerklicka sedan på OneDrive-ikonen i meddelandefältet och välj "Inställningar" från de resulterande alternativen.
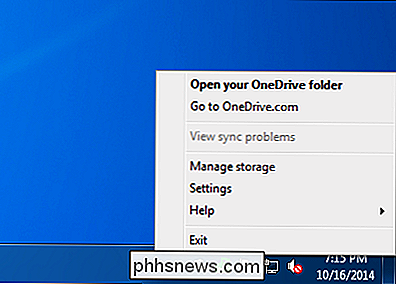
Med OneDrive-inställningarna är öppna, klicka på fliken "Välj mappar" och sedan på knappen "Välj mappar".
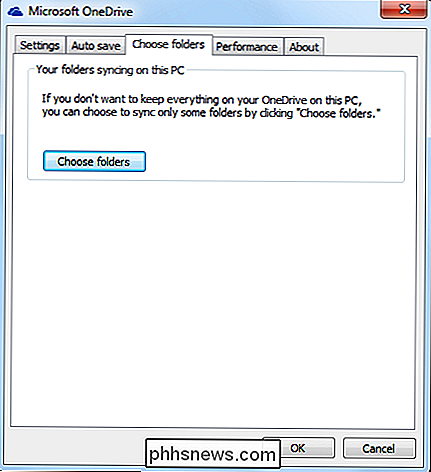
På nästa skärm klickar du på "Välj mappar som ska synkroniseras" och avmarkera mappen eller mapparna du vill synkronisera, klicka sedan på "OK". Samma som med Google Drive och Dropbox kommer din mapp att hållas säker i molnet men borttagen från ditt lokala lager.
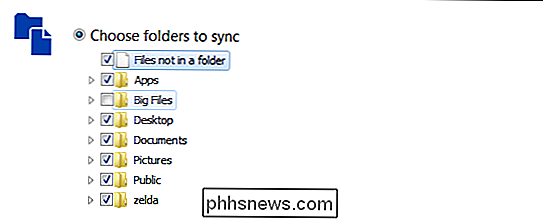
Vi är nästan färdiga, låt oss ta en stund att kolla hur du kan ladda upp filer till din valda molntjänst med hjälp av deras webbplatser. Detta kommer att vara till hjälp för de tillfällen då du vill ladda upp något till din mapp på nätet, men du vill inte lura med dina synkroniseringsinställningar för att komma åt den lokalt.
Webbsidorna
Så här är scenariot: Du har framgångsrikt laddat upp dina stora filer till molnet och den lokala mappen har tagits bort. Senare upptäcker du en annan fil du vill lägga i den mappen, men den är inte längre tillgänglig.
Du kan gå igenom all den rigmarol och synkronisera din mapp på nätet, placera filen i den så att den laddas upp till molnet och sedan synkronisera mappen igen, men det är inte så bra att göra det?
Det bättre sättet, så länge det bara är en eller två filer, är att helt enkelt använda molntjänstens hemsida för att ladda upp filen ( s).
På Dropbox-webbplatsen kan du antingen dra filen i mappen eller klicka på knappen "Ladda upp".
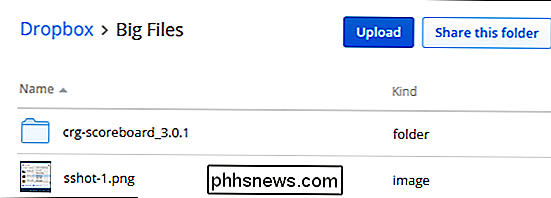
Med Google Drive kan du också dra filer i mappfönstret eller du kan klicka på den röda knappen med den vita pilen bredvid knappen Skapa.
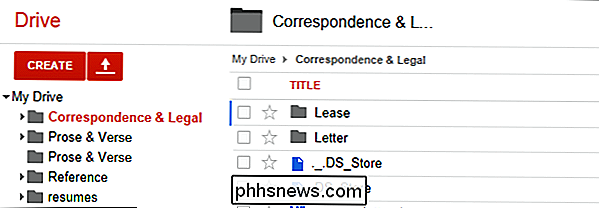
Till sist kommer OneDrive också att tillåta dra och släpp-funktioner, och på samma sätt finns det en bekväm uppladdningsknapp för att du ska klicka.
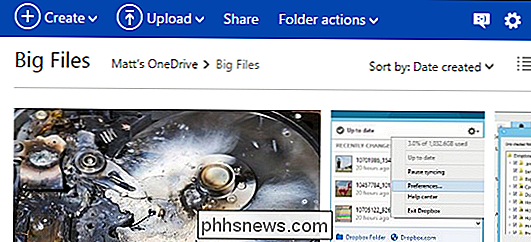
Tänk på att du alltid kan använda webbplatser för att utföra dina uppladdningar endast på nätet, men du måste hålla webbläsarfönstren öppna. Att stänga din webbläsare eller stänga av datorn kan störa din operation, och du måste hämta upp var den slutade senare. Den föredragna metoden är att använda skrivbordsklienten för din tjänst och de synkronisering som vi har beskrivit.
Oavsett vilken molntjänst du huvudsakligen använder, ska du kunna utföra samma typ av platsbesparande operation. Ta bara en stund att kolla dina kunders inställningar för att se hur saker synkroniseras.
Använder du redan molnet för att spara lokalt utrymme? Har den här artikeln hjälpt dig? Vi skulle gärna höra din åsikt i vårt diskussionsforum!

Så här döljer du data i ett hemligt textfilerområde
I dagens utgåva av Stupid Geek Tricks (där vi visar lite kända tricks för att imponera på dina icke-nördvänner) lära dig att dölja data i en textfil som inte kan ses av någon annan om de inte känner till det hemliga fackets namn. Så här fungerar det Sedan Windows 2000 har NTFS-filsystemet i Windows stödda alternativa dataströmmar, som låter dig lagra data "bakom" ett filnamn med hjälp av ett strömnamn.

Bästa gratis offentliga DNS-servrar
Vill du byta från din ISP-DNS till en annan leverantör? Jag blev förvånad över att det var mycket bättre att använda en gratis offentlig DNS-server från ett välrenommerat företag än att använda min lokala ISP-DNS, speciellt vid resor i utlandet.Jag var nyligen i Indien och blev mycket frustrerad med den konstanta webbsidan kan inte ladda fel följt av webbplatsen laddar 5 sekunder senare. Jag fortsat



