Så här redigerar du högerklick-menyn manuellt i Windows
Förra gången jag högerklickade på en fil blev jag irriterad av det faktum att det tog en hel två sekunder att ladda kontextmenyn. Varför? Tja, för att jag hade installerat så många olika applikationer på min dator att ett par av dem lade sig till min snabbklicksmeny automatiskt!
Vissa program frågar om du vill att alternativet ska läggas till i din snabbmeny medan andra inte gör det. Nu beviljas, sa jag antagligen ja ett par gånger och tänkte hur användbart det skulle vara att ha det i min högra menyn men det finns fortfarande många som jag aldrig använder!
Om du letar efter ett sätt att ta bort program från högerklick-menyn för filer, mappar och skrivbordet kan du göra det själv med lite registerhackning. Om du inte vill störa registret, kolla in mitt tidigare inlägg på freeware verktyg för att redigera högreklikkmenyn.
Titta först på min löjligt långa högerklick-meny:

Nu är det bara för långt! Det finns Dreamweaver, Anteckningsblock, anti-virus, Pinky-korg, PKZIP, SmartFTP och PowerISO! Puh! Så hur kan vi anpassa menyn till något mer hanterbart?
Först, se till att säkerhetskopiera ditt register om någonting blir rasande. Öppna nu registerredigeraren genom att gå till Start, sedan Kör och skriv sedan in REGEDIT .
Redigera Högerklicka Meny för filer
Det finns en högreklikkmeny för filer och en annan för mappar. För att komma till den för filer, gå över till den här registernyckeln:
HKEY_CLASSES_ROOT \ * \ ShellEx \ ContextMenuHandlers \
Du bör nu se en lista så här:
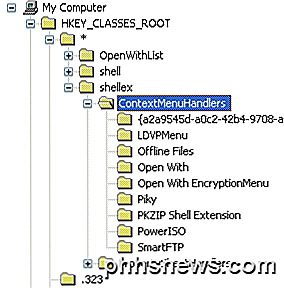
Alla mappar som anges under ContextMenuHandlers är program som visas när du högerklickar på en fil i Windows. Du kan antingen ta bort mappen för att ta bort alternativet eller helt enkelt inaktivera mappen, vilket är bättre om du vill ta tillbaka det senare.
Du kan inaktivera en applikation genom att klicka på mappen i den vänstra rutan och högerklicka på nyckelvärdet i den högra rutan och välja " Ändra ".
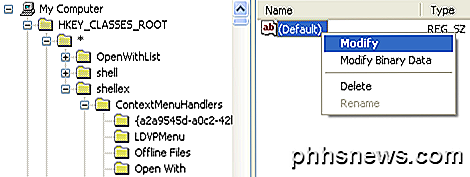
Allt du behöver göra är att lägga till ett minustecken utan parenteserna ( - ) framför nyckelvärdet som visas nedan:
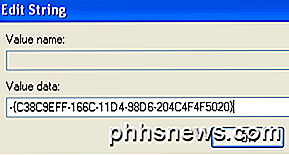
Klicka på OK, sedan uppdateringsknappen längst upp och försök sedan högerklicka på filen! Programmet ska nu vara borta från snabbmenyn. Om alternativet minustecken inte fungerar kan du helt enkelt radera hela tangenten för det aktuella programmet genom att högerklicka och välja Ta bort .
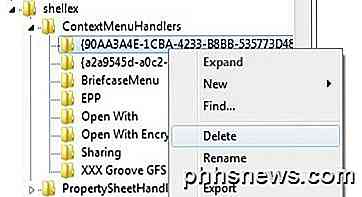
Det kan hända att det finns extra saker i din högra klick-menyn som inte visas under den här nyckeln. Det beror på att inte alla menyalternativen är lagrade på en plats. Du kan också hitta andra menyalternativ för program som lagras på dessa platser:
HKEY_CLASSES_ROOT \ * \ shell
HKEY_CLASSES_ROOT \ AllFileSystemObjects \ ShellEx \ ContextMenuHandlers
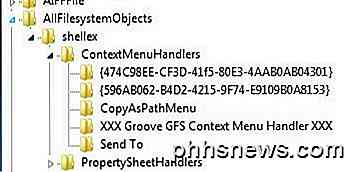
Redigera Högerklicka Meny för mappar
Du kan också följa samma steg som ovan för mappar; Det är bara en annan registerväg. För att redigera menyalternativen för högerklickning på mappar, gå här:
HKEY_CLASSES_ROOT \ Folder \ ShellEx \ ContextMenuHandlers \
HKEY_CLASSES_ROOT \ Directory \ shell
Du måste bläddra en hel del, men när du kommer dit ska det se ut så här:
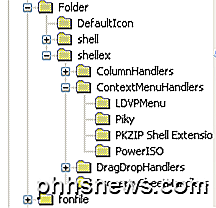
Återigen kan du antingen radera mapparna under ContextMenuHandlers eller du kan helt enkelt inaktivera dem genom att redigera nyckeln och sätta en - framför värdet. Enkelt som det och fungerar som en charm!
Redigera högerklicka Meny för skrivbord
Ja, skrivbordet i Windows har en annan plats i registret för dess snabbmeny. Lyckligtvis har den samma struktur som vi har visat ovan, så du har inga problem att ta reda på hur du tar bort saker.
De flesta program lägger aldrig till någonting på högra menyn på skrivbordet, så det blir inte ofta att du använder det här registerhacket. Platsen för skrivbordet menyalternativ är här:
HKEY_CLASSES_ROOT \ Directory \ Bakgrund \ shell
HKEY_CLASSES_ROOT \ Directory \ Bakgrund \ ShellEx \ ContextMenuHandlers
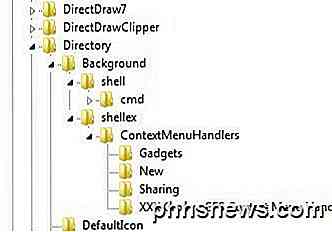
Om du alltid har velat bli av med det irriterande Gadgets menyalternativet från skrivbordets snabbmeny, kan du nu!
Du kan också lägga till någon applikation på skrivbordet högreklikkmenyn ganska enkelt. Högerklicka bara på skalknappen och välj Ny nyckel . Namnge nyckeln vad du än vill ha som det kommer att visas i snabbmenyn. I mitt exempel skapade jag en nyckel som heter Paint .
Högerklicka nu på den nya nyckeln och välj igen Ny nyckel . Denna gång heter nyckelkommandot. Dubbelklicka nu på standardvärdet i den högra rutan och klistra in i sökvägen till ditt program. Så här ser mina registerposter ut:
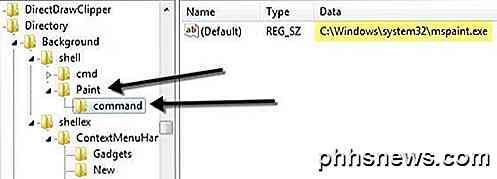
Du kan genast gå till skrivbordet, högerklicka och du bör se ett nytt alternativ för ditt program!

Så det är de tre olika kontextmenyerna i Windows och hur du kan redigera dem med hjälp av registret. Om du har några frågor eller problem, skriv en kommentar. Njut av!

Så här lägger du in filnamnet i rubrik eller sidfot av ett orddokument
När du lägger till en rubrik med sidfot i Word kan du lägga till information som visas på varje sida. Det kan finnas flera anledningar till att lägga till filnamnet i sidhuvudet eller sidfoten och vi visar hur du gör det här. RELATERAD: Lägga till en rubrik eller sidfot i ett orddokument OBS! Vi använde Word 2013 för att illustrera denna funktion och för detta exempel lade vi till filnamnet i rubriken.

Både Steam Home Streaming och NVIDIA GameStream fungerar på samma sätt. De låter dig "strömma" spel från en fast Windows-spel-PC till en annan enhet via nätverket. Du kan till exempel ha en solid spel-PC på ditt kontor, men vill spela ett spel på TV: n i ditt vardagsrum . Snarare än att koppla bort din dator och hämta den till ett annat rum - eller köpa en annan kraftfull, dyr PC precis för ditt vardagsrum - du kan bara koppla in en billig dator till TV: n i ditt vardagsrum och strömma spelet.



