Vänd din bärbara dator, Netbook eller skrivbord till en eBook Reader
Så kanske Amazon Kindles och iPads är inte din sak? Men om du tar med dig din bärbara dator till skolan, jobbet eller när du reser och du vill ha lite läsningstid kan du enkelt göra din bärbara dator, netbook eller skrivbord till en bra eBook-läsare. Processen är väldigt enkel och kan lägga till ett sött gränssnitt till din läsning, snarare än en mapp med PDF-filer och Adobe Reader.
Den andra fördelen att använda stationär programvara istället för bara en app på din smartphone är att du kan importera andra typer av innehåll till din eBook-samling utöver bara de böcker som finns tillgängliga från de stora eBook-butikerna.

Steg 1 - Få eBook-programvara
Adobe Reader är en bra applikation för att visa PDF-filer snabbt och enkelt. Men det erbjuder inte det bästa gränssnittet för att organisera flera objekt, till exempel en e-boksamling. Du kan få den verkliga eBook Reader-upplevelsen på din dator genom att lägga till någon special eBook-programvara.
Det finns ett par populära eBook-läsapplikationer som ska göra jobbet snyggt: Barnes och Nobles Nook App, Amazon Kindle för PC, Caliber, iBooks och Mobipocket Reader Desktop. De är alla bra, gratis applikationer som erbjuder olika gränssnitt och funktioner.
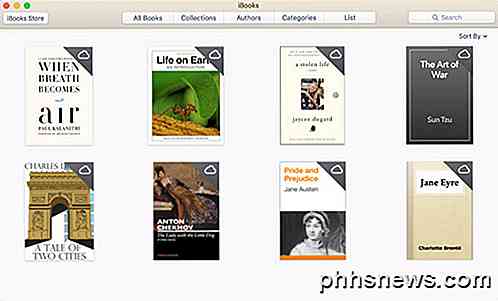
iBooks kommer installeras med alla Apple-enheter, så om du är på den plattformen är det ingen bra för att bara använda det inbyggda programmet. Mobipocket Reader Desktop erbjuder mest anpassning, men har inte uppdaterats sedan 2008. Amazon Kindle app är min favorit eftersom det är där jag köper de flesta av mina böcker från. Dessutom kan någon eBook som jag laddar ner från Internet enkelt importeras till Kindle-appen.
För denna handledning demonstrerar vi Amazon Kindle for PC, eftersom det använder ett unikt format för e-böcker och är mycket enkelt att använda. Självklart, om du äger en Nook, skulle den bästa appen troligen vara Nook-appen, men den stöder bara Windows.
Vid nedladdning, starta installationsprogrammet och installera Amazon Kindle för PC på din dator. Om du redan har ett Amazon-konto och har köpt e-böcker före, kan du registrera Kindle for PC och importera de böcker som du fick av Amazon.
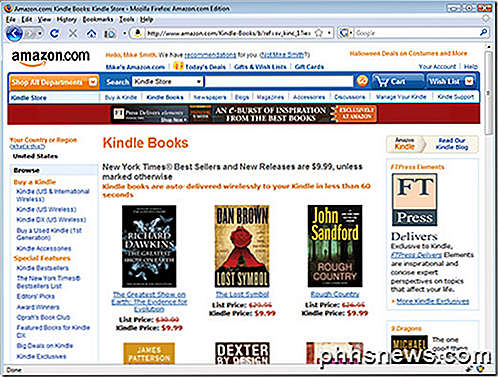
Steg 2 - Ordna e-böcker
När du har installerat Kindle för PC och redo att gå, fortsätt och dubbelklicka på ikonen Kindle for PC för att komma igång. Vid uppstart kommer du att märka att Kindle for PC har ett mycket enkelt gränssnitt. Det finns i princip två skärmar att välja mellan: Alla och Nedladdade . Alla böcker som du redan har köpt kommer att visas under Alla . För att ladda ner en bok från molnet, högerklicka bara på den och välj Download .
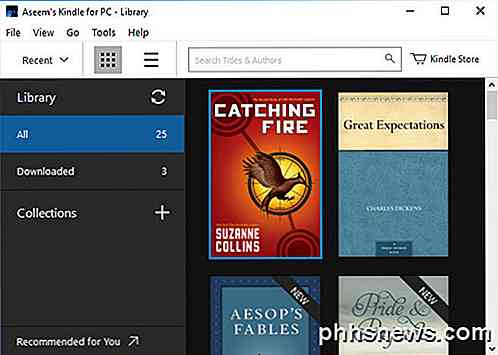
Navigera till sökvägen Denna dator> Dokument> Mitt Kindle-innehåll . I den här mappen finns alla dina e-böcker för Kindle för PC lagrade. Om du har några MOBI-formaterade e-böcker på din dator, fortsätt och dra dem till den här mappen och starta om datorn. När du gör det borde böckerna omedelbart visas i ditt hembibliotek.
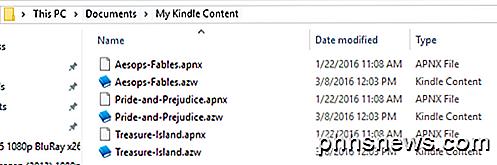
Om du har PDF-filer klickar du bara på Arkiv och sedan Importera PDF . Du kan också skapa samlingar i Kindle-appen för att organisera dina böcker.
Steg 3 - Läsa e-böcker
Du borde nu vara bra att gå med att läsa böcker. Dubbelklicka på din eBook för att öppna den. Använd piltangenterna för att bläddra till olika sidor. Observera också att du kan använda Visa- knappen för att ändra teckenstorleken.
Du kan också hoppa till specifika kapitel och platser med knappen Gå till . Du kan ändra textstorleken, lägga till anteckningar, dela upp texten i flera kolumner, lägga till bokmärken, etc.
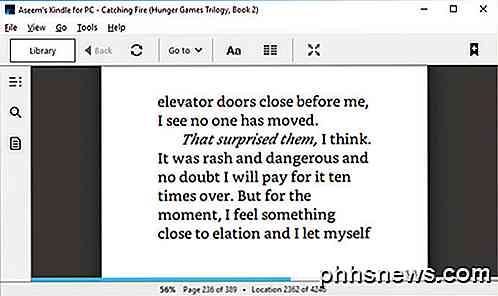
Varje program har egna plusser och minusar, men den du slutar använda kan bestämas av vilken butik du använde när du köpte dina e-böcker. Alla program synkroniserar din senast lästa sida över enheter, så du kan enkelt hämta från samma plats på din telefon eller surfplatta. Njut av!

Hur man skanner visitkort i din iPhones kontaktlista
Om du är en säljare, en marknadsföringsspecialist eller någon annan som samlar mycket visitkort, skulle du förmodligen vilja ha en bättre sätt att lagra alla dessa kort. Tja, det är dags att gå papperslös och använd din iPhone för att vända dessa kort till kontakter. Det finns en app som heter CamCard Free i App Store som låter dig skanna visitkort direkt i kontakterna på din iPhone.

Så här skickar och tar du emot fax på nätet utan faxmaskin eller telefonlinje
Vissa långsamma företag och myndigheter kan inte acceptera dokument via e-post, vilket tvingar dig att faxa dem in. Om du tvingas skicka ett fax, du kan gratis göra det från din dator. Vi har tidigare täckt sätt att elektroniskt signera dokument utan att skriva ut och skanna dem. Med denna process kan du digitalt underteckna ett dokument och faxa det till ett företag - allt på din dator och utan utskrifter krävs.



