Förstå Safari för iOS-inställningar

Om du använder Safari på din iPhone eller iPad, så finns det en hel del inställningar du kan anpassa för att göra upplevelsen mer passande att du gillar. Idag visar vi hur du justerar dina Safari-inställningar på din iOS-enhet.
Safari på iOS har en hel del inställningar du vill läsa. Många av dessa behöver aldrig justeras, men det är fortfarande trevligt att veta vad de alla gör om du någonsin behöver ändra någonting.
Idag vill vi gå igenom alla Safari-inställningarna på IOS och förklara kortfattat vad de alla gör . Förhoppningsvis när vi är klara kommer du att få en mer fullständig förståelse för dem.
Sökinställningar
Det första du behöver göra är att trycka på Öppna inställningarna på din iPhone eller iPad och tryck sedan på " Safari". Den översta Safari-inställningen du kommer att se är sökinställningarna.
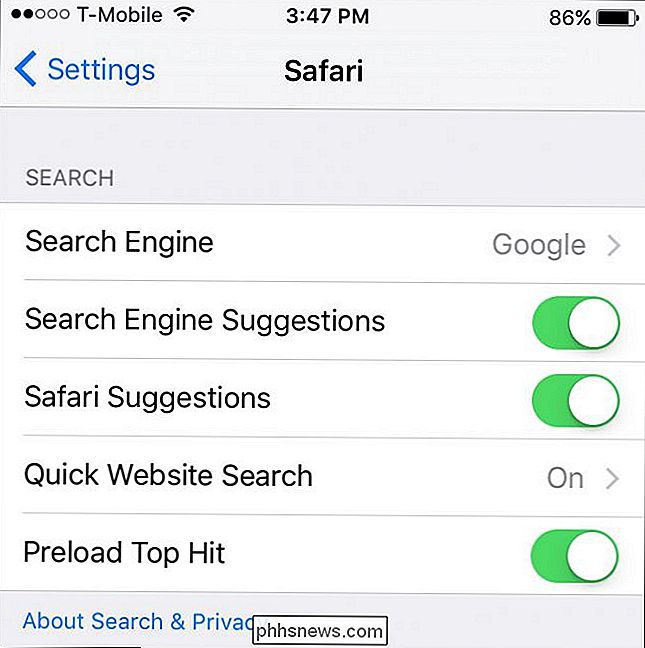
Sökinställningarna handlar i första hand om vilka sökresultat som presenteras och hur.
Överst är inställningen "Sökmotor". Som standard är det inställt att använda Google, men du kan ändra det till Yahoo, Bing eller DuckDuckGo.
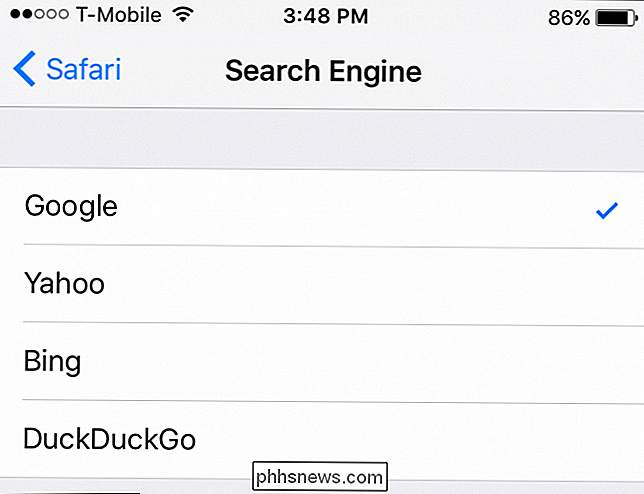
Därefter kan du stänga av eventuella sökmotorförslag som du kanske ser, vilket innebär att du inte kommer att se förslag som du skriv in söktermer. Om du inte vill att Safari ska göra webbplatsförslag, stäng sedan av alternativet Safariförslag.
Alternativet Snabbt webbsidor visar det bästa webbplatsförslaget när du skriver, och om du lämnar "Preload Top Hit" aktiverat , så Safari automatiskt förinstallerar det första resultatet i dina sökförslag.
Allmänna inställningar
Låt oss nu ta en titt på Allmänna inställningar. Det första alternativet högst upp är "Lösenord". Vi har tidigare förklarat hur man använder lösenordshanteraren på Safari för iOS, så vi föreslår att du tittar på den artikeln om du vill ha mer information.
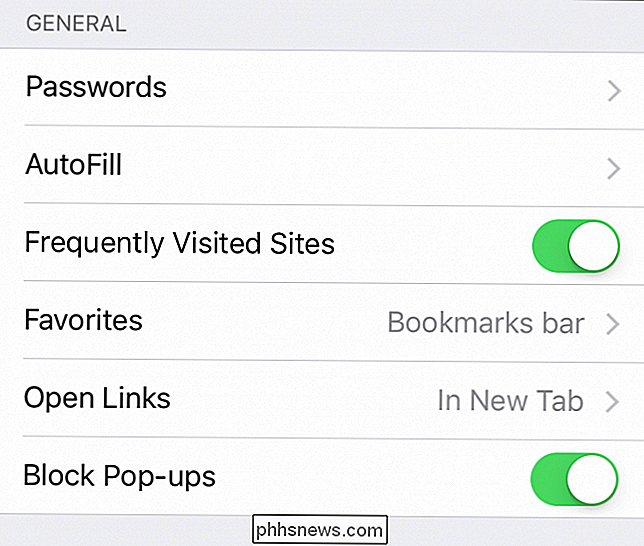
I inställningarna AutoFill kan du automatiskt fylla i formulär med din personliga formulär med din personliga information som du kan redigera genom att klicka på "Min info".
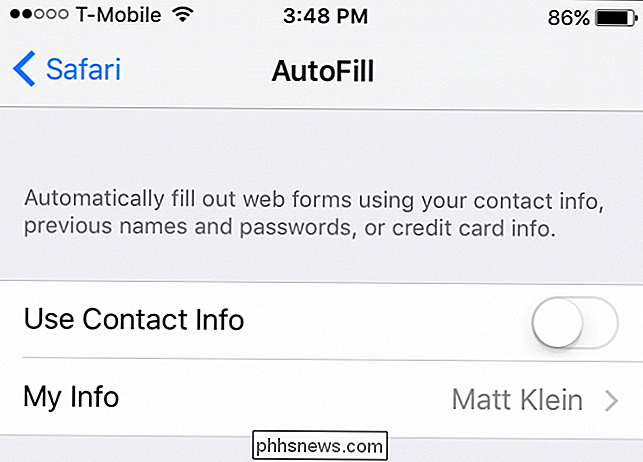
Du har också möjlighet att automatiskt använda ett sparat kreditkort, till exempel det du kan använda för Apple Pay.
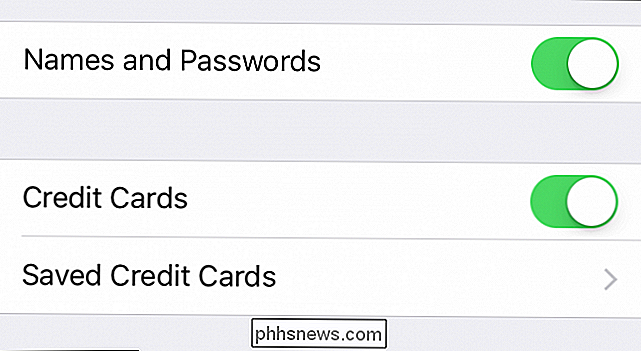
Titta igenom de allmänna alternativen ytterligare , kan du välja om du vill att besökta webbplatser ska visas på en ny fliksida.
Under alternativet Favoriter kan du välja vilken mapp som visas när du öppnar dina favoriter.
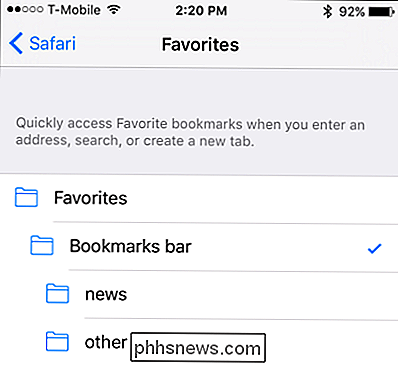
Om du har en annan Favoritmapp du vill Ange som standard, du kan ändra det här.
Slutligen avrundar du de allmänna inställningarna, det finns ett alternativ att öppna länkar på en ny flik eller i bakgrunden. Det sista alternativet, som du sannolikt vill lämna, är att blockera popup-fönster.
Sekretess och säkerhet
Vi hittar oss senare i alternativen Integritet och säkerhet. Dessa är ganska enkla och bör vara ganska lätta att förklara. Det första objektet är alternativet "Spåra inte", vilket innebär att webbplatser med spårningskakor kommer att begränsas i hur mycket de kan spåra dina surfvanor.
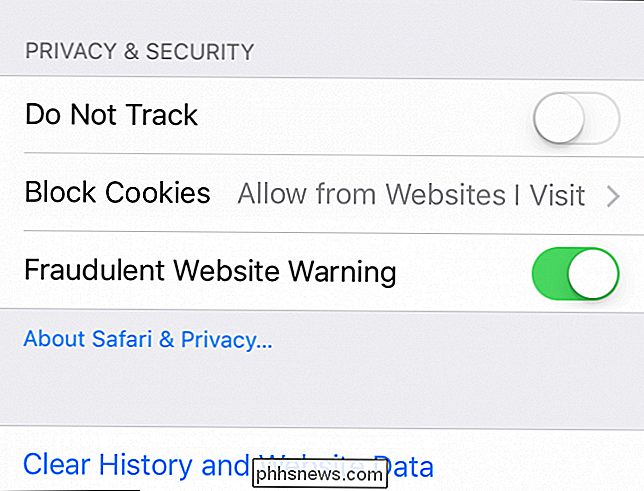
I alternativen "Block Cookies" kan du bestämma hur strikt dina cookies politiken är. Som standard är den inställd på "Tillåt från webbplatser jag besöker", vilket är förmodligen det högsta du vill gå om du vill behålla en stor majoritet av funktionalitet när du surfar på Internet.
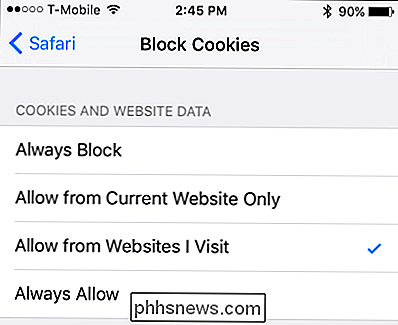
De flesta webbplatser använder cookies, så om du stänger av dem, din surfupplevelse kommer antagligen att vara mindre än ideal.
Den "Fraudulenta Website Warning" kommer dyka upp när Safari misstänker att du har stött på en phishing-webbplats, så du vill definitivt lämna det aktiverat.
Slutligen, om du vill rensa bort din historia, cookies och annan webbläsningsdata, finns det alternativet under "Rens historik och webbplatsdata" längst ner på listan.
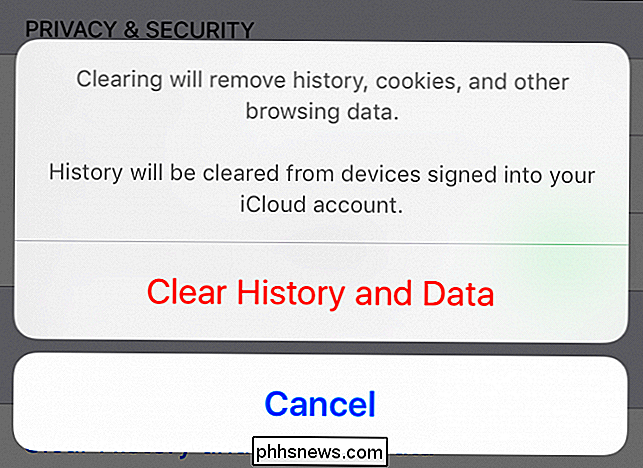
Om du vill ha mer information om det här sista alternativet, vi föreslår att du läser vår artikel, som kommer att förklara det mer detaljerat.
Läsningslista
Läslistan är ganska lätt att förstå. Normalt, om du vill spara saker att läsa senare kan du skjuta dem över till din läsningslista, vilket innebär att de kommer att sparas för senare offlineläsning.
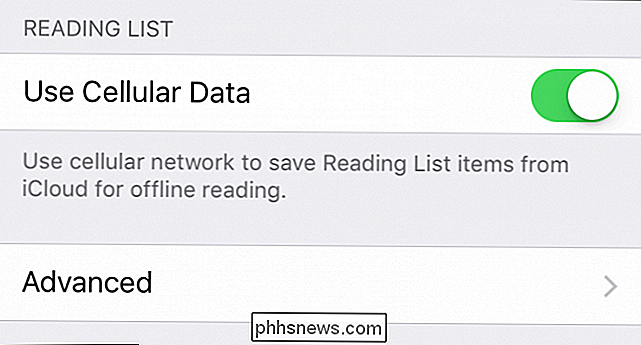
Läslistan är bra, speciellt om du vill läsa saker senare i ett plan och du inte har en mobilanslutning.
Om du inte vill göra det här med din mobila data, till exempel om du har en datakap, så kan du stänga av det här alternativet.
Avancerade alternativ
Slutligen, låt oss avsluta dagens diskussion genom att prata om de avancerade alternativen. För det mesta kommer du aldrig att behöva justera dessa och det är osannolikt att du någonsin vill stänga av JavaScript eftersom det kommer att bryta en hel del webbplatser.
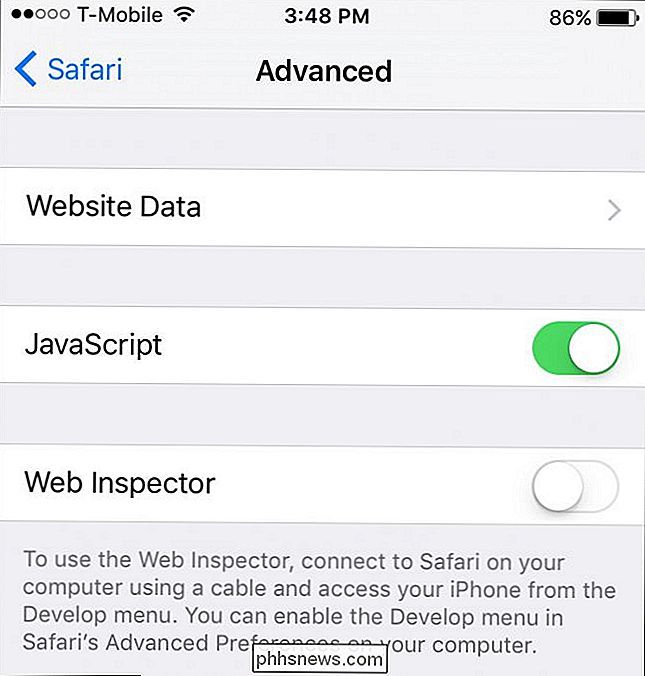
Den här avancerade grejen kommer förmodligen aldrig att komma in spela men det är bra att veta att det existerar.
Med alternativet Webbplatsdata kan du se hur mycket datahemsidor som lagras på din enhet och om du vill, rensa den. Det här skiljer sig inte från alternativet "Clear History and Data" som beskrivs tidigare, utom här klarar du bara webbplatsdata och lämnar din historia intakt.
Det är det för Safari inställningar på iOS. Som du kan se finns det en hel del för dem, men för det mesta kan du förmodligen lämna majoriteten av dem som standard och du kommer att bli bra.
Om du har några frågor eller kommentarer du skulle vilja lägga till , vänligen lämna din feedback i vårt diskussionsforum.

ÄR PermitRootLogin baserat på UID eller användarnamnet?
Ibland är det roligt att gräva lite djupare på hur sakerna fungerar bara för att tillfredsställa din nyfikenhet medan du lär dig något nytt, till exempel PermitRootLogin, för exempel. Kontrollerar den UID eller användarnamnet? Dagens SuperUser Q & A-inlägg gräver in för att hitta svaret på en nyfiken läsares fråga.

Därför är det så svårt att prata om psykisk hälsa
Denna artikel är en del av How-To Geeks mentala medvetenhetsdag. Du kan läsa mer om vad vi gör här. Jag bröt min armbåge när jag var ungefär sju år gammal och snubblade över en sten i min trädgård. Jag gick rakt till mina föräldrar, kom in i akutmottagningen, och lappades upp omedelbart. Men några år senare gick jag inte till mina föräldrar i mitt första försök med depression, och jag fick inte medicinsk hjälp, så jag blev inte patched upp omedelbart.



