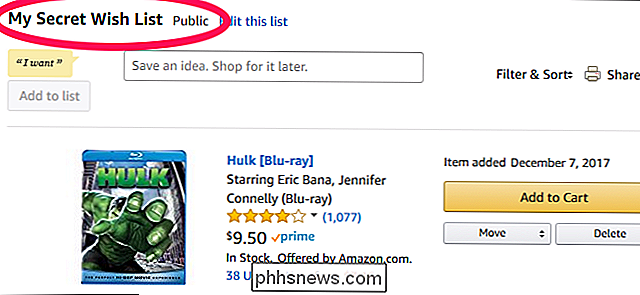Hur man spelar in kassettband till PC / dator
Så har du en massa gamla ljudkassetter som du vill kopiera eller överföra till din dator? Det finns många gadgets och program där ute som du kan köpa, vilket gör processen så enkelt som möjligt, men eftersom jag är en techie och min blogg handlar om lätt att förstå datatips, ska jag försöka lära mig du hur du kan överföra ljudkassetter till din dator gratis!
Jag kommer också att nämna några av dessa prylar i slutet för de av er som inte har tid eller tålamod följer instruktionerna nedan.
Använda Audacity till för ljudöverföring
Vad du behöver innan du kan kopiera kassetter till din dator eller dator:
1. Audacity - Gratis inspelnings- och redigeringsprogram

2. Kassettbandsdäck med RCA-utgångar eller bandspelare med 3, 5 mm mini-kontakt (förhoppningsvis har du redan detta om du äger många kassetter)

3. Stereo RCA-kabel med mini-jackkontakt eller mini-male till stereo mini-male kabel


4. Ljudkort med inlämningskontakt (vanligtvis i blått)

Steg 1: Anslut banddäcket till datorn
Det första du behöver göra för att spela in ljudet från ett kassettband är att ansluta bandspelaren eller knacka på spelaren till datorn själv. Du behöver Stereo RCA-kabeln med mini-jack eller mini-male till mini-male kabel för detta steg.
Fortsätt och anslut den manliga RCA-sidan av kabeln (röd och vit) till de kvinnliga RCA-kontakterna på bandspelaren. Se till att RCA-uttagen på bandspelet säger " Line Out " eller " Audio Out ".
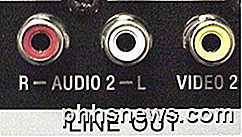
Nu är det dags att ansluta den andra änden av kabeln till din dator. Om du använder RCA-kabeln med mini-jackkontakten i andra änden, ansluter du den bara till den kvinnliga Line-In -kontakten på datorns baksida (den blåa av de tre). Om du har en RCA-kabel som har röda och vita RCA-kontakter i båda ändarna, måste du dock köpa en mini-male till 2 RCA-kvinnlig adapter som visas nedan.

Men om du ska köpa det här kan du också köpa en kabel med mini-jacken redan i andra änden! Att använda en adapter kan orsaka förlust av ljudkvalitet.

Om du använder en stationär dator ska den färgkodas, vilket gör det mycket lättare att ta reda på var du ska ansluta den till. I grund och botten är det den blåfärgade jacken som är din Line In.
Steg 2: Spela in ljud från kassettband med Audacity
Nu när du har ditt kassettdäck anslutet till datorn kan vi använda ljudkällan och redigeringsprogrammet Audacity för att spela in ljudet.
För det första öppna Audacity och klicka på Redigera och sedan Inställningar längst ner. Om det inte redan finns, klicka på Audio I / O i vänstra menyn. Här kan du välja den ingångskälla som du vill spela in ljud från. Du borde se en rubrikrubrik kallad Inspelning och under det en nedrullningsmeny som heter Enhet .

Se till att du inte väljer Microsoft SoundMapper om du är på en Windows-dator. Det borde vara något som liknar vad du ser ovan eller något som " Line-In: Realtek HD Device " etc. Du kan prova alla alternativ i rullgardinsmenyn tills du faktiskt får ljudet att spela in, en av dem kommer att fungera .
Nu behöver du helt enkelt justera volymen för inspelningen genom att klicka på den nedåtriktade pilen på höger (röd) VU-inspelningsnivåmätare.
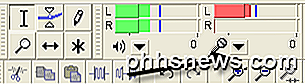
Klicka nu på Monitor Input eller Start Monitoring . Nu när du börjar spela in genom att klicka på inspelningsknappen, om du ser ljudet för långt till höger (röda staplar), kan du justera volymen för inmatning genom att dra reglaget åt vänster i Mixer Toolbar (vilket är något lägre och till vänster om inspelningsnivåerna mätare.
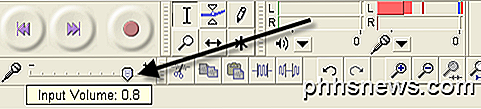
När du är klar med inspelningen, fortsätt och klicka på Stop- knappen (gul färg) och gå till Arkiv och välj Spara projekt som . Detta kommer att spara det som ett Audacity-projekt så att du kan komma tillbaka och redigera det senare.
För att exportera den slutliga redigerade versionen av inspelningen till MP3 eller WAV-format, klicka på Arkiv och välj Exportera som . Du kan sedan ta dessa MP3-filer och bränna dem till CD eller importera dem till iTunes. Du kan välja mellan WAV, AIFF, OGG, FLAC och MP2-format för export.
Kom ihåg att du alltid kan pausa inspelningen när som helst om det finns delar av kassettbandet du inte vill överföra till din dator. Annars borde du nu en digital version av dina ljudkassetter!
Andra metoder för överföring av ljudkassetter
Om du inte har något emot att kasta lite pengar, finns det ett par praktiska prylar du kan köpa för att göra överföringsprocessen mycket enklare.
USB-kassettspelare
Min favorit och ditt billigaste alternativet är USB-kassettspelaren som den från Amazon som visas nedan för $ 22. Du kopplar bara saken till datorns USB-port och använder den medföljande mjukvaran för att spela in ljudet i MP3-format.

Banddäck med CD-inspelare
Det dyrare alternativet är att köpa ett bandspel som jag har visat i handledningen ovan, men istället köpa en som innehåller en inbyggd CD-inspelare. En vanlig banddäck kostar dig varsomhelst från $ 50 till $ 150 medan bandetäcken med CD-inspelare alternativet ställer dig tillbaka från $ 200 till $ 350.

Teac är ett populärt varumärke och har en modell som låter dig spela och spela in katalog på själva enheten. Det är lite dyrt på $ 335, men möjligen värt det om du har hundratals kassetter som du vill konvertera till digitalt format.
Förhoppningsvis är det tillräckligt med information för att få dina kassetter till digitalt format utan mycket problem. Om du har en fråga, skriv en kommentar! Njut av!

Hur fungerar T-Mobiles gratis musik- och videostreaming
Data är data ... utom när det inte är det. T-Mobile gör sakerna lite förvirrande genom att ge dig en viss mängd data, och erbjuder obegränsad musik och video-strömming som inte räknas mot ersättningen - men endast för vissa tjänster. De flesta T-Mobile-planerna innehåller dessa funktioner Använder du T-Mobile som mobilleverantör?

Så här säkerhetskopierar du och återställer din Android-telefon med Titanium Backup
Om du vill bli allvarlig om att säkerhetskopiera din Android-telefon, inklusive allt från systemappdata till sparade Wi-Fi-noder, Titanium Backup kan hjälpa till. Läs vidare för att lära dig hur du säkerhetskopierar din Android-telefon från A till Z. Varför stör med ett tredjepartssäkerhetsprogram? Android-telefoner finns redan med några praktiska backupfunktioner.