Så här knappar du dina favoritinställningar till startmenyn i Windows 10

Om du hittar samma inställningar om och om igen i Windows 10 kan du lägga till dessa inställningar i Start meny som kakel för snabb och enkel åtkomst. Vi visar hur du gör det här.
För att ställa in en inställningsskärm till Start-menyn, öppna Start-menyn och klicka på "Inställningar".
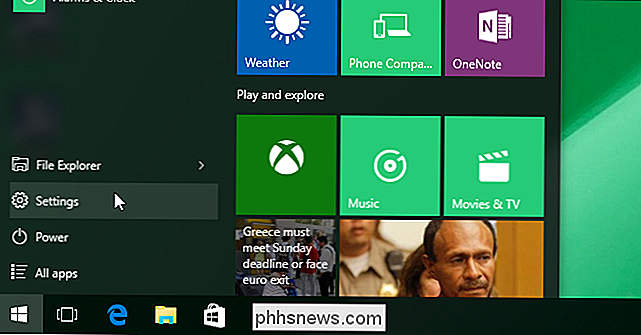
Klicka på en inställningskategori, till exempel "Uppdatering och säkerhet".
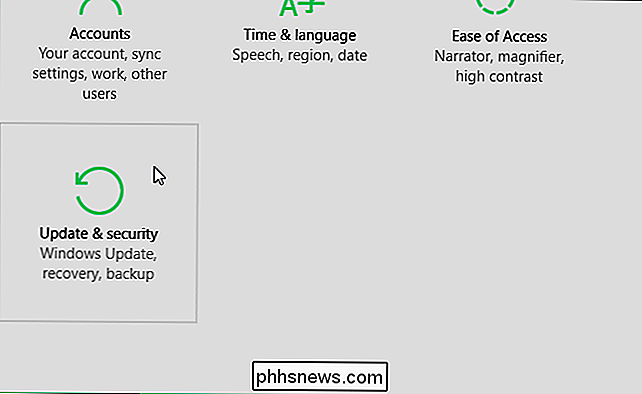
På skärmen för den här inställningskategorin visas en lista med underkategorier till vänster. För att lägga till en inställning i Start-menyn, högerklicka på inställningen i listan och välj "Pin to Start".
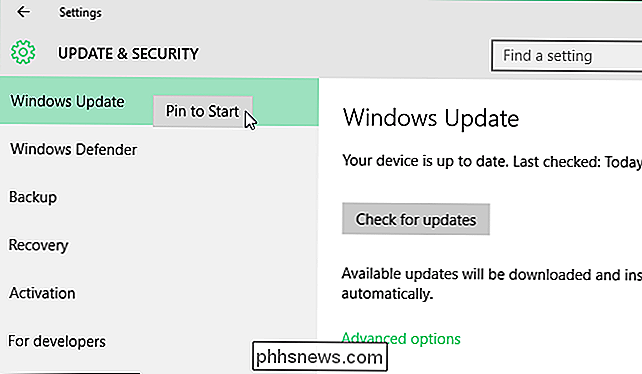
Inställningen läggs till längst ner på plattorna på höger sida av Start-menyn tillsammans med program som du har installerat.
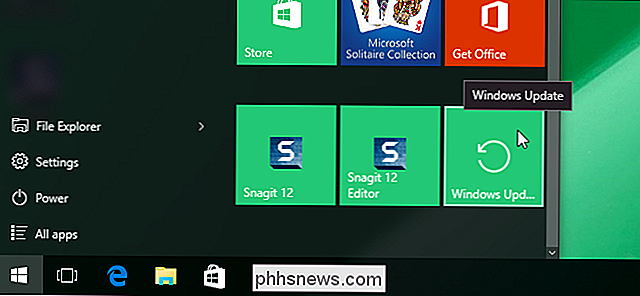
Observera att Microsoft har ändrat hur du stifter inställningar på startmenyn från tidigare byggnader. Det fanns en tumme till vänster om sökrutan på varje inställningsskärm som gjorde att du kunde ställa in inställningen till Start-menyn.
Du kan också anpassa Start-menyn på flera olika sätt.

Om du läser några tekniska nyheter har du förmodligen sett "Internet av saker" som nämns om och om igen. Det är förmodligen en av de nästa stora sakerna - men vad betyder det egentligen? Är inte Internet redan uppbyggt? I ett nötskal innebär internet av saker att föra fler enheter och sensorer på nätverket, ansluta dem till Internet och låta dem kommunicera utan mänsklig interaktion.

Ljudvolymer med låg volym kan vara nära värdelösa och mycket frustrerande, särskilt om du inte kan spela in det ursprungliga ljudet. Oavsett om det är en MP3-låt som du försöker lyssna på på din bärbara dator eller en inspelad ljudfil som inte är tillräckligt högljudd, kan du enkelt öka volymen på nästan vilken ljudfil som helst med hjälp av skrivbords- eller online-ljudredigeringsprogram.I den här artikeln



