Så här delar du datorns filer med en virtuell maskin

Virtuella maskiner är isolerade behållare, så gästoperativsystemet i den virtuella maskinen har inte tillgång till datorns filsystem. Du måste konfigurera delade mappar i ett program som VirtualBox eller VMware för att dela filer.
Som standard har virtuella maskiner inte tillgång till filer på värddatorn eller på andra virtuella maskiner. Om du vill ge den åtkomsten måste du konfigurera delade mappar i din virtuella maskinapp. För att hjälpa gästoperativsystemet inuti den virtuella maskinen förstår vad som händer presenterar virtuella maskinapps dessa delade mappar som nätverksfiler. Gästoperativsystemet får åtkomst till en mapp på din dator, precis som om den skulle ha en delad mapp på ett nätverk.
Vi ska titta på hur man skapar delade mappar i två av de mest populära virtuella maskinapparna-VirtualBox och VMware Workstation Player-men processen är liknande i andra virtuella maskinappar.
VirtualBox
VirtualBoxs delade mappfunktion fungerar med både Windows och Linux-gästoperativsystem. För att kunna använda funktionen måste du först installera VirtualBoxs gästtillägg i den virtuella gästmaskinen.
När den virtuella maskinen körs klickar du på menyn "Enheter" och väljer alternativet "Infoga gästtillägg CD-skiva". Detta lägger in en virtuell CD-skiva som du kan använda inom gästoperativsystemet för att installera gästtillägg.
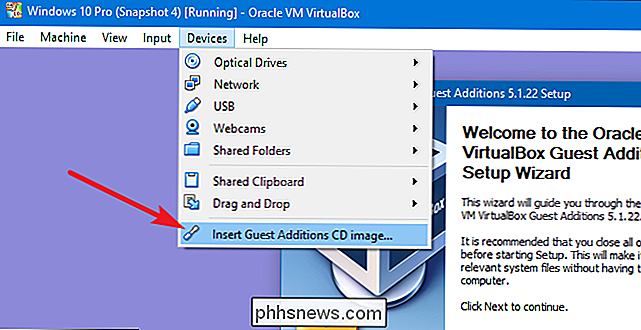
Efter att gästtillägg är installerade, öppna menyn "Maskin" och klicka på alternativet "Inställningar".
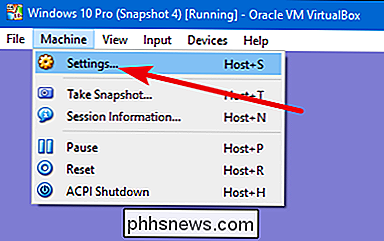
I " Inställningar ", växla till fliken" Delade mappar ". Här kan du se några delade mappar du har ställt in. Det finns två typer av delade mappar. Maskinföljer är permanenta mappar som delas tills du tar bort dem. Övergående mappar är tillfälliga och avlägsnas automatiskt när du startar om eller stänger av den virtuella maskinen.
Klicka på "Lägg till" -knappen (mappen med ett plus på den) för att skapa en ny delad mapp.
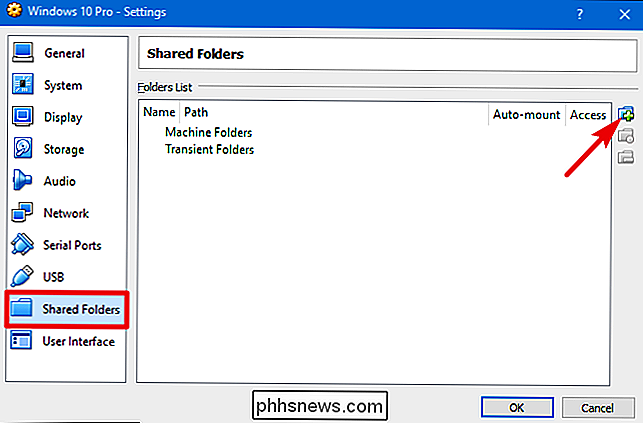
I "Lägg till Dela "-fönstret, kan du ange följande:
- Mappväg: Det här är placeringen av den delade mappen på ditt värdoperativsystem (din verkliga dator).
- Mappnamn: Så här Den delade mappen visas i gästoperativsystemet.
- Endast skrivskyddad: Som standard har den virtuella maskinen full läs- och skrivåtkomst till den delade mappen. Aktivera kryssrutan "Skrivskyddad" om du vill att den virtuella maskinen bara ska kunna läsa filer från den delade mappen, men inte ändra dem.
- Automatisk montering: Med det här alternativet görs gästoperativsystemet försök att Montera automatiskt mappen när den startar.
- Gör permanent: Det här alternativet gör den delade mappen till en mappmapp. Om du inte väljer det här alternativet blir det en övergående mapp som tas bort med den virtuella datorn omstart.
Gör alla dina val och tryck sedan på "OK" -knappen.
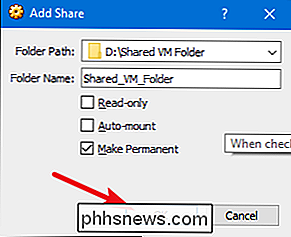
Du borde nu se de delade mapparna visas som nätverksfilaktier. Om du använder ett Windows-operativsystem i Windows öppnar du Filutforskare, väljer "Nätverk" och ser sedan under "VBOXSRV" -datorn.
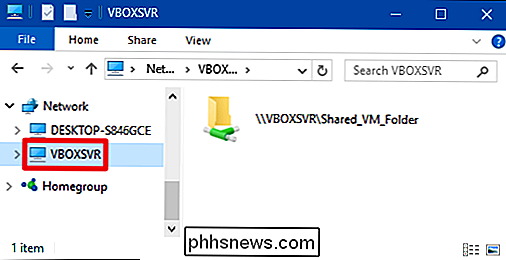
VMware Workstation Player
VMwares delade mappar arbetar med både Windows och Linux-gästoperationer system. För att kunna använda funktionen måste du först installera VMware Tools i den virtuella gästmaskinen. Öppna menyn "Player", peka på "Hantera" -menyn och välj sedan alternativet "Install VMware Tools". Detta öppnar en dialogruta som ber dig ladda ner verktygen och när du är klar lägger du in en virtuell CD-skiva som du kan använda inom gästoperativsystemet för att installera VMWare-verktygen.
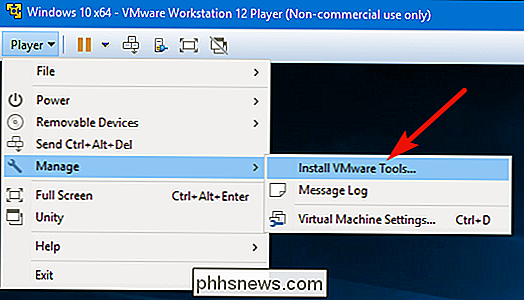
När VMware-verktygen är installerade, öppna menyn "Player" peka på "Hantera" -menyn och välj sedan alternativet "Virtuell maskininställningar".
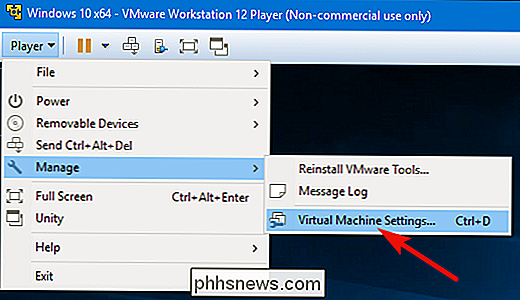
I fönstret "Virtuell maskininställningar" växlar du till fliken "Alternativ" och väljer inställningen "Delade mappar" till vänster -hand sida. Delade mappar är som standard inaktiverade, och du kan aktivera dem på ett av två sätt. Välj "Alltid aktiverat" om du vill att funktionen Delade mappar ska fortsätta även när du startar om den virtuella maskinen. Välj "Aktiverad tills nästa avstängning eller inställning" om du föredrar att aktivera funktionen manuellt igen efter omstart.
Eventuellt kan du välja alternativet "Kart som en nätverksenhet i Windows-gäster" om du vill att delningen ska kartläggas till en skrivbrev i ditt gästoperativsystem istället för att behöva gräva genom delade mappar i nätverket.
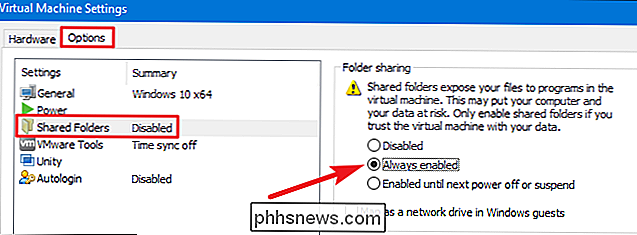
Efter att ha aktiverat funktionen, klicka på knappen "Lägg till" för att lägga till en ny delad mapp.
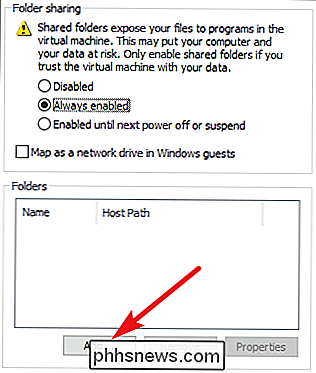
I fönstret "Lägg till delad mapp", klicka på "Nästa" för att hoppa över välkomstskärmen. På skärmen "Namn den delade mappen" använder du rutan "Host path" för att ange placeringen av den delade mappen på ditt värdoperativsystem (din verkliga dator). Använd rutan Namn för att skriva namnet på mappen som det ska visas inuti den virtuella maskinen. När du är klar klickar du på knappen "Nästa".
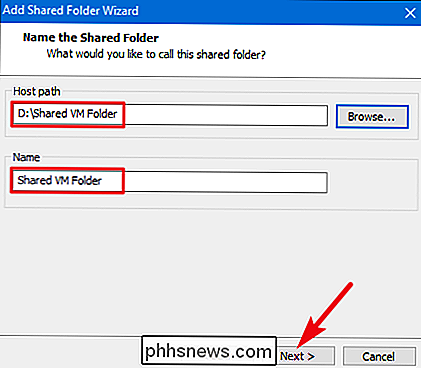
På skärmen "Ange delad mappattribut" väljer du alternativet "Aktivera denna delning". Om du inte gör det, läggs andelen fortfarande till i din lista över aktier och du kan aktivera den senare efter behov. Som standard har den virtuella maskinen full läs- och skrivåtkomst till mappen. Välj alternativet "Read-only" om du vill att den virtuella maskinen bara ska kunna läsa filer från den delade mappen, men inte ändra dem. När du är klar klickar du på knappen "Slutför".
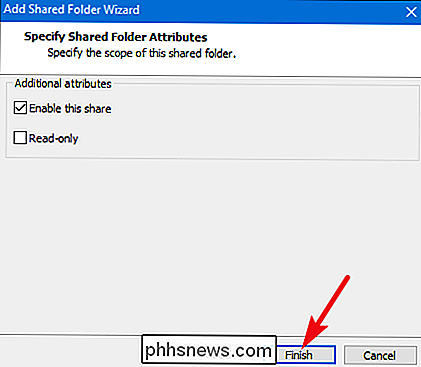
Du ska nu se de delade mapparna som nätverksfiler. Om du använder ett Windows-operativsystem i Windows öppnar du File Explorer, väljer "Network" och ser sedan under "vmware-host" -datorn.
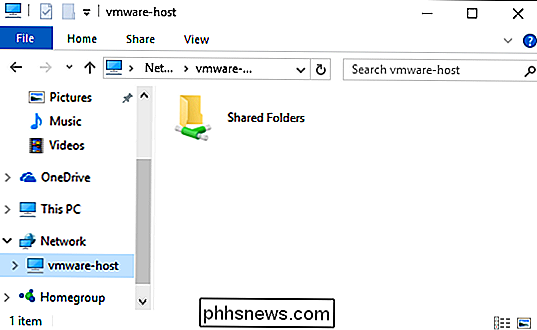
RELATED: Linux Directory Structure, Explained
On ett Linux-gästsystem, bör du hitta VMware-delade mappar under/ mnt / hgfsi rotkatalogen. Om du är osäker på hur du hittar det, kolla in vår guide för att förstå Linux-katalogstrukturen.
Om du har flera virtuella maskiner måste du konfigurera fildelningen separat inuti var och en, även om du kan använda samma delade mappar inom flera virtuella maskiner. Var försiktig när du använder delade mappar. En av de stora sakerna om virtuella maskiner är att de fungerar i sin egen sandlåda-isolerad från din riktiga dator. Om din virtuella maskin blir äventyrad kan skadlig programvara komma undan din virtuella maskin genom att infektera filer i dina delade mappar.

Så här kontrollerar du vilka andra personer som kan se om din Google-profil
Om du använder Google-tjänster - Gmail, Drive, Foton, Google+, etc. - har du utan tvekan en Google-profil. När du konfigurerar ditt Gmail-konto inkluderade du information om dig själv, som ditt namn, födelsedag och till och med platser du har bott. Om du inte har vidtagit nödvändiga åtgärder för att säkerställa att informationen är privat, kan det vara där ute för hela världen att se.

Så här kör du PowerShell-kommandon på fjärrdatorer
Med PowerShell Remoting kan du köra PowerShell-kommandon eller få tillgång till full PowerShell-sessioner på fjärranslutna Windows-system. Det liknar SSH för åtkomst till fjärrterminaler på andra operativsystem. PowerShell är normalt låst, så du måste aktivera PowerShell Remoting innan du använder den.



