Så här tar du bort eller avinstallerar Java (JRE) på Windows och Mac
Letar du efter ett sätt att bli av med Java på din Windows- eller Mac-maskin? Även om det är väsentligt för vissa webbanvändare, behöver de flesta inte riskera att köra Java på sina maskiner på grund av alla säkerhetsproblem som är associerade med Java.
I den här artikeln ska jag prata om de steg du behöver ta för att helt ta bort alla spår av Java från din Windows-maskin. Processen för Mac är lite annorlunda, så du kan bläddra i avsnittet Ta bort Java på Mac om du kör OS X.
Observera att de nyare versionerna av Java (Java 8v20 och senare) har ett inbyggt verktyg för att avinstallera äldre Java-versioner automatiskt, men ibland slår det här verktyget inte av allt. Dessutom håller den den senaste versionen installerad, vilket du kanske inte vill ha heller.
Är Java installerat?
Du kan kontrollera om du har Java installerat eller inte i Windows genom att gå till Kontrollpanelen och leta efter Java- ikonen. Om du ser det där, betyder det att du har installerat Java.

Med det här alternativet kan du även inaktivera Java i din webbläsare utan att avinstallera det. Jag förklarar det här alternativet nedan också. Om du går tillbaka till kontrollpanelen och klickar på Program och funktioner, kan du se alla olika versioner av Java installerade på din dator.
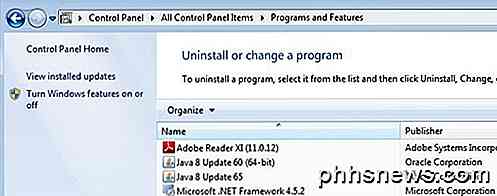
Så vad är nästa? Jo, det första jag gör när jag tar bort Java på Windows är att avinstallera de äldre versionerna först.
Ta bort äldre versioner av Java
För att bli av med de äldre versionerna kan du ladda ner och installera den senaste versionen av Java, som automatiskt kommer att kontrollera efter äldre versioner och sedan installera den senaste versionen eller du kan köra Java Uninstall Tool.
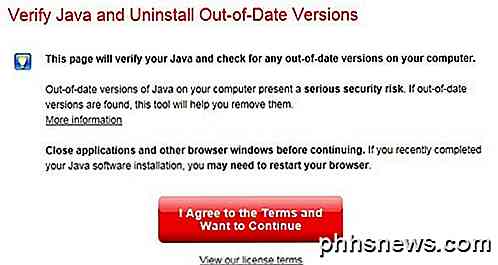
Appleten kommer att kontrollera din version av Java och sedan ta bort aktuella versioner. Om det finns äldre versioner får du ett meddelande som visar dig versionerna och ger dig möjlighet att avinstallera dem.

Klicka på knappen Avinstallera valda versioner för att ta bort de äldre versionerna. Som du kan se behöver jag inte Java 8 Update 60 eftersom jag har den senaste Java 8 Update 65 installerad. Nu när du bara har den senaste versionen kan vi göra en av två saker: antingen inaktivera Java eller avinstallera det.
Inaktivera Java
Om du ibland behöver använda Java för vissa webbplatser, men inte behöver den aktiverad hela tiden, kan du inaktivera den istället för att avinstallera. För att göra detta, öppna Kontrollpanelen, klicka på Java och klicka sedan på fliken Säkerhet .
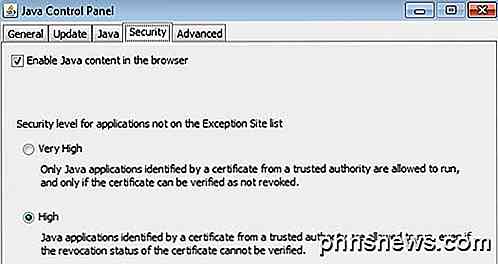
Avmarkera Aktivera Java-innehåll i webbläsarfältet för att inaktivera Java i Internet Explorer. Det är värt att notera att Chrome inte ens stöder Java längre sedan version 42, så du behöver inte oroa dig för det i den webbläsaren.
För Firefox måste du klicka på Verktyg, sedan Add-ons och välj Plugins . Klicka på Java-plattformen och klicka sedan på Inaktivera . Observera att även om Java är avaktiverat kan det bli gammalt och fortfarande presentera ett säkerhetsproblem för din dator eftersom den är installerad.
Avinstallera Java i Windows
För att avinstallera Java, ta först bort de äldre versionerna som visas ovan och gå sedan till Kontrollpanelen och Program och funktioner. Klicka på den senaste Java-versionen som finns där och klicka på Avinstallera .
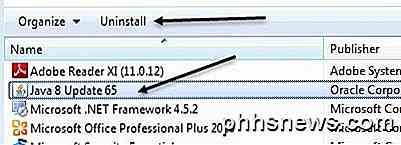
Tekniskt är detta allt du borde behöva, men om du verkligen vill bli av med alla spår av Java rekommenderar jag att du använder en freeware app som heter JavaRa. När du hämtar det, kör du bara programmet. Du får se ett par ikoner, men den vi vill använda är Ta bort Java Runtime .
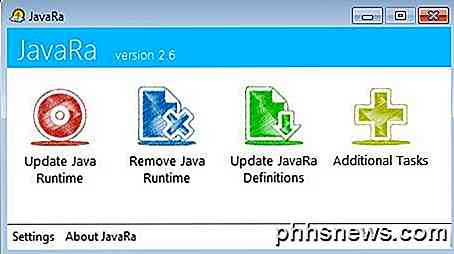
På den första skärmen visar det dig att avinstalleraren inte hittades, vilket är bra eftersom vi avinstallerade alla versioner av Java. Klicka bara på knappen Nästa .
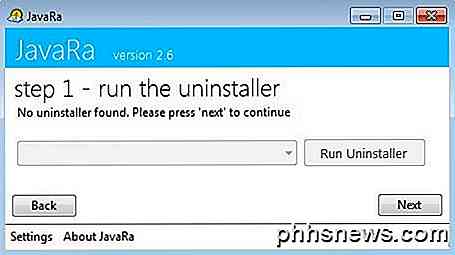
Den viktigaste delen av det här programmet är steg 2. Här vill du klicka på rutan Utföra raderingsrutan, som tar bort eventuella kvarvarande filer, mappar och Java-registerposter.
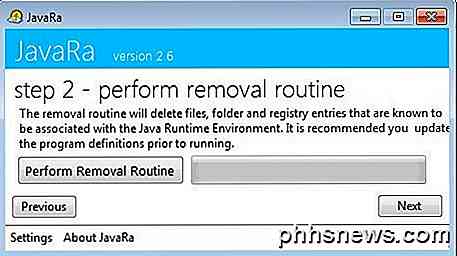
Även efter avinstallation av Java med egna verktyg kunde JavaRa ta bort 12 fler objekt som lämnades.
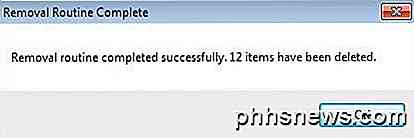
Klicka på Nästa och du får se en knapp för att ladda ner den senaste versionen. Om du inte vill installera om Java, klicka bara på Nästa och klicka sedan på Slutför på nästa skärm. Nu är Java helt borttaget från ditt Windows-system.
Ta bort Java på Mac
På Mac-maskiner är allt ganska stort, förutom avinstallationsprocessen. Du kan se om Java är installerat på din Mac på ungefär samma sätt som Windows. Öppna bara Systeminställningar och kontrollera om det finns en Java- ikon längst ner.
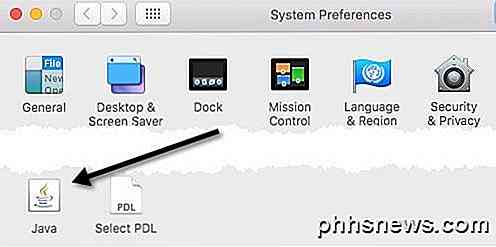
Om Java-ikonen är där betyder det att du har Java installerat på OS X. Du kan också, precis som i Windows, välja att hålla Java installerat, men inaktivera det i Safari om du vill. Det första sättet är att klicka på Java-ikonen i Systeminställningar, vilket öppnar Java Kontrollpanelen, vilket ser ut som det i Windows. Klicka på fliken Säkerhet och avmarkera sedan Aktivera Java-innehåll i webbläsarfältet .
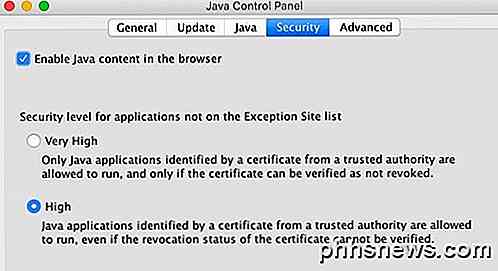
Å andra sidan är att avaktivera Java i Safari direkt. För att göra det, öppna Safari och gå sedan till Inställningar .
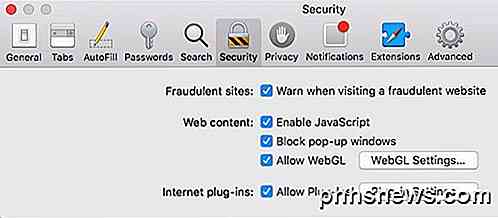
Klicka på fliken Säkerhet och klicka sedan på knappen Plugin Settings längst ner bredvid Internet plug-ins .
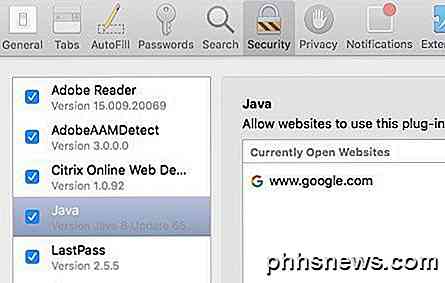
Du bör se Java i listan och avmarkera rutan stänger av Java i Safari. Om du vill avinstallera Java på OS X är det lite tekniskt. Först öppnar du terminalen genom att klicka på Spotlight och skriva in Terminal eller genom att gå till Program - Verktyg och sedan Terminal.
Kopiera och klistra in i följande kommandon en i taget och tryck på Enter efter att du klistrade på varje kommando.
sudo rm -fr / Bibliotek / Internet \ Plug-Ins / JavaAppletPlugin.plugin sudo rm -fr /Library/PreferencePanes/JavaControlPanel.prefpane
När du trycker på enter kommer du att bli ombedd att ange ditt administratörslösenord. Om allt gick bra ser du ingen utdata.
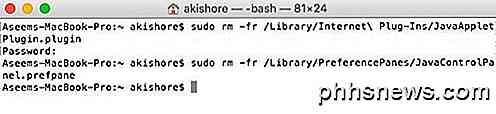
Om du går och checkar in Systeminställningar ska Java-ikonen vara borta. Om du också går till pluginsektionen i Safari kommer den också att vara borta från listan med installerade plugins. Det handlar om att ta bort Java på Mac. Om du har några frågor, skriv gärna en kommentar. Njut av!

Varför (mest) skrivbordsapplikationer är inte tillgängliga i Windows Store
Windows Store som ingår i Windows 10 kan vara en enda stoppbutik för att hitta all programvara du letar efter. Men det är det inte. Några skrivbordsapplikationer, som Kodi och Evernote, är nu tillgängliga - men de flesta är inte. Butiken erbjuder främst mobila appar som Candy Crush Saga och TripAdvisor-två applikationer som Microsoft nu buntar med Windows 10-men Inte de mer kraftfulla skrivbordsapparna som många Windows-användare är beroende av.

Så här installerar du en nätverksskrivare på ditt hem- eller kontorsnätverk
Om du planerar att köpa en skrivare snart, bör du överväga att köpa en Ethernet- eller trådlös skrivare. Priserna har kommit ner de senaste åren och nu när de flesta har trådlösa nätverk kan du konfigurera ditt nätverk så att du kan skriva ut var som helst i huset eller till och med världen med hjälp av en tjänst som Google Cloud Print! Det är också br



