Så här skyddar du dokument och PDF-filer med ägare och användarlösenord i LibreOffice

Det finns två sätt att skydda en PDF-fil: ett ägarlösenord och ett användarlösenord. Vi förklarar varenda syfte och visar hur du applicerar dem på dina PDF-filer.
Ägaren, eller behörigheterna, lösenordet tillåter dig att söka behörigheter till en PDF-fil. Om du till exempel inte vill tillåta en PDF-fil att skrivas ut, eller sidor som ska extraheras, kan du välja vad du vill tillåta och inte tillåta och tillämpa ett ägarlösenord till PDF-filen. Ägarens lösenord kan också kallas huvudlösenordet. Det är det som låter dig ändra de behörigheterna.
Med användarnamnet eller det öppna lösenordet kan du kräva att användaren anger ett lösenord för att även se PDF-filen. Om de inte anger rätt lösenord öppnas PDF-filen inte.
Det finns flera onlinetjänster för att skydda PDF-filer, till exempel PDFProtect, men om du vill lägga till ett lösenord i ett känsligt dokument, kommer du antagligen Det går inte att ladda upp det till en tjänst som du inte vet. Således fokuserar vi på det bästa offline-alternativet i den här guiden.
RELATED: Så här skyddar du lösenordsskyddade dokument och PDF-filer med Microsoft Office
Vi har täckt hur du skapar en lösenordsskyddad PDF-fil i Microsoft Word, men det lägger bara till ett användarlösenord. Det finns inget alternativ att lägga till ett ägarlösenord. Vi gjorde lite forskning, och hittade det bästa alternativet för att skydda dina PDF-filer offline är gratis Office-serien LibreOffice. Vi visar hur du skyddar ett Microsoft Word- eller LibreOffice Writer-dokument med ett lösenord och hur du skapar en lösenordsskyddad PDF-fil från ett dokument.
OBS! Vi använder en Word-fil i vårt exempel, men du kan göra det samma sak med LibreOffice Writer-dokument (.odt-filer). Du kan också öppna PDF-filer i LibreOffice. De öppnas i LibreOffice Draw, även om du är i Writer, Calc eller Impress, men proceduren för lösenord som skyddar dem i Draw är samma som i de andra LibreOffice-programmen och beskrivs i "Så här konverterar du ett dokument till en Lösenordsskyddad PDF-fil "nedan. Du skulle konvertera en oskyddad PDF-fil till en lösenordsskyddad.
Så här lägger du till öppna och behörigheter Lösenord till ett dokument
Innan du börjar ladda ner LibreOffice och installera den, eller ladda ner den bärbara versionen om du skulle Installera snarare LibreOffice. Öppna LibreOffice Writer och öppna sedan en Word-fil. Klicka på nedåtpilen på "Spara" -knappen på verktygsfältet och välj "Spara som" i rullgardinsmenyn.
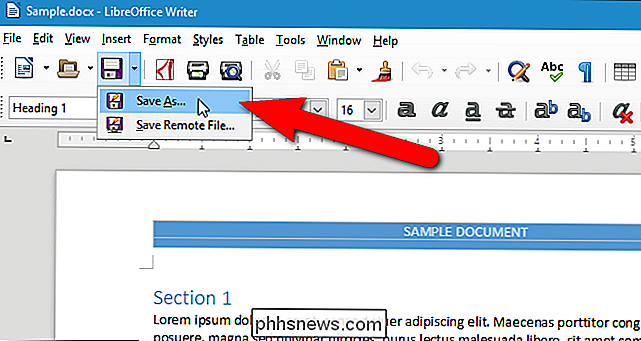
Navigera till vart du vill spara det skyddade dokumentet i dialogrutan Spara som. För vårt exempel kommer vi att ersätta originaldokumentet. Om du vill spara det skyddade dokumentet som en ny fil anger du ett annat namn för filen i rutan "Filnamn". För att lösenordsskydda dokumentet, kolla rutan "Spara med lösenord". Klicka sedan på "Spara".
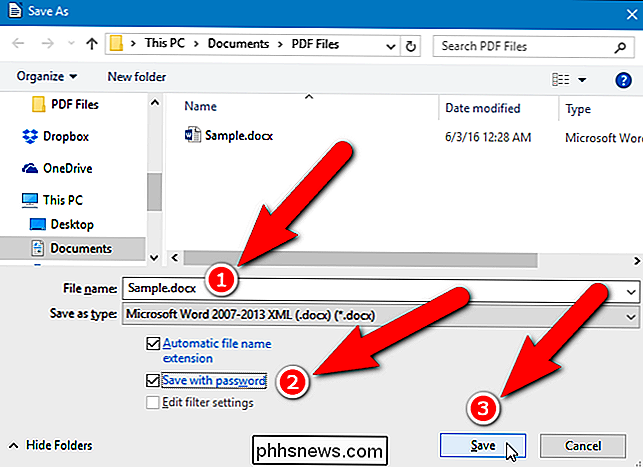
Om du ersätter originalfilen visas dialogrutan Bekräfta spara som. Klicka på "Ja" för att ersätta filen.
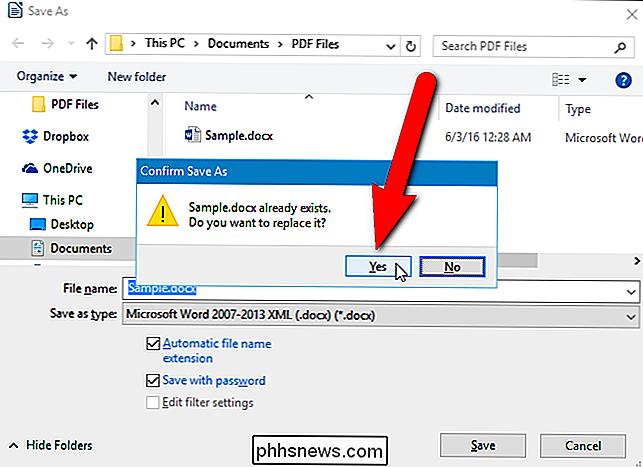
I dialogrutan Ange lösenord kan du ange två typer av lösenord, precis som användarens och ägarnas lösenord för PDF-filer. För att kräva användaren att ange ett lösenord för att visa dokumentet (som användarlösenordet), skriv ett lösenord i rutan "Ange lösenord för att öppna" och rutan "Bekräfta lösenord" under "File Encryption Password". Om du också vill skydda dokumentet mot redigering (som ägarens lösenord), klicka på "Alternativ" mitt i dialogrutan och skriv ett lösenord i rutan "Ange lösenord för att tillåta redigering" och rutan "Bekräfta lösenord" under Fildelningslösenord.
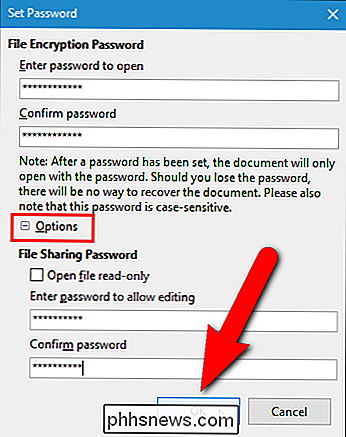
OBS! Fildelningslösenordet fungerar endast för LibreOffice Writer-dokument, inte Word-dokument. Om du vill använda fildelningslösenordet, spara ditt dokument som en .odt-fil, vilket är det första alternativet i rullgardinsmenyn Spara som typ i dialogrutan Spara som ovan.
Ange ett lösenord För att tillåta att redigering automatiskt gör att dokumentet öppnas i skrivskyddat läge. Om du vill öppna filen i skrivskyddad läget som standard utan ett lösenord, markerar du rutan "Öppna filläsning" och lämnar lösenordsrutorna under Fildelningslösenordet tomt.
Klicka på "OK".
Om du anslöt ett öppet lösenord till dokumentet kommer du att bli ombedd att ange det öppna lösenordet nästa gång du öppnar filen.
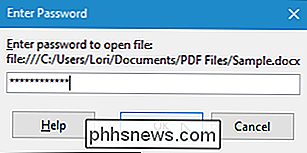
Om din fil är ett LibreOffice Writer-dokument (.odt ) och du tilldelade ett fildelningslösenord till det, öppnas dokumentet i skrivskyddat läge. För att redigera dokumentet klickar du på knappen "Redigera dokument" i den gula fältet.
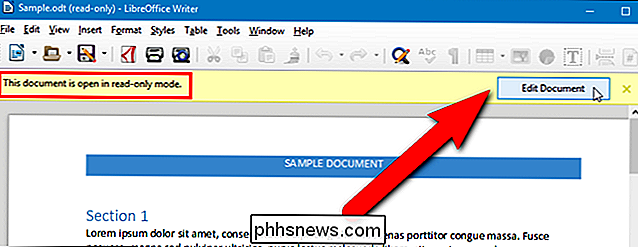
Du kommer att bli ombedd att ange fildelningslösenordet för att kunna ändra filen.
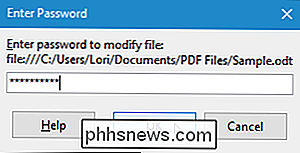
Så här konverterar du ett dokument till ett lösenordsskyddat PDF-fil
Du kan också konvertera ett Word-dokument eller ett LibreOffice-dokument till en lösenordsskyddad PDF-fil och använda användar- och ägarlösenord till den. För att göra detta, öppna dokumentet och välj sedan "Exportera som PDF" från Arkiv-menyn.
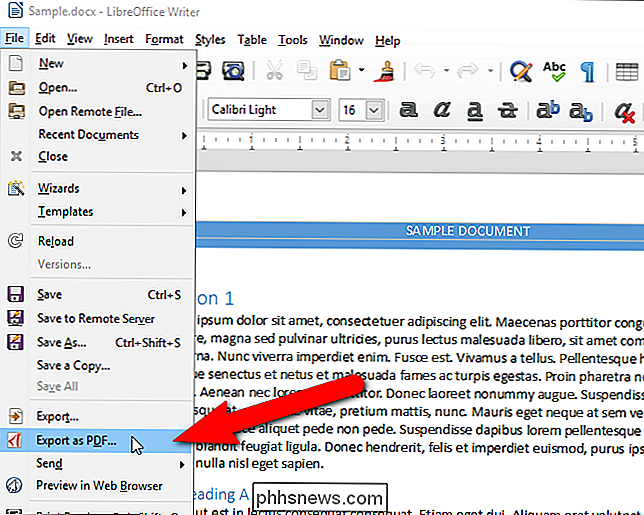
I dialogrutan PDF-alternativ klickar du på fliken "Säkerhet".
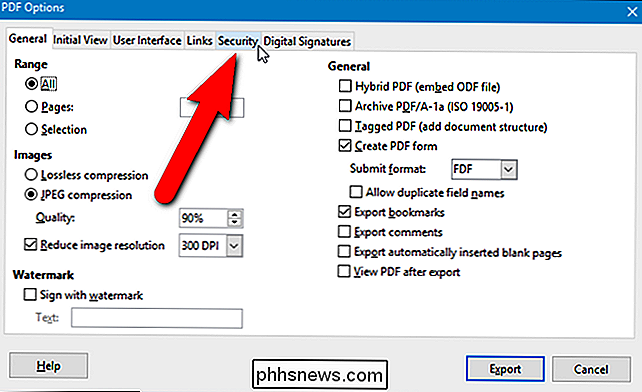
Under File Encryption and Permission finns det initialt " Ingen öppen lösenordsuppsättning "(användarlösenord) och" Ej tillåtet lösenordsuppsättning "(ägarlösenord). För att ställa in dessa lösenord klickar du på "Ange lösenord".
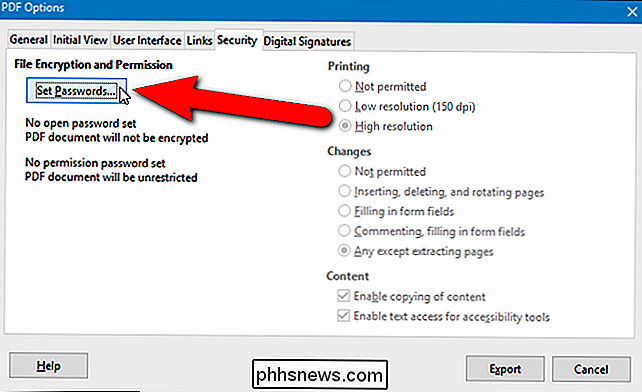
I dialogrutan Ange lösenord anger du användarnamnet under Ange lösenord, som krävs för att visa PDF-filen. Under Ange behörighetslösenord anger du ägarlösenordet som förhindrar att PDF-filen skrivs ut, redigeras eller har innehåll hämtat från det. Klicka på "OK".
OBS! Du behöver inte använda båda lösenorden, men vi rekommenderar att du gör för större säkerhet. En PDF-fil med bara ett av de två använda lösenorden (endera) är inte lika säker som ett med båda lösenorden. Planet PDF förklarar varför två lösenord är bättre än en när man säkrar PDF-filer.
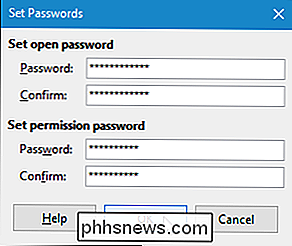
Du returneras till dialogrutan PDF-alternativ och statusen för lösenordet (erna) du anger visas under knappen Ange lösenord. Om du valde att ange ett tillstånd (ägare) lösenord aktiveras alternativen till höger i dialogrutan. Om du inte vill att någon ska skriva ut dokumentet eller göra några ändringar i dokumentet, välj "Ej tillåtet" under Utskrift och ändringar. Om du bara vill begränsa typen av utskrift och ändringar som kan göras, välj ett annat alternativ under Utskrift och ändringar. Om du inte vill att någon ska kopiera innehåll från din PDF-fil, kontrollera att "Aktivera kopiering av innehåll" är avmarkerad. För tillgänglighetsändamål är det en bra idé att lämna kryssrutan "Aktivera textåtkomst för tillgänglighetsverktyg". Klicka på "Exportera".
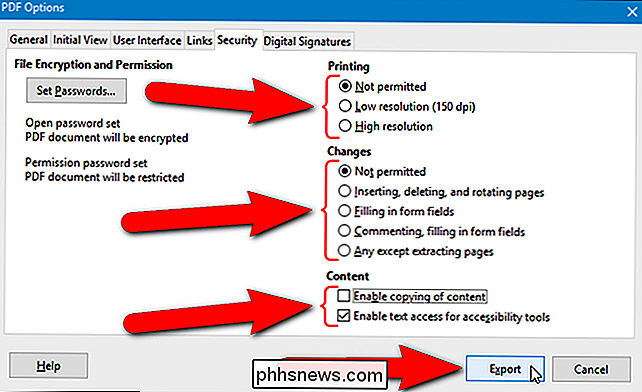
I dialogrutan "Exportera", navigera till mappen där du vill spara den lösenordsskyddade PDF-filen. Ange ett namn på filen i rutan "Filnamn" och klicka på "Spara".
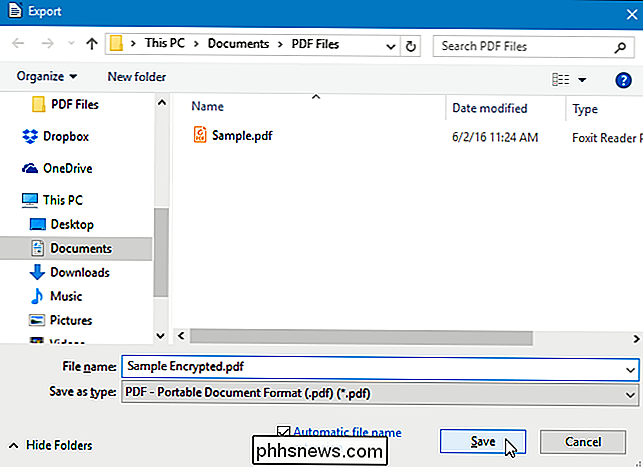
Om du har tilldelat ett öppet (användarnamn) lösenord till PDF-filen, kommer du att bli ombedd till det lösenordet nästa gång du öppnar det.
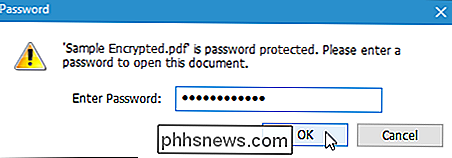
Du kommer att se "(SÄKERHET)" till höger om filnamnet i titellistan, vilket indikerar att det är en krypterad PDF-fil.
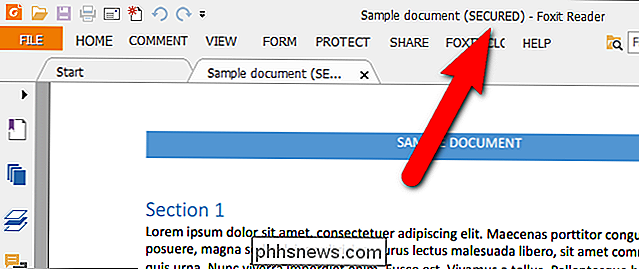
Om du använde ett behörighets (ägare) lösenord till PDF-filen och valde För att inte tillåta utskrift kommer du märka att alternativet "Skriv ut" är gråtonat när du klickar på fliken "File".
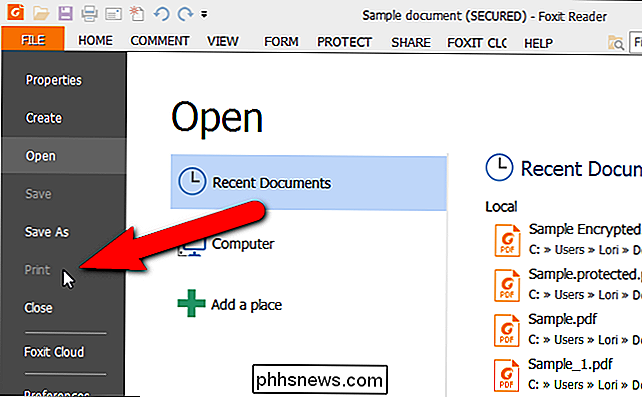
Procedurerna för att lägga till lösenord för öppna och behörigheter i ett dokument och för att konvertera ett dokument till ett lösenordsskyddat PDF-filen är densamma i LibreOffice Calc, Impress och Draw också.

Vad är mDNSResponder.exe / Bonjour och hur kan jag avinstallera eller ta bort det?
Du har ingen tvekan om att läsa den här artikeln eftersom du har märkt mDNSResponder.exe-processen som körs i Task Manager, du kommer inte ihåg att installera det, och det visas inte i Add / Remove-programmen i Kontrollpanelen. Så vad är det, och hur blir vi av med det? RELATED: Vad är den här processen och varför går den på min dator?

Fixera "File in Use" Radera fel på nätverksdatorer genom att inaktivera Windows Thumbnail Generation
ÄVen om både Windows och dess användare har gjort hoppet till det 21: a århundradet finns det fortfarande några långvariga 1990- era irriteringar gömmer sig i operativsystemet inklusive Windows 'fasta önskan att skapa miniatyrfiler (och sedan vägrar att ta bort dem). Läs vidare när vi löser problemet med borttagningsfelet "File In Use".



