Hur man byter namn på flera filer på en gång i MacOS

Macs har många dolda talanger, men om det finns en som vi har funnit nödvändigt är det möjligheten att byta namn på flera filer samtidigt.
Låt oss säga att vi har fyra skärmdumpar vi vill byta namn på. För att göra det, välj dem alla, högerklicka och välj "Byt namn på 4 objekt".
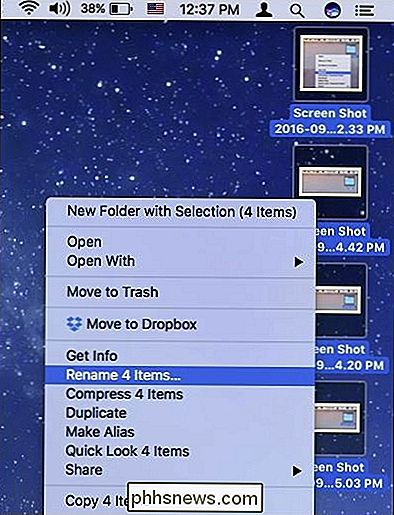
En dialogruta dyker upp. Du har några val här, så vi går igenom dem alla.
Byt namn på Format
När du först ser dialogrutan, läser toppmenyn "Format", vilket gör att du kan byta namn på varje fil . Det finns två andra alternativ där, men vi fokuserar på formatet för att starta.
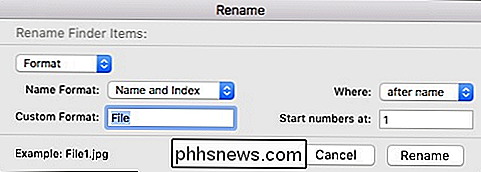
Det finns tre format: "Namn och index" (exempel: File1.jpg), "Namn och räknare" (exempel: file00001. jpg) och "Namn och datum" (exempel: fil 2016-09-08 kl. 1.05.47 PM.jpg).
I fältet "Anpassad formatering" kan du ge dina filer något namn du vill ha. Standarden är "File", men dina objekt kan ändras till vilken sträng du anger.
Till vänster har du möjlighet att lägga till eller förordna namnet med ditt index, disk eller datum, och slutligen under det , kan du ange vilket nummer du vill att dina nya filer ska börja eller sluta med.
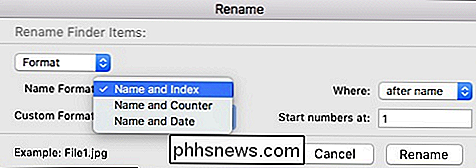
Byt namn på genom att lägga till text
Säkerhetskopiera i den övre nedrullningen, nästa alternativ är att lägga till text.
Detta alternativ är mycket enkel. Det långa textfältet låter dig lägga till en sträng med text eller nummer före eller efter namnet.
Det här alternativet är användbart, till exempel om du inte vill ändra dina filnamn nödvändigtvis, utan snarare anpassa dem till dina önskemål.
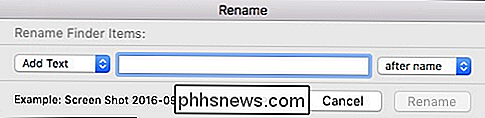
Byt namn på Bytext
Alternativet för sista bytet är att Byta text. Allt du gör här är att ersätta en textsträng, till exempel "skärmdump" - med något annat passande. Så, kanske du vill att filerna ska reflektera innehållet mer exakt, till exempel om de skärmdumpar som berör ett visst ämne eller område.
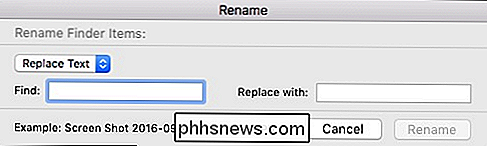
Som du kan se är det inte nödvändigtvis en komplicerad fråga att byta namn på filer på macOS, men det har säkert mer kraft till det än en enkel hitta och ersätta batchoperation. Möjligheten att finessa dina filer i en order som passar dina specifika behov innebär att du spenderar mindre tid på att söka och mer tid att hitta.

Hur man lever med en 16 GB iPhone eller Android-telefon
Moderna iPhones levereras fortfarande med 16 GB lagring om du inte betalar extra för mer - och det borde du troligen. Higher-end Android-telefoner erbjuder oftast minst 32 GB, men 16 GB är inte ovanligt. Köp en av dessa och du kan behöva ändra dina vanor för att hålla sig inom gränserna. Det är lätt att fylla i en 16 GB-telefon genom att ta foton, spela in videoklipp, synkronisera musik och ladda ner stora appar, speciellt stora spel.

Frågan SuperUser-läsare Wayne vill veta varför de nya Google Maps är otänkbart långsam på sina hem- och arbetsdatorer: Den nya versionen av Google Maps är otänkbart långsam för mig, både hemma och på jobbet. Båda maskinerna har Windows 7 64-bitars installerad på dem. Mina arbetskollegor har liknande specifikationer och märker aldrig några problem.



