Så här byter du anteckningsblock i Windows med alternativ
Jag har tidigare skrivit om några av de bästa alternativen till Anteckningar till Windows, men jag nämnde ingenting om att ersätta Anteckningsblock helt och hållet. Personligen finner jag Anteckningsblocket att vara mycket användbart eftersom du kan klistra in tungformaterad text i den och kopiera ren, icke-formaterad text.
Men om du aldrig gör det och bara använder Anteckningsblock när Windows tvingar dig, dvs öppnar ett textdokument, kan du kanske ersätta Anteckningsblock med något annat göra dig mer produktiv. Tyvärr är förfarandet för att verkligen ersätta Anteckningsblock ganska lång och tråkigt. Jag tror inte att fördelarna överväger kostnaden för att följa förfarandet för de flesta.
Ett enklare sätt att semi-ersätta Anteckningsblock är att ladda ner ett Anteckningsblock alternativ och sedan bara ställa in det nya programmet som standardprogram för vissa filtyper. I grund och botten skulle du gå till dialogrutan Ange filförbund och bara ändra alla som för närvarande är standardiserade till Anteckningar. Du kan också ändra vilken annan anknytning som ska öppnas med ditt nya Anteckningsalternativ.

Detta är uppenbarligen mycket lättare och mycket säkrare. Med det sagt kommer jag fortfarande att gå igenom stegen för att faktiskt ersätta Anteckningar med ett annat program om det verkligen är vad du vill göra.
Innan vi går in i proceduren måste du kontrollera det alternativa programmet för att se till att det fungerar helt enkelt. För det första måste du ladda ner programvaran utan installationsprogram. Om du till exempel väljer att använda Notepad2, försäkra dig först om att ladda ner 32-bitars eller 64-bitars programfiler, inte inställningen.
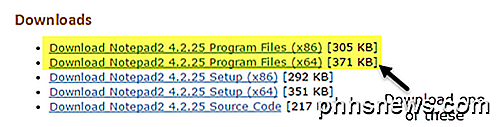
Unzip filerna och du ska ha en mapp med några filer, en är Programfilen ( EXE ). Fortsätt och kopiera den där filen till skrivbordet och se om du kan köra programmet.
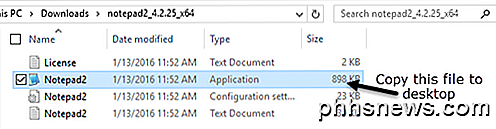
Om programmet körs utan några fel på skrivbordet kan du använda det för att ersätta Anteckningsblock. Ett program som Notepad ++ har en massa fil- och mappberoende och när du kopierar EXE-filen till skrivbordet uppstår det en massa fel. Så vi kommer inte kunna använda det för att ersätta Anteckningar. Kom ihåg, ladda inte installationsprogrammet eller installationsprogrammet när du väljer ett alternativ.
Byt anteckningsblock i Windows
Så det första du måste räkna ut är om du har 32-bitars eller 64-bitars Windows. Du kan göra detta genom att gå till Explorer, den här datorn och sedan klicka på C-enheten där Windows är installerat. Om du ser två mappar, programfiler och programfiler (x86), betyder det att du har en 64-bitarsversion av Windows.
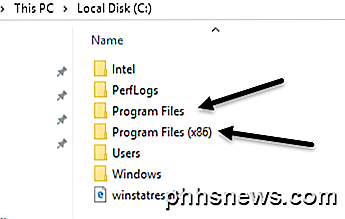
Du kan också bara klicka på Start, skriv in System, tryck på Enter och kontrollera sedan för att se vad som listas under Systemtyp .
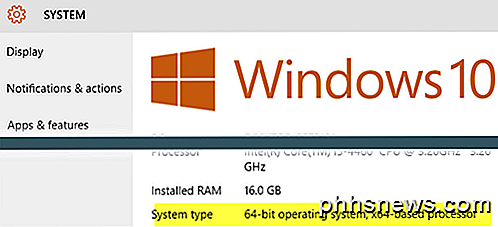
För att ersätta Anteckningsblock måste vi ersätta Notepad-exekverbar fil som lagras på ett par olika platser i Windows. Om du har 32-bitars Windows, är det bara två platser. För 64-bitars Windows är det tre platser.
C: \ Windows
C: \ Windows \ System32 \
C: \ Windows \ SysWOW64 - Endast 64-bitars Windows
Nu måste vi gå igenom alla ovanstående platser och ta bort filen notepad.exe. Förfarandet är detsamma för varje fil, så jag ska bara visa dig en gång och då måste du göra det själv för de andra två.
Navigera till C: \ Windows och rulla ner tills du ser Anteckningsblock. Högerklicka nu på Anteckningar och välj Egenskaper .
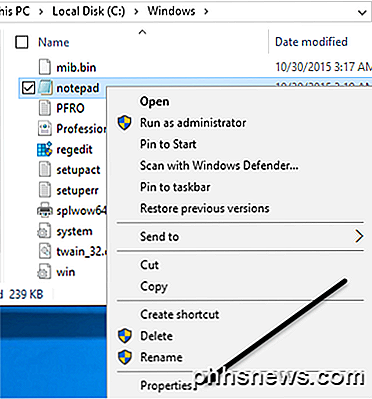
Klicka nu på fliken Säkerhet och klicka sedan på knappen Avancerat längst ner.
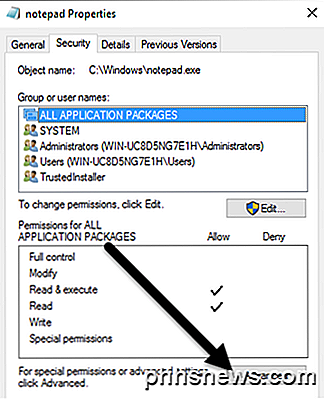
Överst, klicka på knappen Ändra bredvid Ägaren . Ägaren till den här filen ska vara TrustedInstaller . Om du kör Windows 7 klickar du på fliken Ägare och klickar sedan på knappen Redigera .
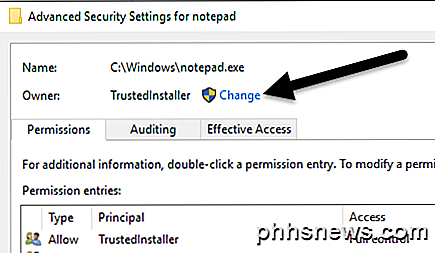
I rutan som visas, fortsätt och skriv in ordet administratörer och klicka sedan på Kontrollera namn . Det ska formatera det ordentligt med datornamn framför.
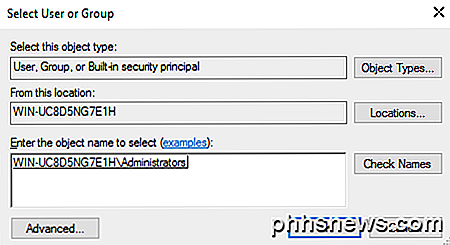
Klicka på OK och du bör se att ägaren nu säger administratörer istället för TrustedInstaller. I Windows 7 behöver du inte skriva in någonting. Du bör se administratörer listade längst ner, så välj bara det och klicka på OK.
Nu måste du lämna alla säkerhetsskärmar genom att klicka på OK . Se till att du inte klickar på Avbryt. Du måste behöva klicka OK två gånger, en gång för att lämna skärmen Avancerade säkerhetsinställningar och en gång för att avsluta Egenskaper- skärmen för notepad.exe. Du borde vara tillbaka till ditt Explorer-fönster.
Fortsätt och högerklicka på notepad.exe igen och välj Egenskaper . Klicka på fliken Säkerhet igen, men den här gången klickar du på knappen Redigera .
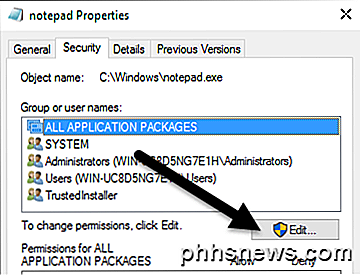
Klicka på Administratörer i listan över grupper och användare och markera kryssrutan under Tillåt för fullständig kontroll i rutan med behörigheter längst ner.
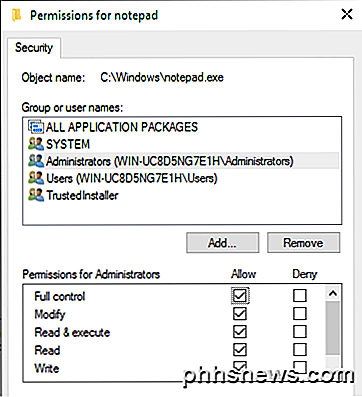
Klicka nu OK för att stänga skärmtillståndet. Du kan få en popup som säger att du ändrar behörigheter och det kan minska datorns säkerhet. Klicka bara på Ja för att fortsätta. Klicka sedan på OK igen för att stänga dialogrutan Notisbladsegenskaper.
Återigen kommer du tillbaka till Utforskarfönstret. Nu borde du kunna högerklicka på filen notepad.exe och ta bort den. Ta nu din ersättningsblankettansökningsfil och kopiera den till mappen C: \ Windows.
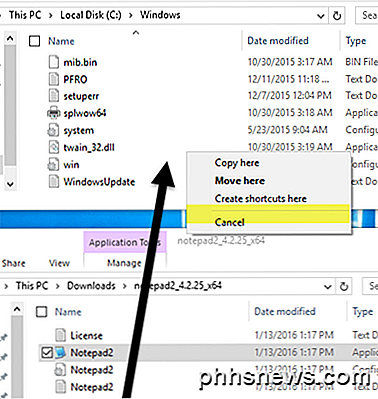
Observera att om du har en 64-bitarsversion av Windows, ska du kopiera 64-bitarsversionen av programmet. Detta är inte ett krav och om programmet inte har en 64-bitarsversion kan du använda 32-bitarsversionen och det kommer fortfarande fungera.
Du får också en dialogruta med mappåtkomst nekad, men klicka bara på Fortsätt och filen kopieras. Nu fortsätt och byt namn på filen till anteckningsblocket . Observera att du inte behöver skriva in notepad.exe eftersom Windows döljer programtillägg som standard.
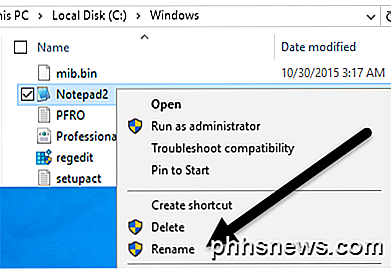
När du byter namn på filen till anteckningsblocket ser du också att ikonen ersätts med den vanliga Anteckningsblock-ikonen. Oroa dig inte, programmet är fortfarande ditt Anteckningsblock alternativ, men Windows ändrar ikonen eftersom det här är en systemmapp och Anteckningar är ett systemprogram.
Nu måste du göra det här en gång till i C: \ Windows \ System32 om du har en 32-bitarsversion av Windows eller två gånger ( C: \ Windows \ System32 och C: \ Windows \ SysWOW64 ) i du har en 64-bitarsversion av Windows.
Första gången tar lite tid, men andra och tredje gången går väldigt snabbt. När alla originalfiler har ersatts kan du klicka på Start, skriva in anteckningsblock och tryck sedan på Enter . Istället för den vanliga Windows Notepad-laddningen bör du nu se ditt bytesprogram.
Du kan få en varning som säger att utgivaren av det här programmet inte kunde verifieras första gången du kör det. Detta beror på att Windows kontrollerar signaturen för EXE-filen och vet att det inte är originalfilen. I det här fallet avmarkerar du alltid Ask innan du öppnar den här filrutan och klickar på Kör .
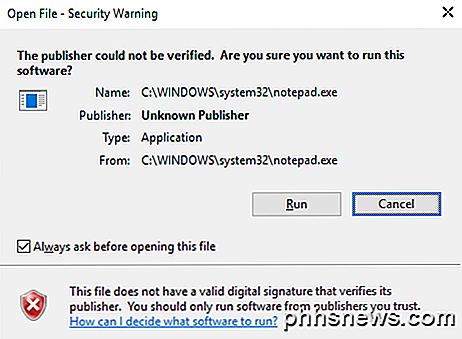
Nu när du kör det igen, ska det bara öppnas fint utan dialog.
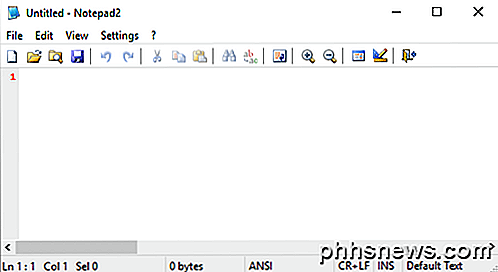
Det handlar om det! Sammantaget fungerar det bra och du kan välja mellan flera olika Anteckningsalternativ när du utför dessa steg. Om du har några frågor, var god att kommentera. Njut av!

Hur man monterar en Macrium-Reflektera Backup-bild för att hämta filer
Generellt sett bildar du en hel körning för att göra en backup och återställning i drift-till-en-gång. Ibland kan det hända att du behöver montera en bild som du skapat för att hämta en fil eller två. Varför vill jag göra det här? Idealiskt har du parallella säkerhetskopieringsrutiner: ett backup-arbetsflöde för saker som / Mina dokument / och dina foton och en tandem backup process för hela din systemdrift så att du kan återställa datorn i händelse av ett fel eller allvarligt problem.

Bästa sätten att snabbt dölja Windows-program
Du har förmodligen stött på situationen hemma eller på kontoret där du gjorde något konfidentiellt på datorn och någon annan kom vid rätten vid den tiden. Om du inte har planerat i förväg, kan du försöka minimera programmet, vilket är ganska långsamt och ger den andra personen tillräckligt med tid för att se vad du gjorde.I den här artike


