Så här lägger du till en PIN-kod i ditt konto i Windows 10

Med varje ny version av Windows förbättrar nya och innovativa funktioner den totala användarupplevelsen på olika sätt. Windows 10 växer snabbt i popularitet beroende delvis av dess innovativa säkerhetsfunktioner, och bland dessa säkerhetsalternativ är nya inloggningsalternativ som PIN-koden.
Du kan ange en numerisk PIN-kod eller spåra ett mönster av gester på en bild , eller med lämplig maskinvara kan du även använda Windows Hello - en biometrisk inloggningsmetod som skannar ditt fingeravtryck, ditt ansikte eller din iris. I den här artikeln visar vi hur du lägger till en PIN-kod i ditt konto i Windows 10.
Varför använder du en PIN-kod är ett bättre alternativ
Om ett lösenord äventyras på något sätt, kommer personen som har skrivit in systemet kan ha tillgång till alla plattformar som är kopplade till det lösenordet. Å andra sidan, om en PIN-kod är äventyrad, kan de bara använda den på den enheten. De kan inte använda den för att logga in på ditt konto på någon annan enhet.
Dessutom måste individen vara fysiskt närvarande för att kunna ange PIN-koden, och detta är inte detsamma med ett lösenord. Om någon stjäl din dator kan de inte logga in om de inte känner till din PIN-kod. Tänk också på att PIN-inloggningsfunktionen är nödvändig om du vill utnyttja ytterligare säkerhetsfunktioner som finns tillgängliga i Windows 10, till exempel Windows Hello, irisläsaren eller en fingeravtrycksskanner.
Och givetvis en PIN-kod är mycket lättare att komma in på en pekskärmsenhet som Surface-tabletten.
Lägg till en PIN-kod i ditt konto
Öppna appen "Inställningar" och klicka / peka på ikonen Konton. Klicka / tryck på "Inloggningsalternativ" till vänster och klicka / peka på "Lägg till" -knappen under "PIN" på höger sida.
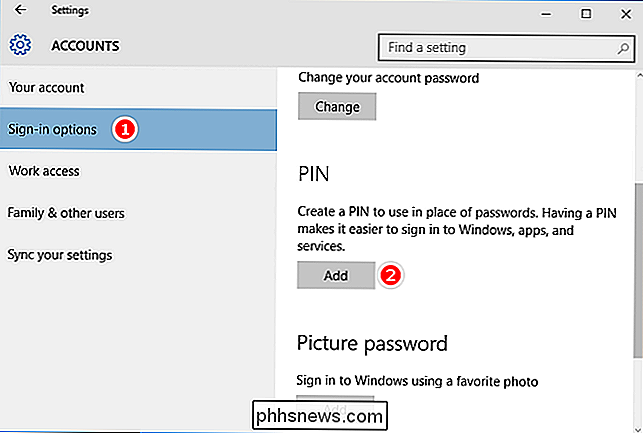
Om du blir ombedd att verifiera ditt lösenord måste du ange ditt lösenord för ditt lokala konto och klicka på "OK".
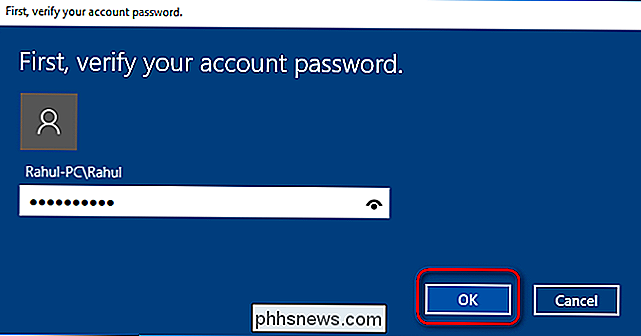
Om du har ett Microsoft-konto anger du ditt lösenord för Microsoft-konto och klickar / trycker på "Logga in". När du har skrivit in ditt lösenord för att bekräfta din identitet, ange siffrorna i en dialogruta. Minsta längden är fyra siffror (endast 0-9, inga bokstäver eller specialtecken tillåtna), men din PIN-kod kan vara så länge du vill. Om du behöver kontrollera vad du har ställt till nu väljer du ikonen till höger om dialogrutan. Detta kommer kort att avslöja det nummer du har angett.

De enda kriterierna för att välja en PIN-kod är att den måste vara minst fyra siffror lång. Det finns inga begränsningar på maximal längd eller komplexitet. Här är några överväganden innan du väljer en PIN-kod:
- Använda fler siffror gör PIN-koden svårare att gissa, men se till att du kan ange PIN-koden snabbt och korrekt, annars har det lite nytta för att bara använda ett lösenord.
- Använda en enkel PIN (0000, 0123, 1111 osv.) gör det mycket enkelt att gissa; välj slumpmässiga nummer.
- Återanvända PIN-kod från dina bankkonton eller kreditkortsnummer bör undvikas. Undvik också att använda samma PIN-kod på olika enheter.
Ändra PIN-koden för ditt konto
Öppna appen "Inställningar" och klicka / peka på ikonen Konton. Klicka / knacka på "Inloggningsalternativ" till vänster och klicka / peka på "Ändra" -knappen under "PIN" på höger sida.
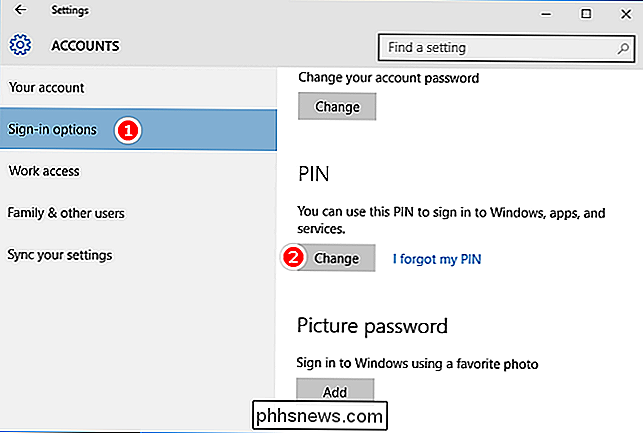
Ange din nuvarande PIN-kod längst upp, ange en ny PIN-kod och klicka på "OK".
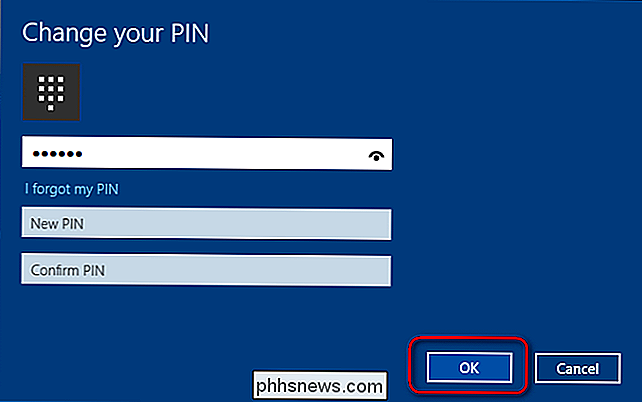
Om du inte kan logga in på Windows 10 med din PIN-kod får du en länk som säger "Inloggningsalternativ". När du väljer det erbjuds du alla de inloggningsalternativ du hittills har skapat: bildlösenord, PIN, Windows Hej och vanligt lösenord.
Återställ PIN-koden för ditt konto
Öppna appen Inställningar och klicka / Konton "-ikonen. Klicka / knacka på "Inloggningsalternativ" till vänster och klicka / klicka på länken "Jag glömde min PIN-kod" under "PIN" på höger sida.
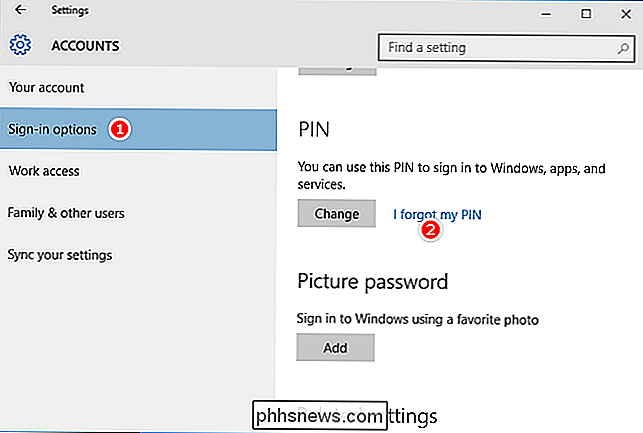
Verifiera ditt lösenord för lösenord och fortsätt att ställa in en ny PIN-kod. Kom ihåg att om du startar i Säkert läge kan du logga in med ditt lösenord och inte med några andra inloggningsalternativ. När du avslutar den här artikeln är det ganska lätt att ställa in en PIN-kod och om du inte har aktiverat den på din enhet, gör det nu.

Så här ändrar du valutasymbolen för vissa celler i Excel
Om du arbetar med olika valutor i ett Excel-kalkylblad måste du ändra valutasymbolen på vissa celler utan påverkar andra celler. När du formaterar dina siffror som "Valuta" kan du enkelt använda flera valutasymboler i samma Excel-kalkylblad. RELATERAD: Så här ändrar du Windows standardvaluta från dollar till euro OBS!
![Du måste ha iPhone / iPad Manager - Överför och hantera iOS-mediefiler enkelt [Sponsored]](http://phhsnews.com/img/how-to-2018/your-must-have-iphone-ipad-manager-transfer-and-manage-ios-media-files-easily.jpg)
Du måste ha iPhone / iPad Manager - Överför och hantera iOS-mediefiler enkelt [Sponsored]
Det sägs att varje 3,5 sekunder går en telefon bort eller stjäls, vilket är exakt rot av varför fältet för säkerhetskopiering av mobiler blir mer trångt. Att hålla sig i tävlingen är ingen picknick, men WinX MediaTrans gör det enkelt! Enkelt uttryckt, WinX MediaTrans, som utvecklats av Digiarty Software, är en ny typ av mobilfilhanterare för användare av iOS och Android (kommer senare).



