Så här lägger du till en Ethernet-anslutning till din bärbara dator

När en bärbar dator var en mycket större sak var Ethernet-portar vanliga. Ännu mer smala bärbara designen försvinner Ethernet-porten dessa dagar men det betyder inte att du måste gå utan: Läs vidare när vi visar dig hur du billigt och enkelt kan lägga till Ethernet-tillgänglighet till även den rakaste tunn ultrabooken.
Kära How-To Geek,
Jag älskar min nya Windows Ultrabook. Det är superljus, supertunt och runt den bärbara datorn jag drömde om tillbaka på 1990-talet när jag höll runt ett tretton pund monster av en bärbar dator. Det sagt är det en sak jag saknar verkligen: Ethernet. Ultrabook har USB 3.0-portar och HDMI-port och andra anslutningsportar men Ethernet är ingenstans att hitta. Jag gillar verkligen jacking i min dator på jobbet direkt till det fysiska LANet eftersom Wi-Fi i mitt område av byggnaden är ganska fläckigt.
Jag känner igen på dagen att du kan få dockningsstationer som lägger till i alla möjliga funktioner för att din bärbara dator när du dockade den på din arbetsstation, men jag tror inte att de verkligen gör den typen av saker längre (och förmodligen inte för bärbara datorer som säljs på samma sätt som deras super-duper thinness).
Du kille har alltid en lösning för de människor som skriver till Ask How-To Geek, så jag är ganska säker på att du har en praktisk lösning som jag bara inte har tänkt på. Hjälp!
Med vänliga hälsningar,
Ethernet Envy
Även om många (om inte de flesta) bärbara datorer inte längre levereras med en Ethernet-kontakt, är det ett problem som enkelt kan lösas för de av oss som fortfarande föredrar Ethernet-anslutningar. Medan du skulle kunna bekosta att köpa en dockningsstation (de gör dem fortfarande), dockningsstationer är överkill för din applikation både i funktionalitet och pris. En USB 3.0-baserad dockningsstation som Plugable UD-3900 körs $ 99 och innehåller Ethernet-porten du letar efter (såväl som USB-utbyggnadsportar, ljudportar och portar för externa bildskärmar). Det är bra om du letar efter en enkel anslutning till arbetsstation där en kabel kopplar dig till externa bildskärmar, hårddiskar och kringutrustning, men det är mer än lite överkill för en enkel Ethernet-anslutningsfix.
För det finns en lösning som är billigare, mer kompakt och säkert mer bärbar dator väska: en enkel USB-Ethernet-adapter. För bara $ 12 kan du hämta den Plugable USB 2.0 Fast Ethernet Adapter; det här är den adapter vi använder och vi är ganska nöjda med det. (Det är adaptern som ses i rubrikens huvudfoto.)
Det är plug-n-spel på Windows och stöds av OS X och Linux. Vidare kan du använda den här AX88772-chipsetbaserade adaptern på mer än bara stationära operativsystem: du kan använda den till Chromebooks, Microsoft Surface Pro, många Android-telefoner och -tabeller och till och med konsoler som Wii och WiiU.
Om du vill ha gigabit Ethernet-hastigheter kan du hämta Plugable USB 3.0 Gigabit-adapteren ($ 18) för några dollar mer. Du kommer att få gigabit-hastigheter för Windows, OS X och Linux, men du kommer att förlora lite av plattformens funktionalitet (du kan inte använda denna adapter för spelkonsoler, tabletter etc.)
Bortsett från pluggar enheten i (och besöker drivrutinsdelen på Plugable-webbplatsen om drivrutinerna inte automatiskt installeras för dig) finns det bara en annan sak som du vill göra. Windows bör som standard prioritera Ethernet-anslutningen via Wi-Fi-anslutningen. Om det inte går kan du justera det genom att navigera till "Nätverks- och delningscenter" i Windows (det enklaste sättet att göra det är att högerklicka på nätverksikonen i systemfältet bredvid klicket på din aktivitetsfält eller för att skriva "Network och delningscenter "i sökrutan i Windows-menyn.
När du är i Nätverks- och delningscenter navigerar du till Avancerat -> Avancerade inställningar i menyraden (om du inte ser menyraden trycker du på ALT-knappen till underhålla den).
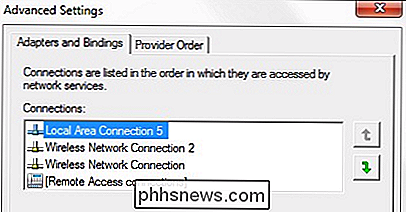
Under menyn Avancerade inställningar hittar du fliken "Adaptrar och bindningar". Överst på den undermenyn kan du välja en nätverksanslutning och använda upp / ned-pilarna för att flytta den till toppen av listan.
Det är allt det verkligen är; Vi lever i guldåldern av plug-in-play-kompatibilitet och det har aldrig varit lättare att bara släppa ett USB-tillägg (även en nätverksanslutning som vi just har sett) på din bärbara dator.
Har du en pressande teknisk fråga? Skjut oss ett mail på och vi gör vårt bästa för att svara på det.

Hur man anpassar eller inaktiverar ljudeffekter i macOS
Din Mac levereras med en unik uppsättning ljudeffekter som du kan tilldela som standard systemvarning. Några av dessa ljud är faktiskt ganska gamla och kan framkalla känslor av nostalgi. Du kan dock ändra din systemvarning till andra ljudeffekter som din Mac kommer med, eller så kan du själv lägga till egna ljud och stänga av dem helt.

Vad är "senaste BIOS-tid" i Windows-arbetshanteraren?
I Windows 10-arbetshanteraren visas datorns "senaste BIOS-tid" på fliken Startup. Här är vad det numret betyder - och hur man minskar det så att datorn startar snabbare. Vad är "senaste BIOS-tid"? RELATERAD: Vad gör en dator BIOS, och när ska jag använda den? Bilden "Sista BIOS-tid" är den tid det tog för datorns BIOS (eller, mer exakt, datorns UEFI-firmware) för att initiera hårdvaran innan den börjar starta Windows när du startar datorn.



