Så här återställer du din trådlösa routern
Jag blev nyligen frågad av en vän hur de kunde återställa sin trådlösa router tillbaka till standardinställningarna eftersom de inte längre kunde komma ihåg WiFi-lösenordet. Har du någonsin hänt? Jag också!
Det finns ett par anledningar till varför du kanske behöver återställa din trådlösa router: 1) Du använde ett svårt att komma ihåg lösenord, glömde det och inte har lösenordet lagrat någonstans eller 2) Det var inställt av någon annan och du don ' t vet lösenordet eller 3) du vill återställa routern på grund av prestanda eller anslutningsproblem eller 4) du tror att din router kan komma att äventyras och vill återställa den för att blockera alla obehöriga användare.
Observera att om du bara har anslutningsproblem, behöver du kanske inte återställa routern alls, men behöver bara starta om den. För att starta om, koppla bara ur routern från väggen, vänta ca 20 sekunder och sätt sedan in den igen. Det tar en minut eller två för routern att starta om, men de flesta anslutningsproblem kan lösas genom att göra det här.
När du har återställt routern, kommer lösenordet för att logga in i webbgränssnittet och WiFi-lösenordet återställas till sina standardlösenord. Kolla in mitt inlägg om hur du hittar standardlösenordet för din trådlösa router.

Hård återställning (fysisk knapp)
Återställa en trådlös router är en ganska enkel uppgift, men resultaten är ganska allvarliga, vilket innebär att du måste spendera en hel del tid på att ställa allt tillbaka. När du återställer en trådlös router kommer du att förlora alla inställningar inklusive följande:
Router admin login (användarnamn och lösenord)WiFi användarnamn och lösenord, säkerhetstyp, kanalSSID-namnAlla portar framåtAlla dynamiska DNS-inställningarAlla brandväggsregler eller inställningar
Nästan alla moderna router kan återställas genom att följa en mycket enkel procedur. Du kan antingen vrida routern upp och ner eller titta på baksidan för ett litet hål med ordet RESET . Allt du behöver göra nu är bara att hitta ett litet papperslip och hålla ena änden i hålet medan routern är påslagen.
Normalt måste du hålla knappen nere i 10 till 15 sekunder. Vid den här tiden borde du se att trådlösa routerlamporna blinkar, blinkar eller bara startar om. När den väl har startats om, är routern tillbaka till sin ursprungliga fabriksinställda standard.


Det är ganska mycket det! Vissa äldre routrar kan kräva att du stänger av routern först, håll ner återställningsknappen och sätt sedan på routern igen. Om ingen av dessa två metoder fungerar, bör du noga titta på manualen som följde med routern eller hitta handboken online.
Soft Reset (webbadministratör)
Det andra sättet att återställa en router är att återställa fabriksinställningarna från webbadministratörsgränssnittet. För att kunna göra detta måste du veta din router IP-adress och skriva in din webbläsare.
Var du måste gå i webgränssnittet varierar vildt beroende på vilken router du använder. De bästa platserna att kolla är under rubriker som Management, Administration, Advanced, System, Maintenance eller något liknande. Jag har Verizon FIOS och minen låg under Advanced för min Actiontec-router.
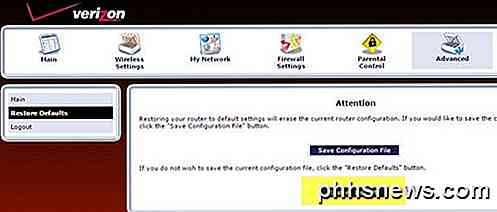
Det ska finnas en knapp som heter Återställ standard eller Återställ fabriksinställningar, vilket gör exakt samma sak som den fysiska återställningsknappen. Den enda skillnaden är att de flesta moderna routrar också har möjlighet att säkerhetskopiera dina inställningar till en konfigurationsfil som du kan använda för att återställa vid en senare tidpunkt.
Om du har problem med din router vill du förmodligen inte återställa de aktuella inställningarna, men det är en mycket bra idé att återställa routern, konfigurera allt och spara sedan en säkerhetskopia av alla dina inställningar när du har konfigurerat den korrekt igen.
Nu när din router är igång, måste du ansluta till den med din webbläsare för att konfigurera alla inställningar igen. För att kunna göra det måste du hitta IP-adressen för din router.
Om du inte kan följa instruktionerna från den tidigare länken kan du också köra ett program som heter Router Detector från en webbplats som heter Setup Router som i grunden hittar routern för dig.

När du har loggat in bör du göra två saker: ändra standardlösenordet för att logga in i din router och konfigurera sedan dina trådlösa inställningar.
Se till att läsa mitt inlägg om hur du säkrar ditt trådlösa nätverk så att andra inte kan använda din bandbredd och hur du inaktiverar SSID-sändning för mer säkerhet.
Om du har problem med att återställa din trådlösa router eller har problem med att upprätthålla en anslutning till din trådlösa router, lägg upp en kommentar och jag försöker hjälpa. Njut av!

Så här skickar du din Amazon Echo-inköpslista till din e-postadress.
Om du har använt Amazon Echo för att lägga till saker i din livsmedelsbutik så här kan du skicka den listan till din e-post när du är äntligen redo att shoppa. Alexa appen lagrar din inköpslista, så när du öppnar appen och väljer "Shopping & To-Do Lists" i sidmenyn får du en lista över allt du Lagt till.

Dela Amazon Prime Benefits med vänner och familj
Amazon Prime är en av de otroligt användbara funktionerna i Amazon som gör det så enkelt att fortsätta att köpa saker från sin webbplats. Jag insåg efter att ha använt Amazon i åratal för att köpa saker som jag skulle återhämta kostnaden på $ 99 på nolltid. Av alla de saker jag köper är 80% beställd på nätet och 80% av det är från Amazon. Möjligheten att få en



