Hur man enkelt ändrar ordningsföljden i ett orddokument

När du skriver ett dokument skriver de flesta av oss det första utkastet och gör ändringar när som helst. Sedan redigerar du det, skriver om det och omarrangerar det. När du omarrangerar ett dokument kanske du vill ordna om några stycken. Vi visar dig ett enkelt sätt att göra detta.
Bestäm vilka stycken du vill ordna om. Skriv sedan numret "1" som det första tecknet (skriv sedan ett mellanslag) i det stycke som du vill vara först i den ändrade ordningen. Skriv in lämpliga nummer som de första tecknen (med ett mellanslag efter varje nummer) för alla stycken som du vill ordna om, som att skapa en numrerad lista.
OBS! När du lägger till siffrorna i början av dina stycken, kommer Word kan konvertera styckena till en numrerad lista. Om det konverterar en punkt till en numrerad lista när du lägger till ett nummer i början, tryck på "Ctrl + Z" för att ångra konverteringen. Ditt nummer kommer att lämnas när du skrev det. Om det finns fler än nio stycken som du vill sortera, se till att du lägger till en ledande "0" till dina nummer (01, 02, 03 osv.).
Välj alla punkter du numrerat. Om styckena inte är angränsande, välj första stycket och tryck sedan på "Ctrl" -knappen när du väljer de övriga styckena med musen.
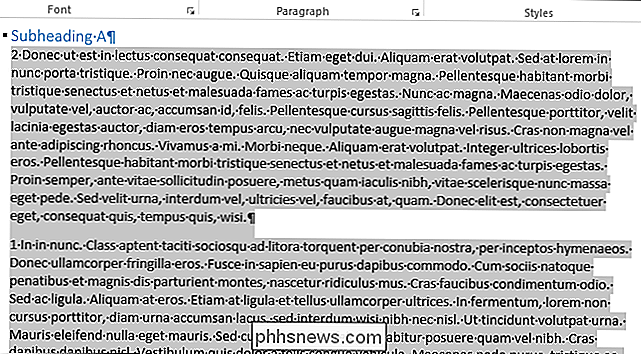
Klicka på fliken "Hem" om den inte redan är aktiv.
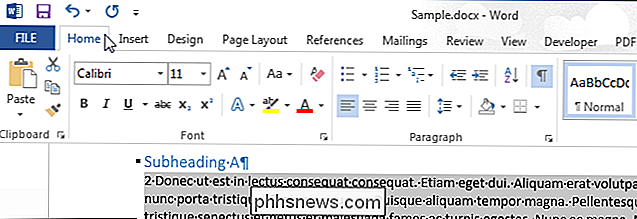
I " Avsnittet ", klicka på" Sortera "-knappen.
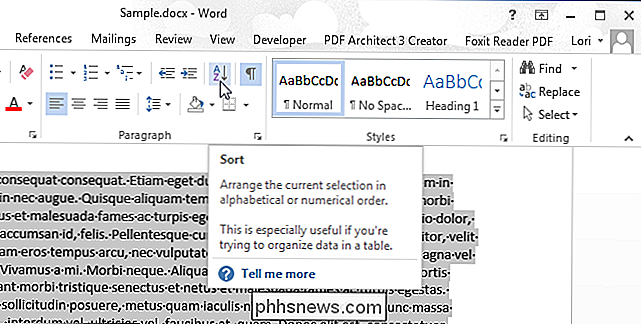
Dialogrutan" Sortera text "visas. Se till att "Paragraphs" är markerat i den första rullgardinsmenyn i avsnittet "Sortera efter" högst upp. Den ska väljas som standard. Välj sedan "Nummer" från rullgardinsmenyn "Typ" och kontrollera att alternativknappen "Stigande" har valts. Godkänn standardinställningen för "Ingen rubrikrad" under "Min lista har" och cllick "OK".
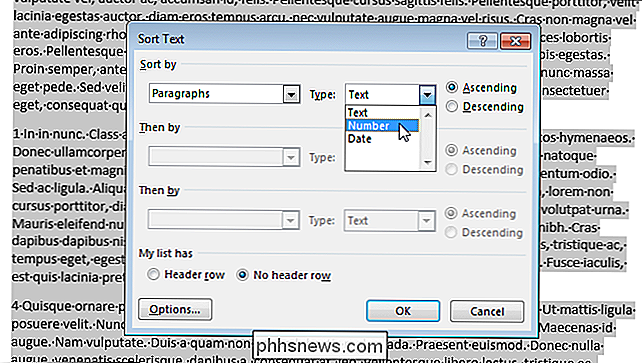
Punkterna omordnas automatiskt i den ordning som anges av numren som du lagt till. Du måste manuellt radera siffrorna från början av styckena när du är klar att sortera dem.

Hur man anpassar titellinjen i Microsoft Office 2016
Bland de nya funktionerna i Microsoft Office 2016 finns några förbättringar av användargränssnittet. Till exempel lade de till en bakgrundsbild till titellinjen i varje Office-program och ett förbättrat mörkt tema. Anpassa bakgrunden och temat är enkelt, och vi visar dig hur du gör det. RELATERAT: Skärmdump Tour: Vad är nytt i Office 2016 Som standard är bakgrundsbilden moln, men det finns flera andra bakgrundsbilder som du kan välja från.

Hur man förhindrar vissa personer att veta att du har läst deras iMessage
Som vanligt skickar iMessage ett läskvitto till avsändaren så att de kan se när du har läst sitt meddelande. Du kan stänga av den här funktionen helt, men om du vill skicka läskvitton till vissa personer men inte andra? RELATERAD: Hur man hindrar människor från att veta att du har läst deras iMessage I IOS 10 , kan du nu stänga av läskvitton i varje konversation separat.


