Så här tar du bort ett användarkonto i Windows 7, 8 eller 10

Om du har en massa användarkonton på din Windows-dator som du inte behöver längre kan det vara dags att städa dem ut. Idag tar vi en titt på hur man tar bort ett användarkonto i Windows.
RELATED: Så här tar du bort ett användarkonto i Windows 7, 8 eller 10
OBS! Om du har gömt användarkonto du vill ta bort, kommer du inte att kunna radera det eftersom det är helt dolt från överallt. Du måste visa kontot igen innan du raderar det. Du måste också logga in på ett konto som har administrativa behörigheter för att radera användarkonton. Du kan inte ta bort konton från ett vanligt användarkonto.
Först: Säkerhetskopiera användarens data, om du behöver det
Processen att radera ett konto är relativt enkelt, men du kanske vill säkerhetskopiera sina filer och inställningar om du behöver dem igen. Varje användares kontoinställningar och data finns i mappenC: Usersunder deras användarnamn. Säkerhetskopiera användarens mapp till en annan plats eller en extern enhet innan du raderar kontot. Detta är viktigt, särskilt för Windows 8 och 10, eftersom du inte får ett sätt att göra detta när du tar bort kontot.
I Windows 7 har du ett alternativ att behålla vissa (inte alla) filerna innan du raderar dem kontot, som vi kommer att diskutera senare i den här artikeln. Observera att inte alla mappar från användarens mapp kopieras till mappen på skrivbordet, så du kanske vill manuellt säkerhetskopiera användarens mapp liksom alla andra inställningar eller filer som ligger utanför användarens mapp för att se till att du har allt du
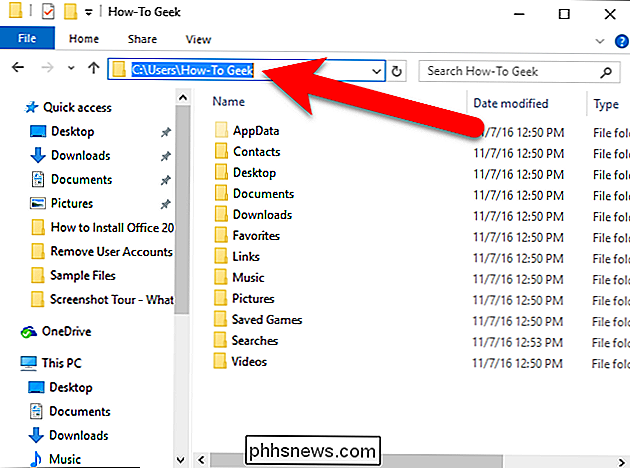
Ta bort ett användarkonto i Windows 8 eller 10
Om du vill radera ett användarkonto i Windows 10 klickar du på "Inställningar" på Start-menyn.
OBS: Den här processen liknar 8. Men till Öppna listan över användare som du kan hantera eller ta bort, sök efter "användarkonton" på startskärmen och klicka på "Lägg till, ta bort och hantera andra användarkonton" i resultaten. Följ sedan anvisningarna som börjar med fönstret Familj och andra användare nedan.
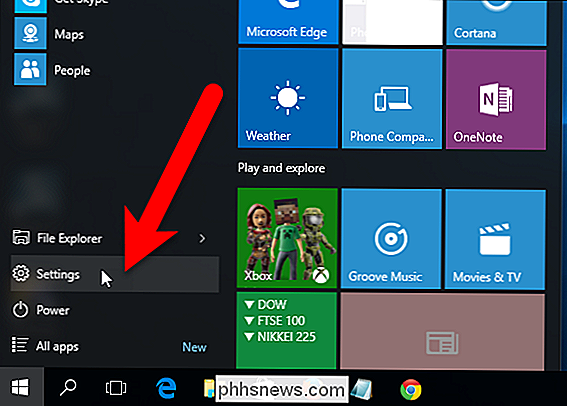
Klicka på "Konton" i fönstret Inställningar.
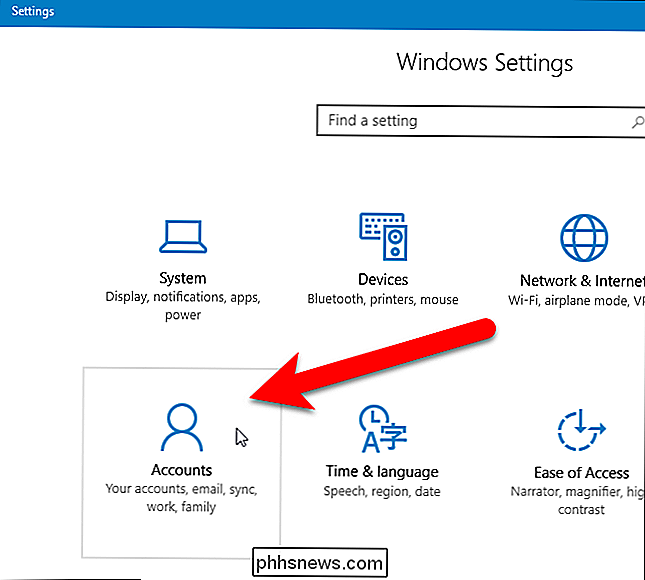
Klicka på "Familj och andra användare" i den vänstra rutan på skärmen Konton.
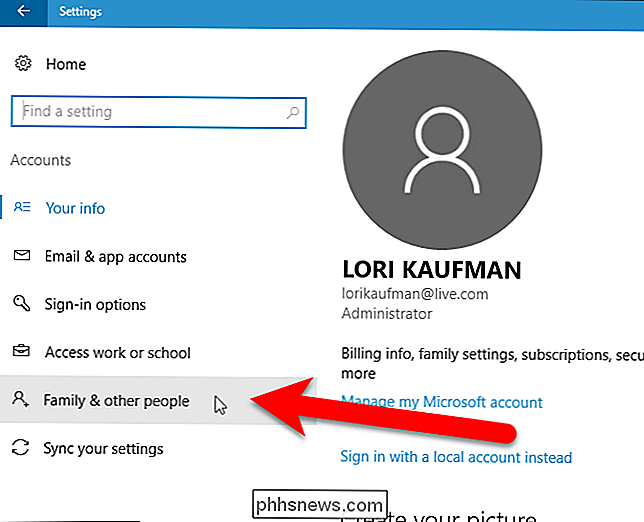
I den högra rutan på skärmen Konton, rulla ner till avsnittet Andra användare där andra användarkonton är listade. Klicka på det konto du vill radera.
Observera att lokala konton är märkta som sådana. Microsoft-konton kommer att lista kontonamnet med e-postadressen nedan.
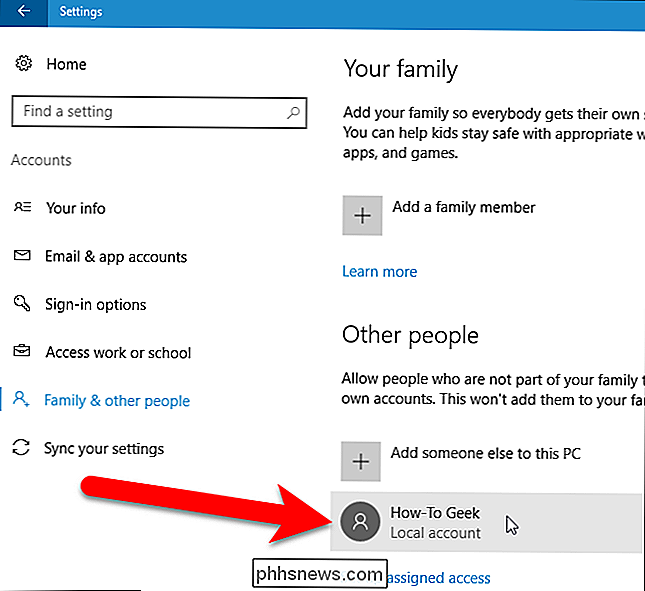
Klicka på "Ta bort".
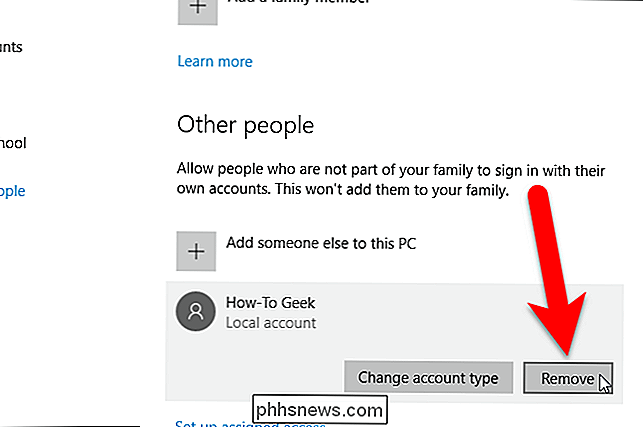
Du kommer att bli ombedd om du vill behålla filerna från den användaren. Som vi nämnde tidigare bör du se till att du har en säkerhetskopia om du behöver filerna. Om du är säker, klicka sedan på "Ta bort konto och data" för att ta bort användaren och ta bort data.
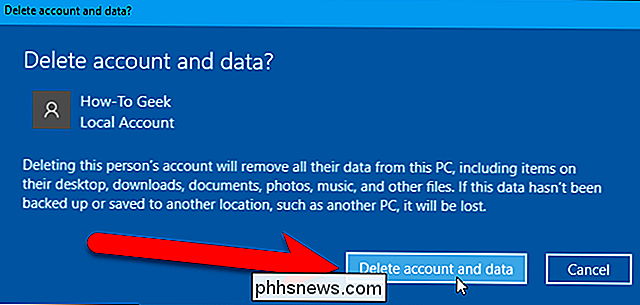
När du är klar visas de inte längre på inloggningsskärmen.
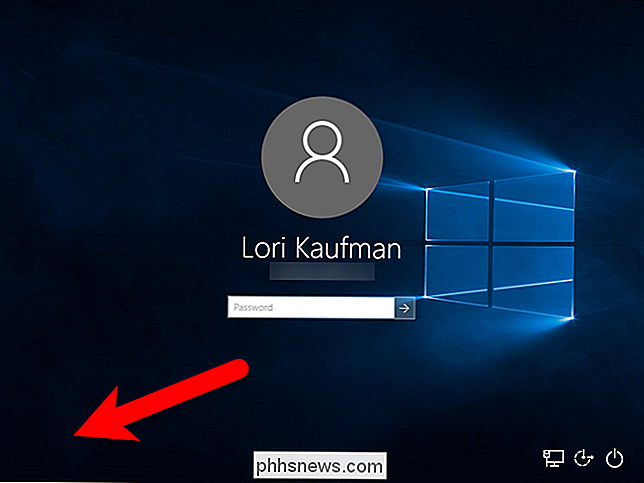
Ta bort ett användarkonto i Windows 7
Om du kör Windows 7, se till att du är inloggad på ett konto med administrativa behörigheter.
Om du vill radera en användare skriver du inanvändarkontoni sökfältet på Start-menyn och klicka på "Användarkonton" som anges i början av listan över resultat.
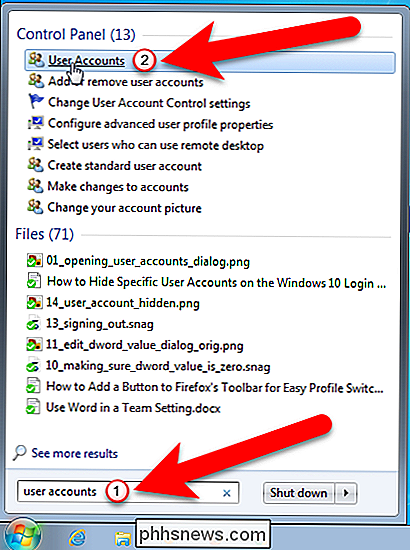
Klicka sedan på länken Hantera ett annat konto på Ändra på ditt användarkonto.
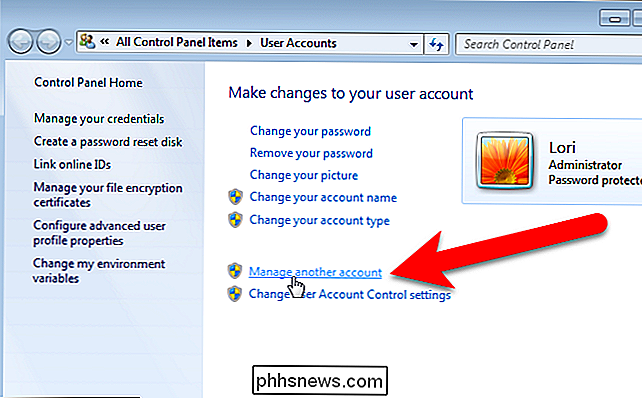
På "Välj konto du skulle vilja ändra "skärmen, klicka på användarkontot du vill bli av med.
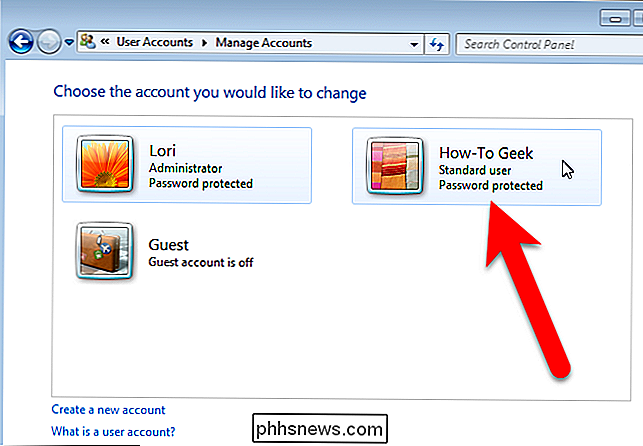
Klicka sedan på länken" Ta bort konto ".
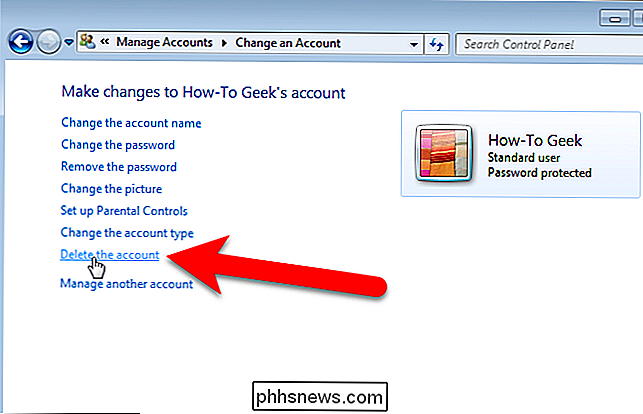
Du får då möjlighet att antingen ta bort användarens filer eller behålla dem . Du kanske vill göra det om de behöver dem för en annan maskin eller om du vill lagra dem om de behövs senare.
OBS! Vi rekommenderar att du säkerhetskopierar filer från användarens konto manuellt, eftersom den här metoden inte säkerhetskopiera allt.
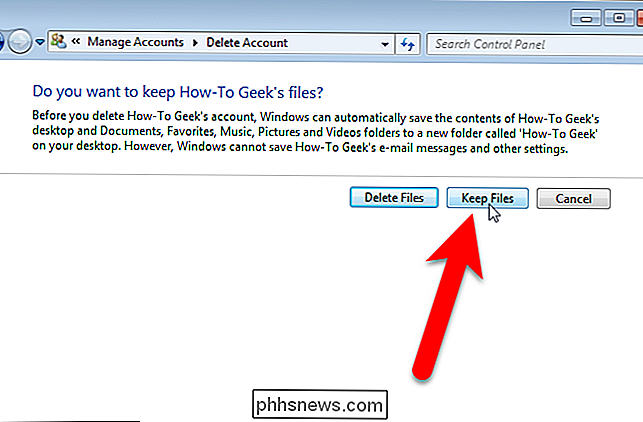
Klicka på "Ta bort konto" på skärmen Bekräfta borttagning för att radera kontot.
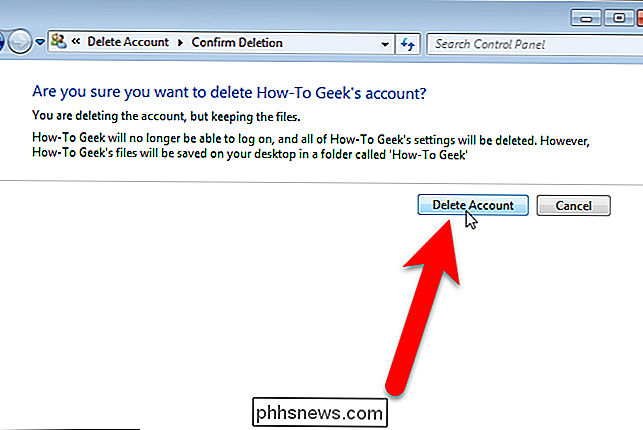
Om du valde att behålla filerna flyttas de bort från kontot innan kontot raderas.
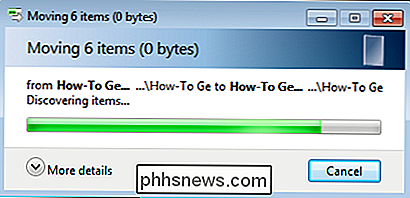
Du returneras till det Välj konto du vill ändra skärm och det konto du raderade är borta. Klicka på knappen "X" i det övre högra hörnet av fönstret för att stänga det.
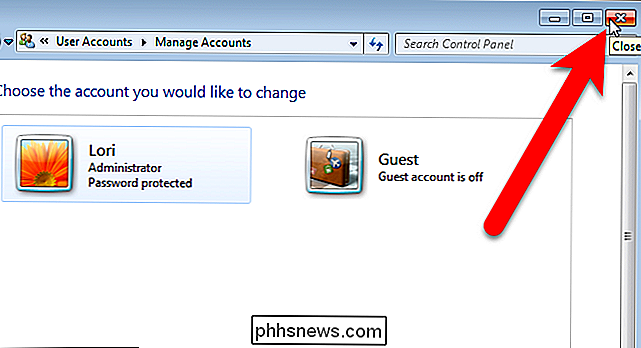
Om du valde att behålla filerna sparas de i en mapp på skrivbordet.

Som vi nämnde tidigare säkerhetskopieras inte alla mappar från användarens mapp med den här metoden, bara vad som anges i bilden nedan.
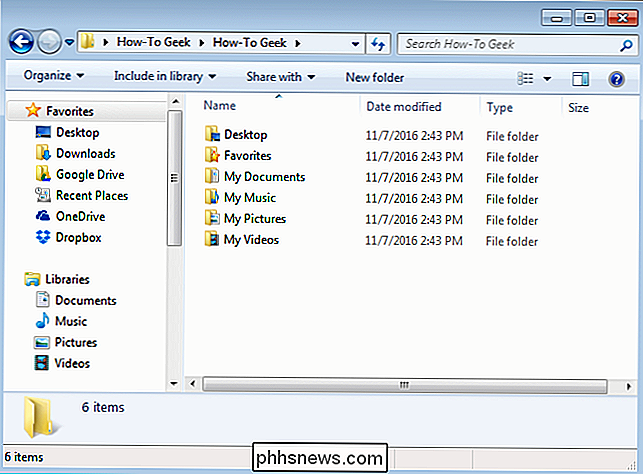
När du är klar kommer de att försvinna från inloggningsskärmen.

Så här använder du virtuella skrivbord i Windows 10
Windows 10 lägger till slut virtuella skrivbord som en inbyggd funktion. Om du håller många applikationer öppna samtidigt - eller använder din dator för mycket olika typer av uppgifter - erbjuder virtuella skrivbord ett bekvämt sätt att hålla dig organiserade. Med virtuella skrivbord kan du med Windows 10 skapa flera separata skrivbord som varje kan visa olika öppna fönster och appar.

Så här fixar du tomma Google Maps i Chrome
Går du någonsin till Google Maps på din dator, bara för att se ett tomt pärlemorfönster? Det är verkligen irriterande, och det händer inte för någon uppenbar anledning. Det är fortfarande möjligt att använda Google Maps när det blir så här-du kan använda sök och hitta specifika adresser-men kärnfunktionaliteten är mer eller mindre skuten.



