Så här startar du om Windows i Säkert läge
Behöver du komma in i Säkert läge på din Windows-dator? Om du inte kan starta datorn normalt kan du försöka skriva in säkert läge, ett diagnostiskt läge för Windows som låter dig felsöka problem som förhindrar normal uppstart.
I Säkert läge laddar Windows bara de viktigaste tjänsterna och drivrutinerna för att det ska kunna köras. Alla andra vanliga Windows-inställningar och startprogram är inaktiverade för att tillåta användaren att åtgärda problemet med sin dator.
I den här guiden kommer jag att gå igenom stegen för att komma in i Säkert läge i Windows XP, Vista, 7, 8.1 och Windows 10.
Observera att om du installerade en drivrutin eller nyligen gjort en konfigurationsbyte till din dator kanske du vill prova " Senast kända bra konfiguration " innan du går till säkert läge i Windows 7, Vista och XP.
Senast kända bra konfiguration laddar den senaste arbetsversionen av Windows. Det ersätts dock varje gång du loggar in i datorn, så om ett problem har uppstått, se till att du försöker det här alternativet innan du loggar in på datorn igen.
I Windows 8 och Windows 10 ingår inte det senast kända alternativet. I stället har de andra alternativ som Uppdatera, Återställ (Installera), Återställ, etc. Jag går in i mer detaljer nedan i avsnittet Windows 8/10.
Observera också att det finns tre typer av Säkert läge, så läs beskrivningarna nedan för att ta reda på vilken som är bäst för dig.
Säkert läge - Det grundläggande alternativet som laddar Windows med ett GUI-gränssnitt och är vanligtvis vad de flesta ska välja när de felsöker datorn.
Säkert läge med nätverk - Om du behöver tillgång till Internet eller nätverket i Säkert läge är det här alternativet att välja. Det här läget är användbart när du behöver åtgärda ett problem som kräver en Internetanslutning så att du kan ladda ner uppdateringar, drivrutiner eller andra filer som hjälper till att åtgärda ditt problem.
Säkert läge med kommandotolken - Detta läge laddas med bara ledningen för MS DOS-kommandoraden. Detta är användbart om du behöver köra ett DOS-kommando som fixboot eller chkdsk.
Säkert läge i Windows XP / Vista / 7
För att komma in i Säkert läge i Windows XP, Vista eller 7, starta om datorn och tryck sedan och håll ned " F8-tangenten " som sedan kommer upp " Alternativmenyn för Windows Avancerad ". Bläddra ner till " Säkert läge " med piltangenterna och tryck på Enter .

Observera att ibland om du trycker på och håller ner F8-tangenten, börjar vissa datorer pipa irriterande, så håll i så fall F8-tangenten ständigt under uppstartperioden.
Om du fortfarande inte kan komma in i Säkert läge kan du försöka döda strömmen på datorn för att stänga av den och sedan slå på den igen. Om Windows stängs oväntat kommer det vanligtvis automatiskt att öppna menyn Avancerad startalternativ. Om det inte fungerar kan du läsa mitt föregående inlägg om att komma till Säkert läge om F8 inte fungerar. Denna metod kräver dock att du kan logga in på Windows för att berätta att den startar i säkert läge vid nästa omstart.
Säkert läge i Windows 8/10
I Windows 8 och Windows 10 är processen att komma i säkert läge helt annorlunda. F8-tangenten fungerar inte längre eftersom startprocessen är för snabb.
Det enda sättet att komma i säkert läge är att starta till systemåterställningsalternativ, där du kan utföra olika felsökningsuppgifter, inklusive start i säkert läge.
Jag har redan skrivit om hur man startar på skärmen Windows 8 System Recovery Options, men processen är lite annorlunda för Windows 10, så jag ska nämna det här. I Windows 10 finns det två sätt att komma till skärmbilden för återställningsalternativ. För det första kan du klicka på den nya Start-knappen, som är tillbaka igen i en annan form och sedan hålla ned SHIFT-tangenten och klicka på strömbrytaren.
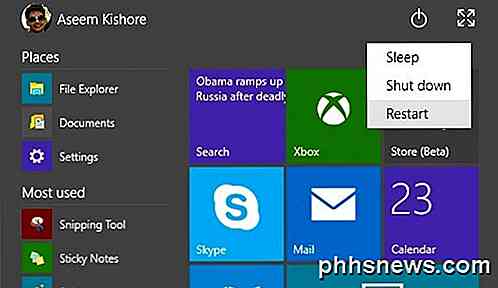
Medan du fortfarande håller ned SHIFT-tangenten klickar du på Starta om . Å andra sidan är det samma som Windows 8, men det ser bara lite annorlunda ut. Klicka på Start-knappen och klicka sedan på Inställningar som visas ovan.
Detta kommer att hämta en ny inställningsdialog som i grunden ersätter dialogrutan för PC-inställningar i Windows 8. Här klickar du på Uppdatering och återställning .

Nu ser du alternativen för att uppdatera din dator, installera om allt eller starta om i avancerat startläge.
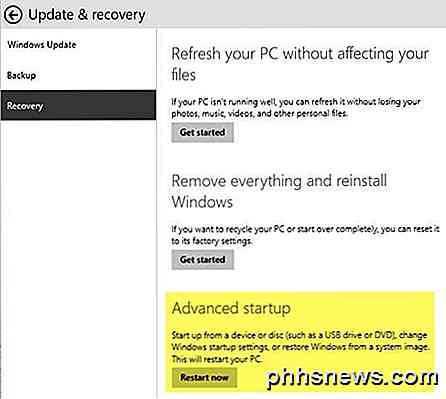
Vid detta tillfälle är processen för att komma in i Säkert läge i Windows 8 eller Windows 10 detsamma. Nu ser du tre alternativ: Fortsätt, Felsök och stäng av datorn .
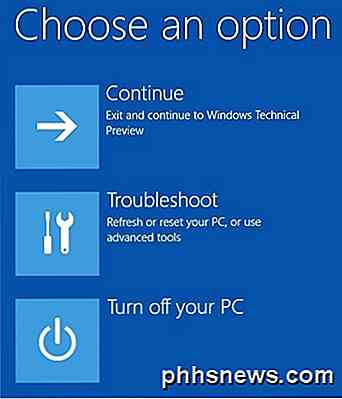
Följ bara anvisningarna i min artikel om uppstart till säkert läge i Windows 8. Du klickar i grunden på Felsök och går därifrån. Windows 8 och Windows 10 är också mycket smartare än tidigare versioner och kommer normalt automatiskt att återställa återställningsalternativen om ett problem upptäcks vid uppstart.
Om du har några frågor om att komma till säkert läge i någon version av Windows, var god att skicka en kommentar. Njut av!

OTT förklarar hur Xbox One och Xbox 360 matchas
Så du har precis fått en ny glänsande Xbox One till jul? Det är ganska sött, men vad händer om du har en äldre Xbox 360 fortfarande sittande? Kan du spela Xbox 360-spel på din nya Xbox One? Överför din spelprofil? Måste du köpa ett annat Xbox Live Gold-konto eller kan du använda samma? Kan du använda en Xbox 360-kontroller med Xbox One? Kan du logga

Så här får du offline-kartor i kartor i Windows 10
Om du vet att du ska använda din dator på en plats utan en Internetanslutning, och du behöver tillgång till kartor, kan ladda ner kartor för specifika områden i appen Maps i Windows 10 och använda dem offline. RELATED: Så här tar du bort objekt från den mest använda listan i Windows 10 Startmeny För att öppna " Maps ", klicka på Start-knappen och klicka på" Kartor "i listan" Mest använda "på Start-menyn.



