Så här håller du Command + Q till "Slow Quit Apps" i MacOS

För att avsluta en app på en Mac, kan du bara trycka på Command + Q på tangentbordet. Det här kan dock leda till oavsiktliga konsekvenser, nämligen att av misstag stoppa appar om fingrarna är fel.
RELATED: Så här ändrar du Cmd + Q Genvägar i OS X (för att stoppa oavsiktligt stängande appar)
Ett tag tillbaka introducerade Chrome en funktion som låter dig växla till en "slow quit", vilket kräver att du håller Command + Q i några sekunder innan en app faktiskt skulle sluta. Om du gillar den här funktionen och vill ha den i dina andra Mac-appar finns det ett tredje partverktyg som kan hjälpa dig att göra det.
Det heter SlowQuitApps, och du kan hitta de senaste stabila versionerna på den här sidan. Tänk på att den här appen fortfarande är mycket i beta och kanske inte är funktionskompletterad. I vårt test visade det sig att det var tillräckligt stabilt och fungerade som det var tänkt.
Ladda ner SlowQuitApps från länken ovan och installera det genom att dra SlowQuitApps i mappen Applications.
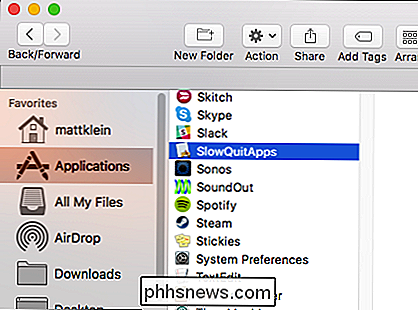
Första gången du startar SlowQuitApps kommer att fråga dig om du vill automatiskt starta den när du loggar in. Vi klickade på "Ja". Du kan alltid ändra detta vid en senare tidpunkt.
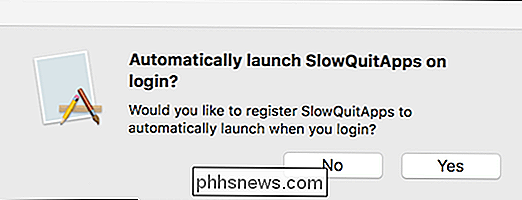
När du har installerat, fungerar SlowQuitApps som mellanhand mellan dig och Command + Q. När du trycker på Command + Q visas ett svart nedräkningsöverlägg ovanpå din app. Den här överlagringen räknas ner tills programmet avslutas, eller du släpper genvägsgenväggen.
Med andra ord kommer det att avbryta avsluta programmet om du släpper kommandot Q innan nedräkningen slutförs.
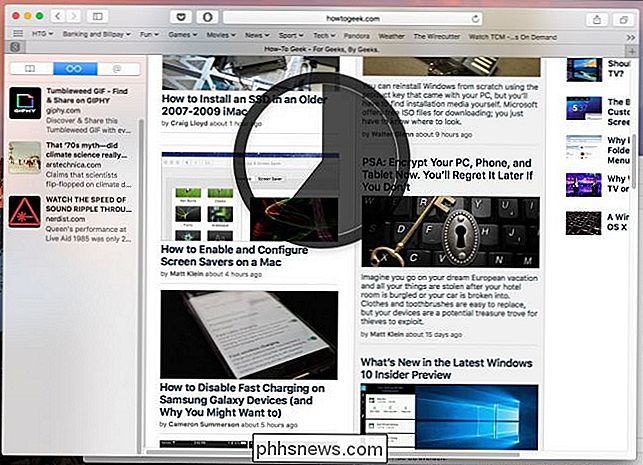
Du kan även justera fördröjningen om du föredrar. Som standard är det inställt att avsluta program efter 2 sekunder, men du kan göra det längre eller kortare genom att öppna terminalen och skriva följande kommando och trycka på "Enter":
$ standardvärden skriv com.dteoh.SlowQuitApps delay 5000Du vill ändra värdet efter "fördröjning" i enlighet därmed. Detta värde är i millisekunder, så om du vill ha fördröjningen till att vara 10 sekunder, använder du "10000", vilket ses i följande skärmdump.
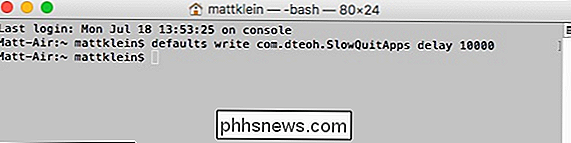
För att avinstallera SlowQuitApps, radera det från mappen Applications.
Om du vill ändra om det körs när du loggar in öppnar du Systeminställningar och klickar sedan på "Användare och grupper".
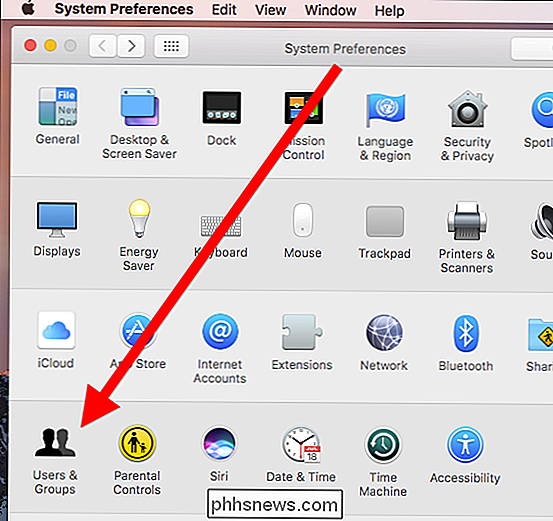
Klicka på din användarprofil och klicka sedan på fliken "Inloggningsuppgifter". Du har två alternativ, du kan avmarkera rutan bredvid det här alternativet för att tillfälligt inaktivera det, eller helt kan du ta bort det genom att markera det och sedan klicka på den lilla "-" symbolen som visas med den röda pilen.
Observera detta tar inte bort programmet från datorn, det stoppar helt enkelt det från att starta när du loggar in.
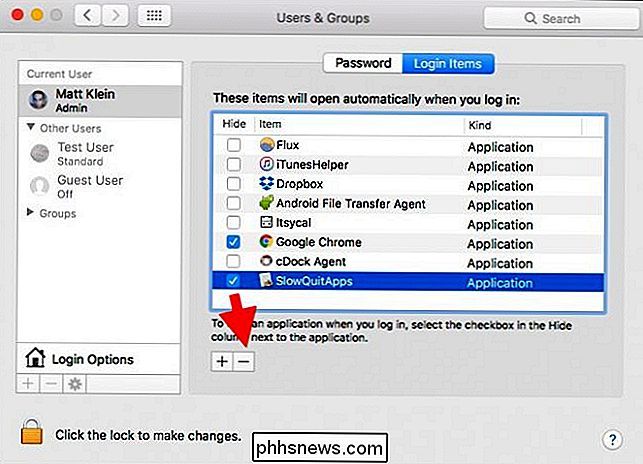
Tänk bara på att inaktivera eller ta bort inloggningsobjektet innebär att SlowQuitApps inte startar automatiskt om du inte lägger till inloggningsobjektet igen eller ominstallera appen.
Det andra att veta är att SlowQuitApps inte fungerar när du Command + Q från app switchen (Command + Tab).

Förhoppningsvis kommer utvecklaren att lägga till det här alternativet i en framtida release .
För närvarande bör det dock betydligt minska antalet applikationer som du av misstag upphört, var noga med att ställa in förseningen tillräckligt länge för att du ska reagera.

Vad är Apple Music och hur fungerar det?
Om du vaknade idag för att hitta en ny ikon planterad på startskärmen på din iPhone kanske du undrar vad är det här nya Apple Musikprogram om, och vad kan jag verkligen göra med det? Komma igång Om det finns en brownie-punkt kan vi till Apple Music utdela raden, det är det till skillnad från Spotify (den enda andra riktiga musikströmmingskonkurrensen i dess sevärdheter) behöver du inte trawla App Store för att klienten ska installeras.

Så här kör du vilket program som bakgrundstjänst i Windows
Om du är som de flesta Windows-användare har du massor av bra lilla verktyg som körs när du startar Windows. Även om detta fungerar bra för de flesta appar, finns det några som skulle vara trevligt att börja även innan en användare loggar in på datorn. För att göra detta måste du köra appen som en Windows-tjänst.



