5 Hårddiskformatering och partitioneringsverktyg
Formatering av hårddiskar och externa hårddiskar är vanligtvis en ganska enkel process. De två mest populära operativsystemen, Windows och Mac OS har båda formateringsverktyg inbyggda, vilket gör att de externa enheterna formateras ännu mer bekvämt. Men med alla de olika tillverkarna av hårddiskar kan gränssnitt och andra kompatibilitets- och formateringsproblem som hårddiskar kan ha, ibland är det bästa valet att använda specialverktygsformateringsprogram och verktyg.

Funktionen Windows Diskhantering, som visas ovan, gör att Windows-användare enkelt kan formatera och partitionera externa enheter. Det finns dock tider när det helt enkelt inte fungerar bra. Den enhet som du försöker välja för formatering kan till exempel inte erkännas av verktyget, eller den kan vara gråtonad och inte klickabar.
Om du inte kan få en hårddisk formaterad eller partitionerad korrekt med hjälp av de inbyggda programmen som erbjuds av Microsoft och Apple, kan ditt nästa steg vara att försöka formatera enheten direkt med kommandoraden. Om du är bekväm med att använda kommandoraden, kanske du vill kolla in vår guide för hur du formaterar externa hårddiskar till FAT32.
Dessutom kanske datorn inte känner igen den externa hårddisken. Om detta händer kan den här handboken vara användbar.
I de fall där en hårddisk bara inte formaterar, partitionerar etc., kan du överväga att använda ett specialverktyg för hårddiskformatering, vilket ofta gör att det blir enklare. I många fall är dessa verktyg ofta effektivare än de inbyggda alternativen som Windows och OS X erbjuder också.
EaseUS Partition Master Home Edition
Om du behöver hantera partitioner, kopiera partitioner eller till och med skapa startdiskar, är EaseUS Partition Master Free Edition ett utmärkt verktyg som kan hantera allt detta och mer.
För närvarande är en av de högsta rankade hårddiskverktygen på många webbplatser, den här lätta Windows-appen är lite mer intuitiv än den inbyggda Windows Disk Management-funktionen, och erbjuder flera ytterligare alternativ och funktioner.
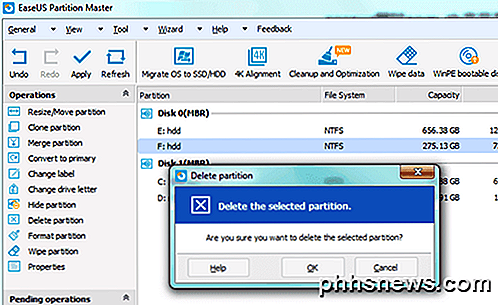
Du kan ändra storlek eller flytta partitioner, sammanfoga partitioner, kontrollera partitioner, torka partitioner, formatera partitioner och ändra etiketten. Om du behöver utföra några mer avancerade uppgifter som att konvertera partitionen eller klonen, måste du uppgradera till den betalda versionen.
MiniTool Partition Wizard
MiniTool Partition Wizard Free är en freeware disk partitionering och formatering verktyg som är enkel att använda och effektivt. Gränssnittet är ganska enkelt och mjukvaran är utmärkt för att göra komplexa formateringsalternativ enkla.

Den stöder Windows 10, nästan alla filsystemformat, UEFI och EFI-boot, MBR och GPT-skivor, RAID-lagring och SSD. Du kan använda den för att förlänga din systempartition, migrera ditt operativsystem från en vanlig hårddisk till en SSD, konvertera filsystem och mycket mer.
Paragon Partition Manager Free
Paragon Partition Manager gratis är ett annat bra litet verktyg som stöder Windows 10 och har många funktioner. Det finns fyra grundläggande funktioner: säkerhetskopiering och återställning, partitionshantering, disktorkare och enhetskopia.
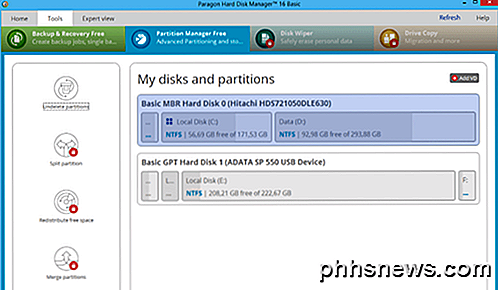
Vad jag tycker om Paragon är att varje funktion i mjukvaran har sin egen guide. För dem som är obekväma med att göra sådana förändringar, gör programvaran ett bra jobb att lätta dig genom processen. De har också en betald version som stöder fler funktioner och fungerar på större enheter.
AOMEI partitionsassistent
Den sista rekommenderade partitionshanteraren är AOMEI Partition Assistant. Det har ganska mycket samma funktioner som de andra programmen som nämns ovan och det har också en freeware-version.
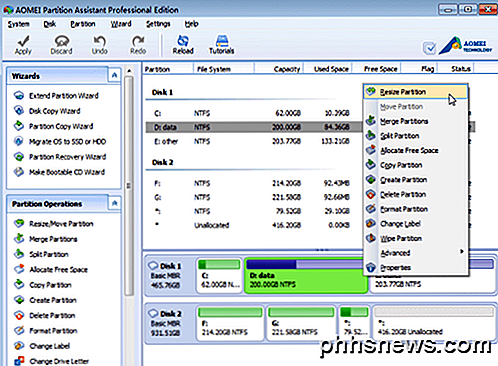
Det uppdateras också regelbundet och stöder Windows 10. Vissa alternativ kommer att vara tillgängliga i den fria versionen medan andra kommer att kräva den betalda versionen. Detta gäller för alla ovannämnda program. Om du bara behöver utföra en engångsuppgift och ett program inte fungerar för dig, föreslår jag att du prövar en annan innan du köper något.
HP Disk Storage Format Utility
Medan den andra mjukvaran på den här listan fokuserar specifikt på extern hårddiskformatering, specialiserar HP Disk Storage Formatter i USB-enheter som flash-enheter. Detta ultra enkla formateringsverktyg har bara några alternativ, men det är effektivt och har fått några bra recensioner.

Sammantaget formaterar de formateringsverktyg som erbjuds av Windows och OS X format hårddiskar, men det kan finnas fall där de inte kommer att formatera en hårddisk korrekt. Nästa alternativ är att använda kommandoraden, men det är mer komplext och inte för alla. Med hjälp av olika hårddiskformatering och partitioneringsverktyg som visas i det här inlägget, borde du inte ha några problem med att få hårddiskar eller till och med USB-flashenheter formaterade korrekt. Njut av!

Hur man låser skärmorientering i Android
Skärmen på din Android-enhet växlar mellan stående och liggande läge som svar på hur du håller enheten när du kör vissa appar. Vissa enheter, till exempel Google Nexus-enheter, startar startskärmen automatiskt. Om du inte vill att skärmen ska växla mellan stående och liggande när du flyttar enheten kan du låsa skärmriktningen.

Hur man kör två eller flera terminalkommandon i en gång i Linux
Om du använder Linux vet du hur användbart kommandoraden kan vara för att arbeta med filer, installera programvara och starta program. Men det kan vara ännu mer effektivt om du kör flera kommandon på en gång. Kombinera två eller flera kommandon på kommandoraden är också känd som "command chaining". Vi visar dig olika sätt att kombinera kommandon på kommandoraden.



