Så här återställer du Windows till fabriksinställningar
Otroligt nog har jag nyligen blivit frågad av många människor hur de kan återställa sina datorer till " fabriksinställningar ". Beroende på hur du tittar på den och versionen av Windows du kör, kan fabriksinställningar innebära flera saker.
För mig innebär fabriksinställningar att du får datorn tillbaka till staten när du först köpte den. Detta inkluderar operativsystemet med all programvara från tredje part som de gillar att installera med den. Detta kan dock inte vara det mest idealiska valet.
Ett annat sätt att tänka på är att utföra en ren installation av operativsystemet, så att du arbetar med en nakent benversion av operativsystemet. Skillnaden mellan en ren installation och återställning till fabriksinställningar är det faktum att den tidigare inte innehåller någon skräppost från tredje part.
Alternativt återgår operativsystemet till ett tidigare tillstånd, vilket inte är precis som en ren installation, men kan hjälpa dig att få ditt system att fungera korrekt.
Slutligen finns det en reparationsinstallation, som i princip ersätter alla Windows-systemfiler, men håller dina data intakta. Det här är ett bra alternativ om ditt system har blivit infekterat med virus eller skadlig kod som du inte kan ta bort, men dina data är rena. Windows och alla appar torkas, men dina data kommer att behållas. Jag ska försöka förklara hur du kan utföra var och en av dessa metoder i artikeln nedan.
För det mesta, om du är i detta skede, måste datorn vara riktigt dålig. Min rekommendation är att utföra en ren installation, vilket är bättre än att återställa fabriksbilden som du antingen får på DVD eller som finns på en dold partition på hårddisken. Om du är rädd för att förlora några data med en ren installation, gå till en reparationsinstallation. Systemåterställning är det säkraste, men vanligtvis kan inte fixa större skadliga malwareinfektioner.
Återställ fabriksinställningar - Systemåterställning
Systemåterställning är ett inbyggt verktyg i Windows som låter dig rulla tillbaka systemet till ett tidigare tillstånd. Observera att det bara " återställer " tidigare inställningar i registret och Windows systemfiler. Det kommer också att avinstallera alla program som du kanske har installerat efter att återställningspunkten skapades.
Du kan använda systemåterställning för att bli av med spionprogram, men om systemåterställning inte åtgärdar ditt problem måste du tillgripa antingen en ren installation av operativsystemet eller till återställnings-DVD / partitionen.
Du kan läsa mitt tidigare inlägg om hur du återställer datorn med funktionen Systemåterställning. Om systemåterställning är inaktiverad kan du läsa mitt inlägg om hur du aktiverar systemåterställning igen.

Återställ fabriksinställningar - Återställ CD / DVD
De flesta datorer levereras med antingen en återställnings-CD / DVD eller en återställningspartition som är dold på datorn. Detta gäller för de flesta Acer, Asus, HP, Dell och Lenovo-maskiner nuförtiden.
Om du har en av dessa kan du få åtkomst till återställningspartitionen från Windows eller vid start. Följ bara länkarna ovan för detaljerade instruktioner.
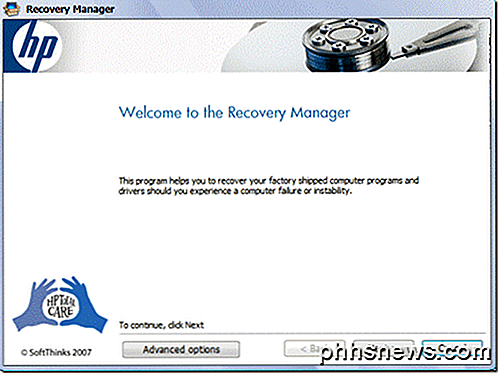
Den enda anledningen till att jag inte rekommenderar det här alternativet är att alla återförsäljningsbilder från PC-leverantören innehåller ytterligare program från tredje part, vilket sänker din dator avsevärt.
Återställ fabriksinställningar - Rengör / Reparera Installera Windows
Dina sista och sista alternativ för att återställa Windows till fabriksinställningar är att utföra en ren installation eller reparation. Beroende på din version av Windows kommer processen att vara annorlunda.
Windows XP
För Windows XP kan du verkligen bara göra det med en CD / DVD. En ren installation består i princip av att starta från den ursprungliga XP-CD-skivan, radera alla partitioner, skapa nya partitioner och sedan installera Windows XP från cd.
Det är en ganska framåtriktad process och du kan läsa den här utmärkta handledningen för stegvisa instruktioner. Återigen är det viktigt att notera att du kommer att förlora all din data i den här processen.
Om du behöver fixa skadade eller saknade Windows-systemfiler utan att förlora data, rekommenderas att du försöker reparera XP-installationen (rulla ner till artikelns botten).
Windows 7
Om du kör Windows 7 måste du ha DVD-skivan för operativsystemet eller skapa en egen startbar USB-enhet för att utföra en ren installation. Om du har den ursprungliga DVD-skivan kan vi starta processen från Windows.
Gå till Kontrollpanelen och klicka på Återställ . Om du inte ser ikoner klickar du på den lilla rullgardinsmenyn längst upp till höger och väljer mellan små eller stora ikoner istället för kategori .
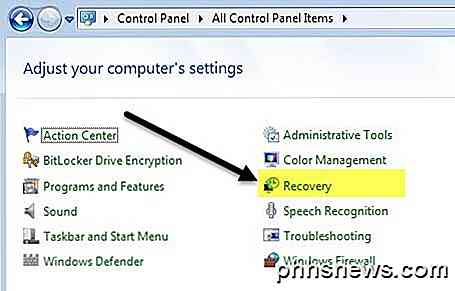
Klicka sedan på länken längst ner för Advanced Recovery Methods .
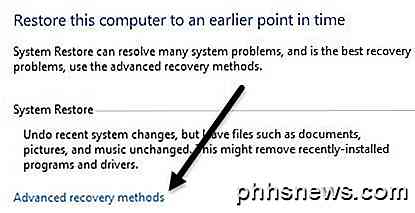
Klicka nu på Installera om Windows (kräver Windows installationsskiva) .

Fortsätt och sätt in skivan och installationsprocessen börjar. Först kommer du att bli ombedd att säkerhetskopiera dina data om du vill och då måste du starta om. När en omstart har öppnats dyker en dialogruta för återställningsalternativ upp och sedan blir du ombedd att bekräfta om du verkligen vill installera om Windows.
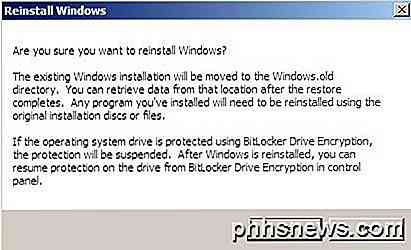
När den upptäcker DVD-skivan är det bra att gå och installationsprocessen börjar. Observera att när du gör det kommer den att flytta den gamla versionen av Windows till Windows.old-katalogen, vilket kan sluta ta upp mycket utrymme. Kör bara Diskrensning och se till att klicka på knappen Rensa systemfiler .
Om du vill utföra en reparationsinstallation av Windows 7 är det en ganska komplicerad process. Jag föreslår att du bara kopierar dina data och utför en ren installation, men om du verkligen vill försöka göra en reparationsinstallation, kolla in den här stegvisa guiden. Som nämnts tidigare kommer en reparationsinstallation inte att ta bort dina personliga filer.
Slutligen, om du inte har DVD-skivan måste du skapa en startbar USB-enhet med Windows 7 installerad på den. Sedan startar du upp från USB-enheten och renar installera Windows 7.
Windows 8.1
Det är här saker börjar bli lite enklare. Från och med Windows 8 behöver du inte längre en DVD eller startbar USB-enhet för att reparera installera eller rena installera datorn.
Det finns dock ett litet undantag här som jag bör nämna. Det kan fortfarande vara värt att försöka skapa en egen startbar USB-enhet med Windows 8 eller 10, eftersom många PC-leverantörer lägger till egna bilder på operativsystemet så att när du utför en återställning eller uppdatering laddar den faktiskt sin anpassade bild med extra programvara snarare än en ren version av Windows.
Med Windows 8 och Windows 10 behöver du inte ens en produktnyckel för att skapa den startbara USB-enheten som du gör med Windows 7, så det är verkligen att föredra att göra det sättet om du kan. Om inte, så här kan du göra det från Windows 8.1.
Klicka på Start-knappen för att öppna Start-skärmen. Nu börjar du bara skriva in PC-inställningar och charmbaren visas längst till höger.
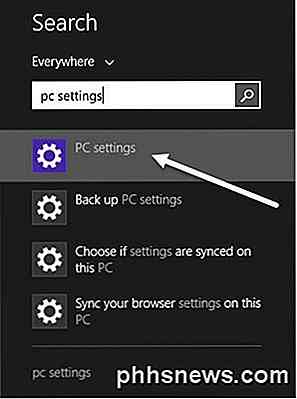
Klicka på Uppdatering och återställning längst ner och sedan Återställning . Nu ser du ett par alternativ.
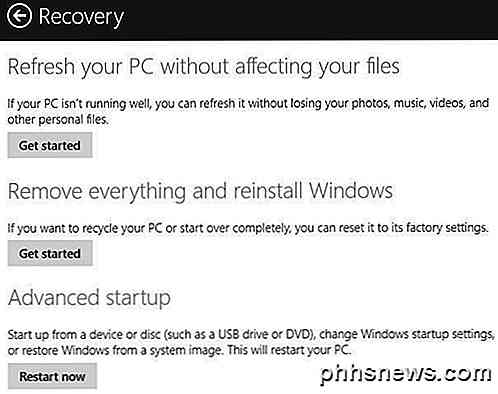
Uppdatera din dator utan att påverka dina filer är alternativet reparationsinstallation. Det kommer att behålla dina personliga filer och ersätta alla systemfiler.
Ta bort allt och installera om Windows kommer att återställa systemet till fabriksinställningar, vilket är precis vad jag beskrivit i början av artikeln. Det innebär att en anpassad bild kan återställas som innehåller allt som PC-leverantören ursprungligen installerade på systemet.
Advanced Startup gör att du kan utföra en riktig ren installation genom att låta dig starta från en USB-enhet, vilket kommer att bli en ren version av Windows från Microsoft.
Om du skapar USB-enheten är det för komplicerat eller om du bara bryr dig, fortsätt och gör det andra alternativet och avinstallera sedan eventuellt någon tredje parts programvara som redan kan inkluderas efter återställningen.
Windows 10
Förfarandet för Windows 10 är lite annorlunda än Windows 8.1, men inte för mycket. I Windows 10 klickar du på Start-knappen och klickar sedan på Inställningar .
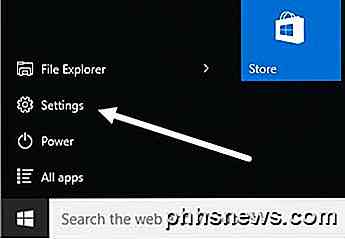
Klicka på Update & Security och klicka sedan på Recovery .
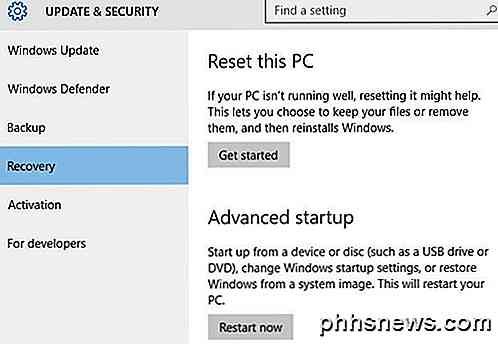
Här har du bara två alternativ: Återställ den här datorn och avancerad start . När du klickar på Återställ den här datorn får du möjlighet att återställa medan du behåller dina filer eller återställer genom att radera allt.
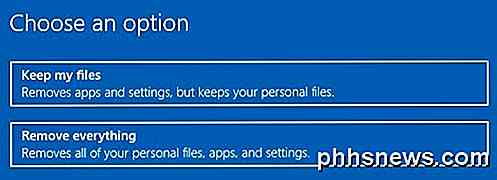
I Windows 10, om du väljer att ta bort allt, ser du också ett nytt alternativ som frågar om du vill rengöra enheten, vilket innebär att det inte bara tar bort allt, men försöker att radera allt så att data inte kan återställas .

Återigen kan du också skapa en USB-flash-enhet med Windows 10 på den, starta från den och sätt på den igen. Detta kommer att se till att du installerar den senaste versionen av Windows och att det är en ren version.
Det är också värt att notera att när du återställer ditt system till ett rent tillstånd bör du investera den lilla tid som krävs för att skapa en startbar återställningsenhet. Detta gör att du snabbt kan återställa ditt system till en ren skiffer som du installerar. Om du har några frågor, var god att kommentera. Njut av!

Så här återställer du anteckningsblocket till dess standardinställningar på Windows
Anteckningar är en grundläggande men användbar textredigerare som ingår i Windows i någon form sedan början. Du har antagligen anpassat Anteckningsblock för hur du jobbar, men nu vill du återställa Anteckningar till standardinställningarna. Inga problem. Det är enkelt, och vi visar dig hur. Du kan anpassa standardfonten, typsnittstypen och teckensnittstorleken i Anteckningsblock, aktivera eller inaktivera ordlindning och statusfältet samt ändra storlek och position på Anteckningsfönster.

Hur man använder en iPhone med en knäppt startknapp
En bruten hemknapp kan stava problem och det kan tyckas att enheten är praktiskt taget användbar tills du får den fixad eller ersatt. Det är dock inte: du kan fortfarande komma till hemknappen med en snygg liten lösning. Nyckeln är iOS 'AssistiveTouch-funktion, som vi tidigare nämnde. AssistiveTouch fungerar genom att placera en liten knapp på startskärmen.



