Så här konfigurerar du mappalternativ i Windows 10

Det finns mycket här som kan identifieras från Windows OS-varianter som går hela vägen tillbaka till 95, men som med många av de andra vanliga Windows-funktionerna, 10 har tagit en gammal häst och kodat en rad nya tricks stashed i verktygslådan.
Mappalternativen kanske inte har fått den sexigaste ansiktslyftan av allt vi har sett på 10, men det finns fortfarande tillräckligt med nya tweaks för att prata om det
Allmänt
RELATERAD: Så här visar du dolda filer och mappar i Windows 7, 8 eller 10
Så här konfigurerar du mappalternativen i Windows 10 måste du börja med att öppna ett fönster i File Explorer. Detta kan göras genom att klicka på datorn eller bara öppna fliken Dokument från Start-menyn. En gång här, klicka på "Fil" -menyn överst till vänster och välj "Ändra mapp och sökalternativ".
Du kan också komma till samma fönster genom att gå igenom Kontrollpanelen via avsnittet Utseende och Anpassning.
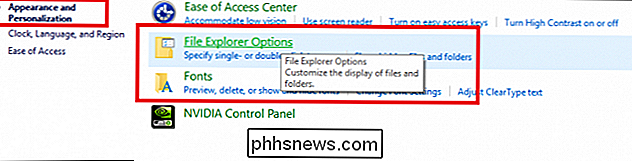
När du är öppen ser du fliken "Allmänt" som första avsnittet du kan göra ändringar till. Här kan du ställa in funktioner som om varje mapp öppnas i ett nytt fönster eller stannar i samma, eller hur många klick krävs för att starta en fil (det här kan vara särskilt användbart för personer med artrit eller karpaltunnel och måste ta det är enkelt på händerna).
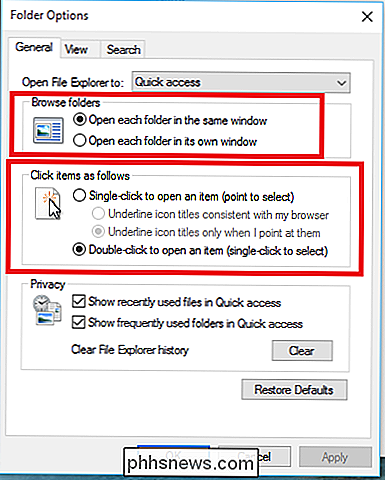
Användare kan också styra hur mycket privatliv de har på sitt konto och väljer att antingen visa sina senaste mappar i sidofältet eller hålla dem gömda när File Explorer stängs varje gång.
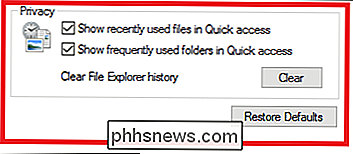
Visa
Det här är det avsnitt där du hittar det riktiga köttet och potatiserna på alternativen du kan flytta runt i dina mappar.
Alla gamla standarder är här som alternativet att visa eller dölja viktiga systemfiler, ändra hur ikoner visas eller huruvida mappfönster själva startas individuellt som egna oberoende systemprocesser.
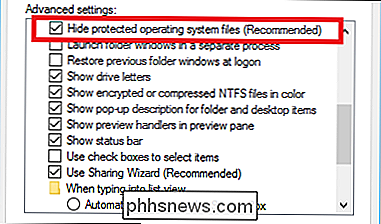
Om du inte vet att du specifikt letar efter en systemfil som har blivit buggad eller behöver skannas av ett antivirusprogram , det rekommenderas inte att Håll det här avmarkerat, eftersom många virus kommer att försöka göra en yta på grundnivå när de försöker utnyttja en oskyddad maskin.
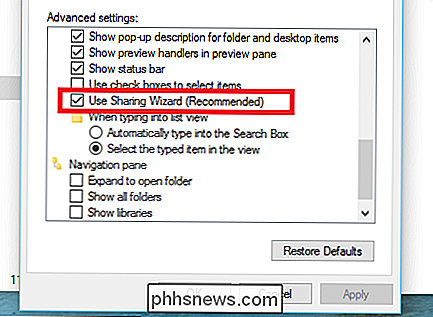
Några nya funktioner som är fina med introduktionen av Windows 10 inkluderar möjligheten att använda den medföljande delningsguiden och konfigurera vilka mappar eller bibliotek som ska visas i sidfältet för File Explorer.
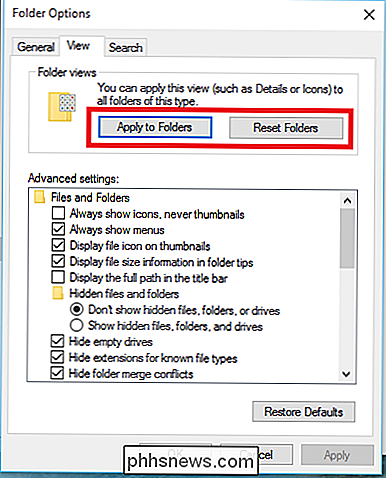
RELATED: Så här anpassar du mappvisningsinställningar i Windows
Var medveten om att vilken mapp du öppnade alternativpanelen från är den enda mappen som kommer att ha dessa regler som tillämpas på det. om du inte klickar på knappen "Använd till mappar" i fönstret Visa.
Sök efter
Hur man gör Cortana Search med Google och Chrome istället för Bing och Edge Alla inställningar som finns i Fliken "Sök" -fliken (som du kanske redan har gett av namnet) hur File Explorer hanterar sökfrågor, både i File Explorer själv och alla frågor som är inskrivna i sökfältet som finns i nedre hörnet av lagret
Härifrån kan du ändra saker som hur sökfunktionen svarar på förfrågningar när en användare söker icke-indexerade systemfiler, huruvida innehållet i zippade eller komprimerade mappar ingår som en del av icke-indexerade sökningar.
En annan låda som du kanske vill kontrollera om du är trött på att se Windows gå och gräva och komma upp tomhänt är att "Alltid söka filnamn och innehåll" med varje sökning. Detta kan lägga till en avsevärd tid det tar att hitta en viss fil varje gång du slå in en ny tipspromenad för att det ska gå på, men om du begrava saker på okända platser eller bara föredrar att hålla dem så organiserat som möjligt, detta bör hållas på hela tiden.
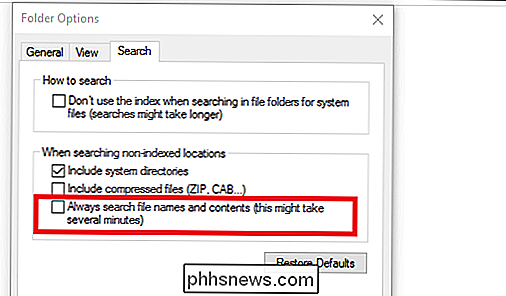
Windows 10 gör ett bra jobb med att både göra ändringar där de behövde göras, samtidigt som de inte låter det nya varumärket driva dem för att fixa allt som inte bryts i första hand. Mappalternativ är ett solidt och pålitligt verktyg som du kan använda för att anpassa hur dina filer visas, vad ditt system kan se och hur interna sökningar behandlas.

Vad är den här HDMI-ARC-porten på min TV?
Om du tittar på baksidan av din TV ser du förmodligen några HDMI-portar, men en av dem kan vara märkt ARC , eller något liknande. Det här är ingen vanlig HDMI-port. HDMI ARC kan i hög grad förenkla dina behov av ljudkablar och inställningar om du vet var du ska leta efter det och hur du implementerar det.

Hur man får TurboTax eller H & R Block gratis med IRS Free File
Om du tittar på tv, surfar på webben, eller ens lyssnar på radion, har du hört dem: skatteberedskapsappar lovande att hjälpa dig att skicka dina skatter gratis. Försök faktiskt använda dessa appar, men det tar inte länge innan de frågar dig om pengar. Du kanske tror att det enda alternativet är att följa med det, men om du tjänat mindre än 66 000 dollar finns det faktiskt en officiell, verkligen fri metod: IRS Free File.



