Så här ställer du in fil och mappbehörigheter i Windows
Normalt behöver du inte oroa dig för behörigheter i Windows eftersom det redan har tagits hand om av operativsystemet. Varje användare har sin egen profil och sin egen uppsättning behörigheter, vilket förhindrar obehörig åtkomst till filer och mappar.
Det finns dock tider när du kanske vill konfigurera behörigheterna manuellt på en uppsättning filer eller mappar för att förhindra andra användare att komma åt data. Det här inlägget förutsätter att de andra "personerna" också har tillgång till samma dator som du använder.
Om inte, kan du också bara kryptera din hårddisk och det är det. Men när andra kan komma åt datorn, som familj eller vänner, kan behörigheter komma till nytta.
Självklart finns det andra alternativ som att dölja filer och mappar med hjälp av filattribut eller genom att använda kommandotolken för att dölja data. Du kan till och med gömma en hel enhet i Windows om du vill.
Om du vill ställa in behörigheter för att dela filer med andra, kolla in mitt inlägg om att skapa en dold nätverksdelning eller hur du delar filer över datorer, tabletter och telefoner.

Datasäkerhet
Det enda andra tillfälle där du behöver röra med mapp eller filbehörigheter är när du får ett tillstånd som inte godkänts när du försöker få åtkomst till data. Det innebär att du kan ta ägande av filer som inte hör till ditt nuvarande användarkonto och fortfarande får tillgång till dem.
Detta är viktigt eftersom det betyder att inställningsbehörigheter i en fil eller mapp inte garanterar säkerheten för den filen eller mappen. I Windows kan en administratör på vilken Windows-dator som helst överstiga behörigheterna på en uppsättning filer och mappar genom att ägna sig åt dem. När du har ett ägande kan du ställa in egna rättigheter.
Så vad betyder detta på engelska? I grund och botten, om du har data som du inte vill att andra ska se, borde du heller inte lagra den på den datorn alls eller du ska använda ett krypteringsverktyg som TrueCrypt.
För de tekniskt kunniga läsarna kommer du förmodligen att säga "Hej vänta, TrueCrypt har blivit avbrutet på grund av säkerhetsproblem och borde inte användas!" Ja, det är korrekt, men TrueCrypt har granskats av en oberoende organisation och Fas I och fas II har slutförts.
Den enda versionen du ska ladda ner är TrueCrypt 7.1a, den som har laddats upp till en verifierad spegel på GitHub. Om du inte är bekväm överhuvudtaget med TrueCrypt, är det enda andra förslaget jag har VeraCrypt, som var efterträdaren till TrueCrypt, men fixade många av bristerna.
Fil och mapptillstånd
Nu när vi fick allt av det, låt oss prata om behörigheter i Windows. Varje fil och varje mapp i Windows har en egen uppsättning behörigheter. Tillstånd kan delas upp i Access Control Lists med användare och deras motsvarande rättigheter. Här är ett exempel med användarlistan längst upp och rättigheterna längst ner:
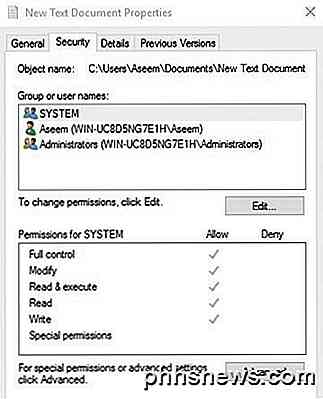
Tillstånd är också antingen ärvda eller inte. Normalt i Windows får varje fil eller mapp sina behörigheter från föräldramappen. Denna hierarki fortsätter att gå hela vägen till hårddiskens rot. De enklaste behörigheterna har minst tre användare: SYSTEM, för närvarande inloggat användarkonto och administratörsgrupp.
Dessa behörigheter kommer vanligtvis från mappen C: \ Users \ Användarnamn på hårddisken. Du kan komma åt dessa behörigheter genom att högerklicka på en fil eller mapp, välja Egenskaper och sedan klicka på fliken Säkerhet . Om du vill redigera behörigheter för en viss användare klickar du på den användaren och klickar sedan på knappen Redigera .
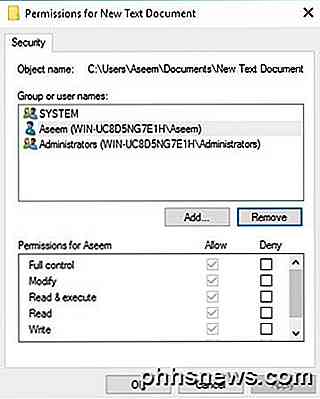
Observera att om behörigheterna gråts ut, som i exemplet ovan, är tillstånden ärvda från den innehållande mappen. Jag ska prata om hur du kan ta bort ärftliga rättigheter senare, men först förstår vi de olika typerna av behörigheter.
Tillståndstyper
Det finns i grunden sex typer av behörigheter i Windows: Full Control, Modify, Read & Execute, Lista mappinnehåll, läs och skriv . Listmappinnehållet är det enda tillståndet som är exklusivt för mappar. Det finns mer avancerade attribut, men du behöver aldrig oroa dig för dem.
Så vad betyder alla dessa rättigheter? Tja, här är ett fint diagram från Microsofts webbplats som bryter mot vad varje behörighet betyder för filer och för mappar:
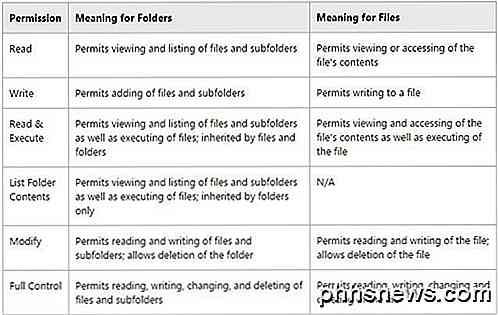
Nu när du förstår vad varje behörighet kontrollerar, låt oss ta en titt på att ändra vissa behörigheter och kolla in resultaten.
Redigering av behörigheter
Innan du kan redigera några behörigheter måste du ha äganderätt till filen eller mappen. Om ägaren är ett annat användarkonto eller ett systemkonto som Lokalt system eller TrustedInstaller kan du inte redigera behörigheterna.
Läs mitt tidigare inlägg om hur du tar äganderätt till filer och mappar i Windows om du för närvarande inte är ägaren. Nu när du är ägare, låt oss få några fler saker ur vägen:
Om du ställer in Full Control- behörigheter i en mapp för en användare kan användaren ta bort vilken fil eller undermapp som helst, oberoende av vilka behörigheter som ställs för dessa filer eller undermappar.
Som standard är behörigheter arvade, så om du vill ha anpassade behörigheter för en fil eller mapp måste du först avaktivera arv.
Avvisa behörigheter överrätta Tillåt behörigheter, så använd dem sparsamt och helst endast på specifika användare, inte grupper
Om du högerklickar på en fil eller mapp väljer du Egenskaper och klickar på fliken Säkerhet, vi kan nu försöka redigera några behörigheter. Fortsätt och klicka på knappen Redigera för att komma igång.
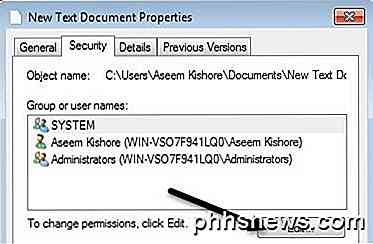
Vid det här laget finns det ett par saker du kan göra. För det första märker du att kolumnen Tillåtligen är gråtonad och inte kan redigeras. Detta beror på det arv som jag pratade om tidigare.
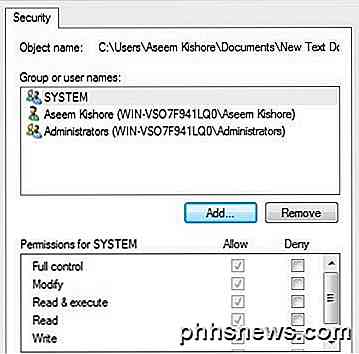
Du kan dock kolla objekt i kolumnen Deny . Så om du bara vill blockera åtkomst till en mapp för en viss användare eller grupp, klicka på Lägg till- knappen först och när du har lagt till kan du kolla Neka- knappen bredvid Full kontroll .
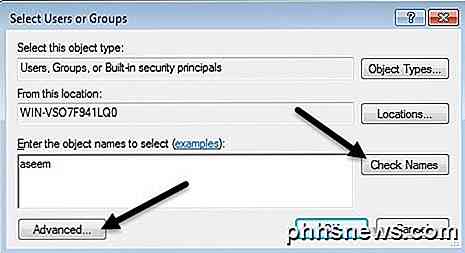
När du klickar på Lägg till- knappen måste du skriva in användarnamnet eller gruppnamnet i rutan och klicka sedan på Kontrollera namn för att se till att det är korrekt. Om du inte kommer ihåg användarnamn eller gruppnamn klickar du på knappen Avancerat och klickar sedan på Sök nu . Det kommer att visa dig alla användare och grupper.
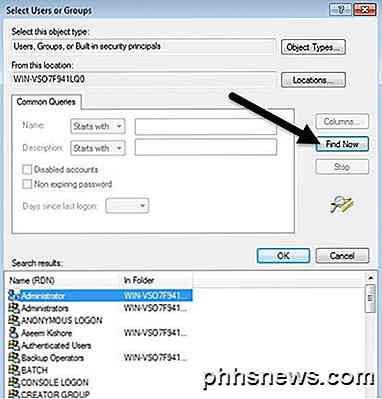
Klicka på OK och användaren eller gruppen läggs till i listan över åtkomstkontroll. Nu kan du kolla kolumnen Tillåt eller Avvisa kolumnen. Som nämnts, försök att använda Neka endast för användare istället för grupper.
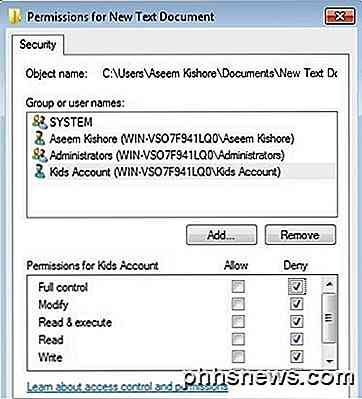
Vad händer nu om vi försöker ta bort en användare eller en grupp från listan. Tja, du kan enkelt ta bort den användare du just har lagt till, men om du försöker ta bort några av de föremål som redan var där får du ett felmeddelande.
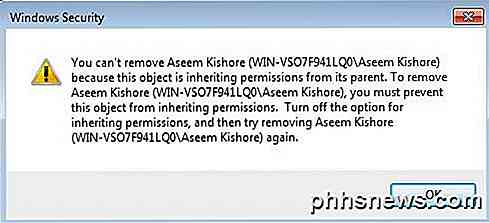
För att avaktivera arv måste du gå tillbaka till fliken Viktigaste säkerhet för filen eller mappen och klicka på knappen Avancerat längst ner.
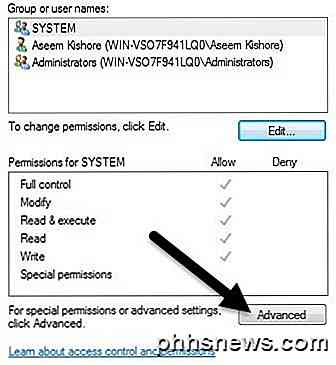
På Windows 7 får du en extra flik för Ägare . I Windows 10 flyttade de bara till toppen och du måste klicka på Ändra . Hur som helst, i Windows 7, klicka på Ändra behörigheter längst ner på den första fliken.
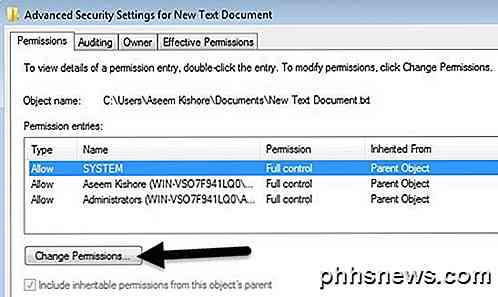
I dialogrutan Avancerad säkerhetsinställningar avmarkerar du kryssrutan Inkludera arvliga behörigheter från det här objektets förälderbox .
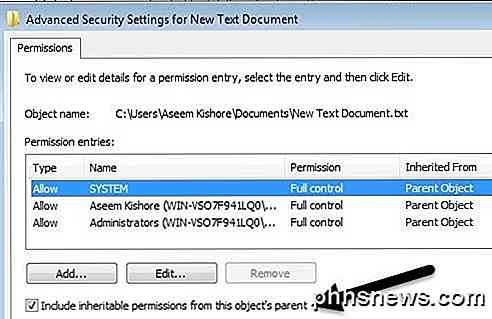
När du gör det kommer en annan dialogruta att dyka upp och det kommer att fråga dig om du vill konvertera de ärftliga behörigheterna till explicita behörigheter eller om du bara vill ta bort alla ärvda behörigheter.
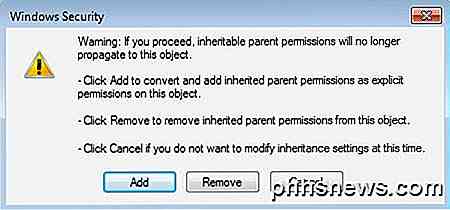
Om du inte vet exakt vilka behörigheter du vill, föreslår jag att du väljer Lägg till (explicit behörigheter) och sedan bara tar bort vad du inte vill ha efteråt. I grund och botten kommer att klicka på Lägg till alla samma behörigheter, men nu blir de inte gråtonade och du kan klicka på Ta bort för att radera någon användare eller grupp. Om du klickar på Ta bort startar du av med en ren skiffer.
I Windows 10 ser det lite annorlunda ut. När du har klickat på knappen Avancerat måste du klicka på Inaktivera arv .
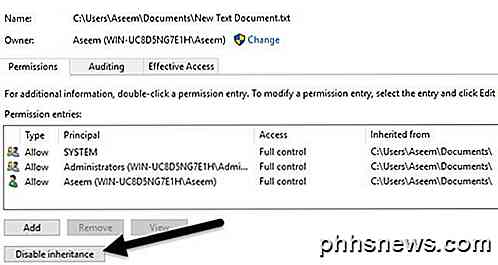
När du klickar på den knappen får du samma alternativ som i Windows 7, men bara i en annan form. Konvertera alternativet är detsamma som Lägg till och det andra alternativet är detsamma som Ta bort .
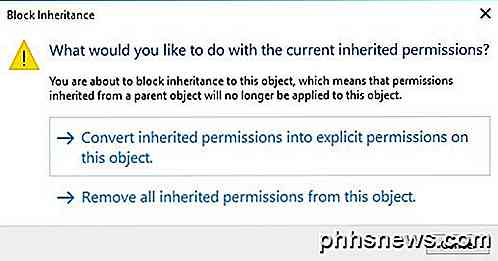
Det enda du behöver förstå nu är fliken Effektiva behörigheter eller effektiv åtkomst . Så vad är effektiva behörigheter? Tja, låt oss se exemplet ovan. Jag har en textfil och mitt konto, Aseem, har full kontroll. Nu vad händer om jag lägger till ett annat objekt i listan så att gruppen Användare nekas Full Control .
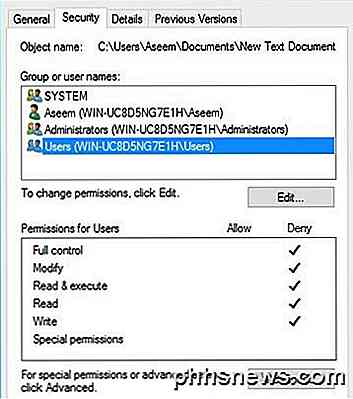
Det enda problemet här är att Aseem- kontot också ingår i användargruppen . Så jag har full kontroll i ett tillstånd och förneka i en annan, vilken vinner? Tja, som jag nämnde ovan, förnekar alltid överlåt Tillåt, så Deny kommer att vinna, men vi kan också bekräfta detta manuellt.
Klicka på Avancerat och gå till fliken Effektiva behörigheter eller Effektiv åtkomst . I Windows 7, klicka på knappen Välj och skriv in användarnamnet eller gruppnamnet. I Windows 10 klickar du på länken Välj en användare .
I Windows 7 visar du omedelbart behörigheterna i listrutan nedan när du väl har valt användaren. Som du kan se är alla behörigheter okontrollerade, vilket är meningsfullt.
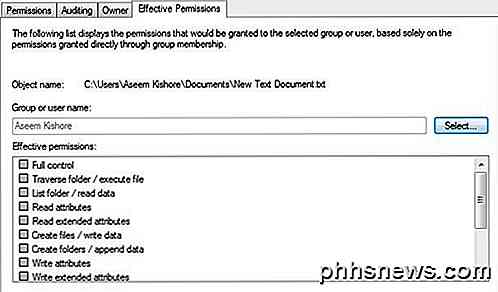
I Windows 10 måste du klicka på Visa effektiv tillgångsknapp efter att ha valt användaren. Du får också en fin röd X utan åtkomst och ett grönt kontrollmärke för tillåtet åtkomst, vilket är lite lättare att läsa.
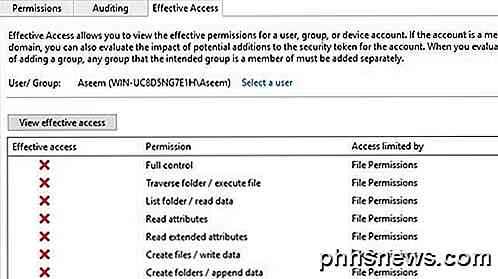
Så nu vet du ganska mycket allt som finns att veta om Windows-fil och mappbehörigheter. Det tar lite att leka om dig själv för att få hänga av allt.
Huvudpunkterna att förstå är att du måste vara ägare för att kunna redigera behörigheter och att någon administratör kan ta äganderätten till filer och mappar oavsett behörigheterna för dessa objekt. Om du har några frågor, skriv gärna en kommentar. Njut av!

Så här skickar och tar du emot fax på nätet utan faxmaskin eller telefonlinje
Vissa långsamma företag och myndigheter kan inte acceptera dokument via e-post, vilket tvingar dig att faxa dem in. Om du tvingas skicka ett fax, du kan gratis göra det från din dator. Vi har tidigare täckt sätt att elektroniskt signera dokument utan att skriva ut och skanna dem. Med denna process kan du digitalt underteckna ett dokument och faxa det till ett företag - allt på din dator och utan utskrifter krävs.

Du kan inte avaktivera (eller fördröja) Windows-uppdateringar på Windows 10 Home
Microsoft säger att Windows 10 kommer att vara "alltid aktuell" och de betyder det. Det går inte att stänga av Windows Update. Microsoft säger att funktionen uppdateras kommer att testas på konsumentenheter innan de rullas ut till företagsklienter. Med Windows 10 blir Windows mycket mer som Google Chrome eller ett webbprogram - det uppdateras automatiskt.



