Varför datorns hårddisk lyser blixten när du inte gör någonting

Det har hänt oss alla. Du går bort från din dator och kommer tillbaka några minuter senare. Medan du var borta börjar datorns hårddisklampor blinka - men vad gör den exakt? Det är naturligt att vara lite misstänkt.
Detta är i allmänhet inget att oroa sig för. Alla vanliga konfigurerade Windows-system gör det regelbundet. Malware är alltid en möjlighet, naturligtvis. Du kan köra en antimalware-skanning om du är orolig.
Ja, datorn väntar tills du inte är i närheten.
RELATED: Hur Windows använder uppgiftsschemaläggaren för systemuppgifter
Din dator är förmodligen inte Jag försöker inte vara snygg. I stället försöker det vara smart och respektfullt. Windows har några jobb att göra i bakgrunden, och det försöker vänligen vänta tills din dator är "tomgång" - när den inte används av en person - att göra dessa jobb. Detta garanterar att datorns resurser inte slösas bort när du använder den. De nödvändiga bakgrundsuppgifterna kommer inte sakta ner datorn när du använder den.
Det är inte din fantasi - Windows väntar faktiskt tills datorn är inaktiv för att börja göra många av dessa uppgifter. Och det kan även pausa uppgiften när du börjar använda datorn igen, så om du sätter dig ner på datorn för att kontrollera vad som händer kan du inte se något spår av aktiviteten. Windows Task Scheduler ger dig möjlighet att bara köra en uppgift medan datorn är ledig och många uppgifter är konfigurerade för att fungera på så sätt.
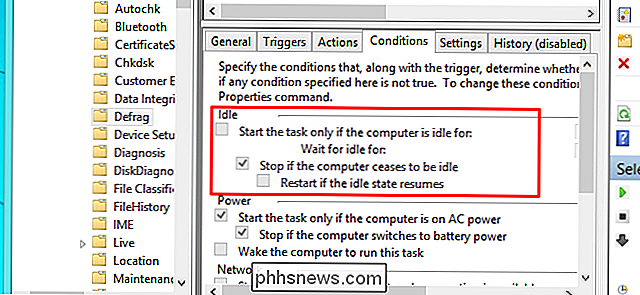
Vad gör det i bakgrunden?
Men vad gör din dator i bakgrund? Exakta bakgrundsuppgifter beror på vilken programvara du har på din dator och hur den är konfigurerad, men här är några vanliga:
- Filindexering : Alla moderna operativsystem inkluderar filindexeringstjänster. Det här är en process som kryper igenom hela hårddisken, undersöker varje fil - och texten inuti den - och gör en databas. När du använder ditt operativsystems sökfunktion får du omedelbara sökresultat från databasen. För att göra detta måste indexeringstjänsten krypa igenom dina filer och titta på dem för ändringar, vilket kan orsaka hårddiskaktivitet.
- Diskdefragmentering : Tillbaka i Windows 98 måste du stänga de andra programmen på datorn innan du defragmenterar hårddisken för att säkerställa att den skulle slutföras framgångsrikt. Moderna versioner av Windows gör automatiskt nödvändig diskdefragmentering i bakgrunden, men de är konfigurerade för att bara göra detta när datorn är inaktiv.
- Schemalagda antivirusskanningar : Antivirusprogram och andra säkerhetsverktyg är ofta konfigurerade för att Utför regelbundna schemalagda antivirusskanningar som standard. Ditt antivirusprogram kan sorteras via hårddisken och granska dess filer.
- Backup : Om du har konfigurerat automatisk säkerhetskopiering - och du borde - kan ditt backupverktyg utföra en vanlig säkerhetskopiering.
- Automatiska uppdateringar : Windows själv och program som Google Chrome och Mozilla Firefox har alla automatiska uppdateringar. Om du ser din dator upptagen kan det hända att det hämtas och eventuellt installerar en ny uppdatering.
Det här är bara en kort lista. Det finns ett nästan oändligt antal möjligheter beroende på vilken programvara du använder. Om du till exempel har Steam öppen i bakgrunden och en uppdatering till ett spel du har installerat bara släpptes, laddar Steam ner uppdateringen och installerar den automatiskt. Filhämtningsprogram som BitTorrent-klienter kan självklart orsaka denna typ av hårddiskaktivitet.
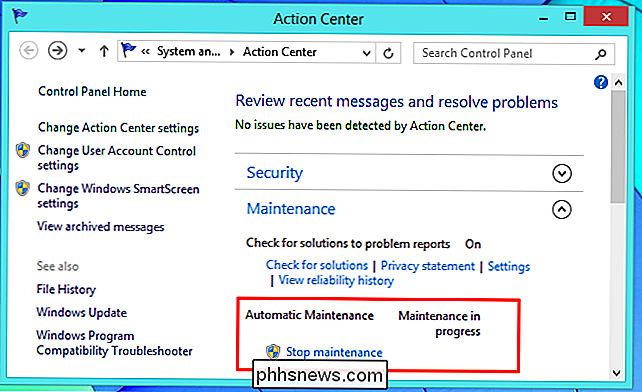
Kontrollera vilka program som faktiskt använder din skiva
Det är bra och bra i teorin, men du kanske vill veta vad din dator gör faktiskt. Först och främst om du är verkligen orolig för att din dator kan ha skadlig kod på den, bör du göra en skanning med ett ansedd antimalwareverktyg istället för att bara använda systemverktyg för att se vad som händer. Men om du vill övervaka din diskaktivitet kan du.
Du kan använda Verktygshanteraren eller Resursövervakningsverktygen som ingår i Windows för att kontrollera diskaktiviteten per process, vilket är bra om hårddiskens ljus blinkar eller datorn saktar ner på grund av hög diskanvändning och du har ingen aning om varför.
För att öppna den, starta du uppgiftshanteraren genom att högerklicka på Aktivitetsfältet och välja Aktivitetshanteraren eller tryck Ctrl + Shift + Escape. I Windows 8 visar den nya uppgiftshanteraren diskaktivitet, så du kan bara klicka på Diskhovedet för att sortera med aktuell diskaktivitet. Du kan sedan söka efter namnet på processen för att ta reda på vad som händer.
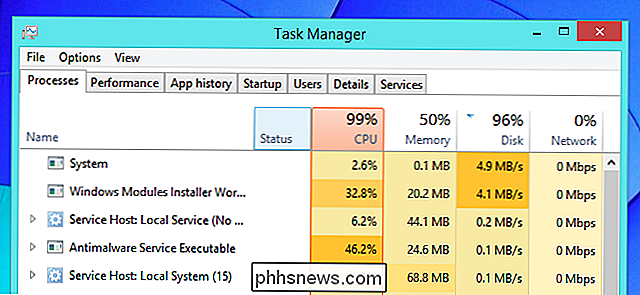
RELATED: Övervaka din dator med resursövervakning och uppgiftshanterare
Windows 7-användare har inte den här funktionen i uppgiftshanteraren . Om du använder Windows 7 måste du klicka över på fliken Prestanda och klicka på "Öppna resursövervakning." Klicka på fliken Disk i fönstret Resursövervakning och du får se en lista över processer som du kan ordna med deras aktuell diskanvändning. Även i Windows 8 och 8.1, innehåller fönstret Resursövervakning mer detalj än uppgiftshanteraren.
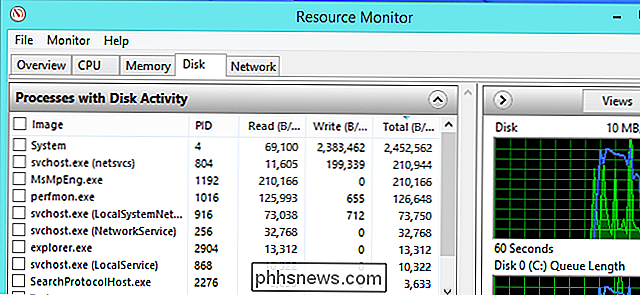
RELATED: Förstå processövervakning
För att logga in diskaktiviteten och kontrollera den senare, använd Process Monitor - en av de fantastiska SysInternals verktyg Windows geeks älskar så mycket. Du kan välja att lämna Process Monitor i bakgrunden medan du går bort från din dator. Nästa gång du kommer tillbaka och ser att datorns hårddisk blinkar (och eventuellt hörs en mekanisk hårddiskslipning) kan du titta på ditt Process Monitor-fönster och kontrollera vilka processer som bara använde hårddisken.
Process Monitor fångar en mängd olika händelser, men du kan klicka på knapparna på verktygsfältet för att säkerställa att det bara visar filsystemhändelser. Nedan kan vi se att Windows-sökindexeringsprocessen var på jobbet.
Process Monitor är bra eftersom det ger en historia. Även om en process slutar att använda skivan helt eller avslutas, tittar du fortfarande på den här informationen. (Observera att du förmodligen inte vill köra det här verktyget hela tiden, eftersom det går att logga in och logga på alla systemhändelser som systemkällor. Process Monitor loggar bara händelser medan den är öppen, så du kan inte starta den efter en särskilt intensiv brist på diskaktivitet och se vad som hänt före lanseringen.)
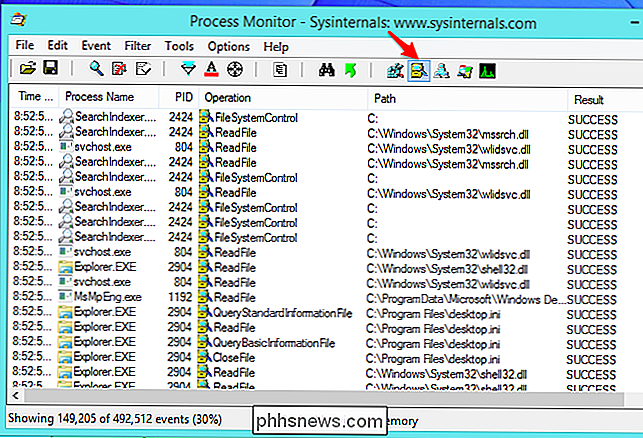
Återigen är det i allmänhet inget att oroa sig för. Alla datorer kommer att göra detta, och det är normalt. Om du misstänker att något är okej, kör en skanning med ett antivirusprogram. Eller, om du känner dig särskilt nörd, kolla in dig själv med ett av verktygen ovan!
Bildkrediter: Jean-Etienne Minh-Duy Poirrier på Flickr

Hur man använder SmartThings för att automatiskt slå på lampor när man går in i ett rum
Om du är sjuk att du måste hitta och fumla med ljusbrytaren varje gång du går in i ett mörkt rum, kan du använd SmartThings för att automatisera processen och få tänds automatiskt när du anger. Det finns ett par sätt att göra det här, och det beror på vilka smarthome produkter du har i din arsenal. För att utlösa automatiseringen för lamporna kan du antingen använda en SmartThings öppen / nära sensor eller en SmartThings rörelsesensor.

Så här lägger du till en genvägs nyckel till en stil i Word
Styck och teckenformat i Word är en del av grundstrukturen för varje dokument du skapar i Word. När du använder antingen inbyggda stilar eller anpassade stilar du har skapat kanske du vill använda tangentbordet för att snabbt använda stilerna till ditt innehåll. Genvägar kan användas för både stycken och teckenformat.



