Hur man inaktiverar OS Xs iCloud-bild och videodelning

Apples nya Foton app överbryggar klyftan mellan Mac och IOS-enheter med fotosynkronisering till iCloud. Det är en bra liten funktion, men det är säkert att säga att vissa människor kanske inte vill ha det.
Bekvämligheten med iCloud-bilddelning är inte direkt uppenbar om du inte använder flera Apple-enheter som iPhone, iPad eller Mac. Tanken bakom denna bilddelning är så snart du tar en bild med din iPhone, eller importerar den till din Mac, den synkroniseras och du kan se den någon annanstans. Du har en av de Apple-enheter som är inloggade på det iCloud-kontot.
Det fungerar överraskande bra, och det är trevligt eftersom det eliminerar behovet av att importera eller skicka dina foton till andra enheter. Ge dem bara lite tid att ladda upp och de laddas ner automatiskt till din Mac, iPads, iPhone och iPod.
Inaktivera eller göra tweaks till iCloud-delning
Med det sagt kanske du inte vill använda iCloud-foto synkroniseras av ett antal skäl. Kanske är du orolig för säkerheten eller du har bara en Mac och har lite användning för delning. Oavsett, kan du stänga av det hela om du vill.
Det finns två sätt att göra detta. Det första sättet är att öppna iCloud-systeminställningarna.
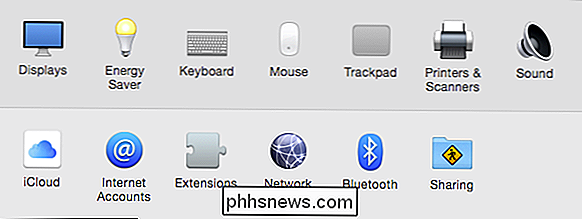
När du har öppnat iCloud-inställningarna ser du många val, vilken kombination som kan stängas av så att de inte synkroniseras med iCloud eller helt inaktiverad av avmarkera dem alla (även om du loggar ut skulle vara lika effektiv).
Vi kunde helt enkelt klicka på kryssrutan bredvid Foton, vilket helt inaktiverar det. Men vi har bestämt oss för att ta en mer nyanserad rutt genom att klicka på knappen "Alternativ".
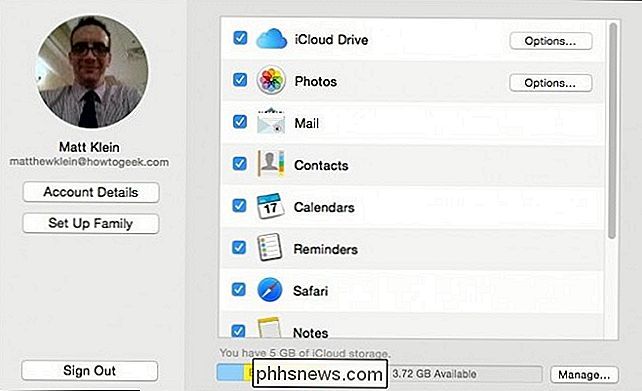
En enkel check innebär att om du inte vill synkronisera din mail eller kalendrar är det inga problem.
Det finns tre Ytterligare iCloud Photos-alternativ. Låt oss gå igenom var och en så vi förstår vad de gör.
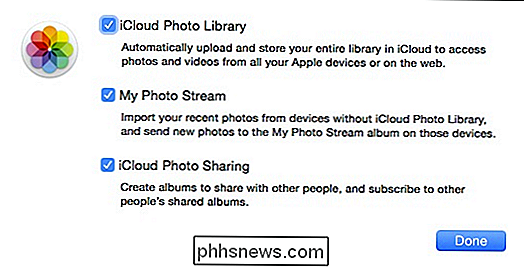
iCloud Photo Library - När du inaktiverar detta kommer din dator inte längre att synkronisera dina foton och videoklipp till iCloud. I grund och botten kommer dina foton och videoklipp nu att lagras lokalt, vilket också innebär att de inte automatiskt säkerhetskopieras till molnet om du inte flyttar ditt fotobibliotek till en annan molnmapp (Dropbox, OneDrive osv.).
Mitt foto Stream - Min Foto Stream sträcker sig bortom Foton eller till och med Apple-datorer. Du kan komma åt My Photo Stream från inte bara Mac, men Windows-maskiner, iPod, iPads, iPhones, Apple TV, och så vidare. När du stänger av det kommer bilder på din Mac inte längre att delas med någon av de enheter som dyker in i strömmen.
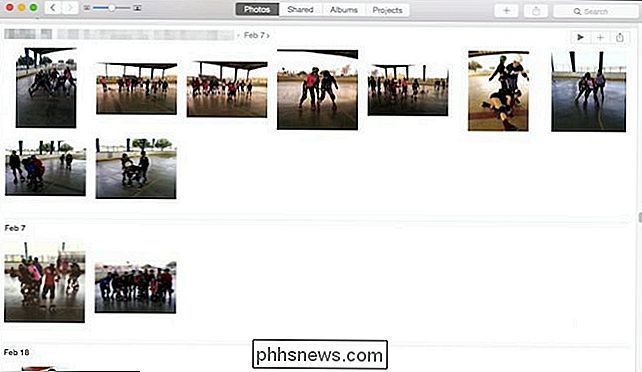
Alla foton som vi lägger till i vår Foton-app laddas automatiskt upp och delas med andra enheter som är anslutna till Min Photo Stream, om du inte stänger av alternativet.
iCloud Photo Sharing - När du använder något som Dropbox eller OneDrive kan du dela mappar för visning eller samverkan med andra. Detta alternativ är den iCloud bilddelning som motsvarar det. Att stänga av betyder bara att du inte längre kan dela dina album eller se andra.
Det är viktigt att påpeka att alternativen iCloud Photos påverkar hela ditt systems förmåga att ladda upp och dela med dig av videoklipp och foton, och spara dem effektivt lokalt. Om du inte säkerhetskopierar dem, till exempel med Time Machine eller annan metod, kan du förlora allt.
Det kan i alla fall vara en bra idé att överväga att lämna alternativet "iCloud Photo Library" aktiverat tills du gör Se till att du har en backup-lösning ordentligt på plats.
Bilderna App Preferences
Slutligen, om du använder appen Foton, finns det fler iCloud-alternativ i de inställningar du kanske vill veta om. Öppna appen, öppna dess "Preferences" ("Command +"), klicka på fliken "iCloud" och du kommer att märka skillnaden direkt.
Det finns "My Photo Stream" och "ICloud Photo Sharing" saker som du kan förvänta dig, men under "iCloud Photo Library" finns det ytterligare alternativ.
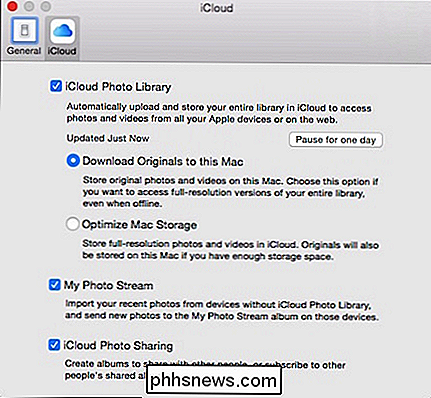
Det är osannolikt att vi snart kommer slut på lagring, men det är trevligt att veta att det finns ett alternativ att mildra problemet om vi gör det.
Du kan pausa synkronisering för en dag genom att klicka på den uppenbara knappen "Paus för en dag".
Nedan har du två val när det gäller hur bilder och videor sparas på din Mac - du kan ladda ner dina original så att du har tillgång till alla dina upplösningar i full upplösning, eller du kan välja att hålla dina fullupplösningsversioner i molnet och bara på din Mac om du har tillräckligt med lagringsutrymme .
Om du föredrar att använda en annan foton som iPhoto (som inte längre utvecklas eller uppdateras) eller Picasa, så vill du konfigurera iCloud-bilddelning med systeminställningarna kontra från Foton. Kom bara ihåg att konfigurera din alternativa backupmetod om du väljer att inte använda iCloud.
Har du något som du vill lägga till, till exempel en kommentar eller fråga? Vänligen lämna din feedback i vårt diskussionsforum.

Public Transit behöver inte vara förvirrande: Använd bara dessa appar
Offentlig transitering är skrämmande. Utarbeta scheman, slutar och resten kan kännas som ett stort jobb, särskilt om du är ny i en stad eller bara besöker en vecka. Men att ta en tur behöver inte vara komplicerad. Med de rätta programmen kan du titta på riktningar, träna upp anslutningar och veta när nästa buss kommer, allt på ett ögonblick.

Dela eller dela din skrivbordsskärm i flera delar
Om du har en högupplöst LCD-skärm eller LED-skärm hemma och du inte använder någon form av skärmuppdelningsapplikation, så slösar du på din skärmfastighet stor tid! Det bästa med att ha en högupplöst skärm är att du kan se flera fönster samtidigt, istället för bara ett aktivt program åt gången.Självklart kan du al



