Så här konfigurerar du en FTP-server i Windows med hjälp av IIS
Tidigare hade jag skrivit ett inlägg om hur man gör datorn till en Windows-fildelningsserver med ett par olika program. Om du letar efter ett snabbt sätt att dela filerna på din lokala dator med vänner eller familj är det här ett enkelt sätt att göra det.
Men om du vill installera din egen FTP-server i Windows med IIS kan du göra det, men det kräver mer teknisk kunskap. Det ger självklart också en mer granulär kontroll över delning och säkerhet, så det är bättre för alla som har lite datorkunskap. Dessutom handlar IIS om att köra webbplatser, så om du vill köra ett par webbplatser tillsammans med en FTP-server, är IIS det bästa valet.
Det är också värt att notera att olika versioner av IIS kommer med varje smak av Windows och de har alla lite olika särdrag. IIS 5.0 kom med Windows 2000 och 5.1 kom med Windows XP Professional. IIS 6 var för Windows Server 2003 och Windows XP Professional 64-bitars. IIS 7 var en fullständig omskrivning av IIS och inkluderades i Windows Server 2008 och Windows Vista.
IIS 7.5 släpptes tillsammans med Windows 7, IIS 8 släpptes med Windows 8 och IIS 8.5 släpptes med Windows 8.1. Det är bäst att använda IIS 7.5 eller högre om möjligt eftersom de stöder de flesta funktionerna och har bättre prestanda.
Konfigurera och konfigurera en FTP-server i IIS
Det första du behöver installera din egen FTP-server i Windows är att se till att du har installerat Internet Information Services (IIS). Kom ihåg att IIS endast kommer med Pro, Professional, Ultimate eller Enterprise versioner av Windows.
I Windows Vista och tidigare, klicka på Start, Kontrollpanelen och gå till Lägg till / ta bort program . Klicka sedan på Lägg till / ta bort Windows-komponenter . För Windows 7 och högre, klicka på Program och funktioner från Kontrollpanelen och klicka sedan på Slå på Windows-funktioner på eller av .

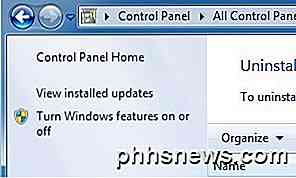
I komponentguiden rullar du ner tills du ser IIS i listan och markerar den. Innan du klickar på Nästa, se till att du klickar på Detaljer och sedan kontrollerar FTP-tjänst (File Transfer Protocol) .
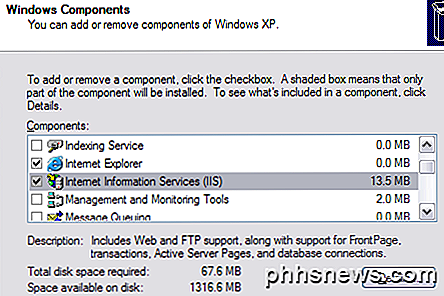
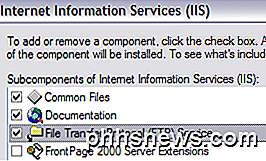
För Windows 7 och senare, fortsätt och klicka på rutan bredvid Internet Information Services och FTP Server . Du måste också se till att du kontrollerar rutan Webbhanteringsverktyg annars kan du inte hantera IIS från administrativa verktyg senare. För FTP måste du kolla FTP-servicefältet annars har du inte möjlighet att skapa en FTP-server.
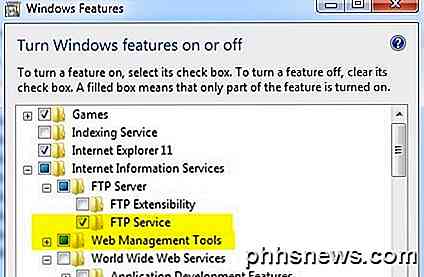
Klicka på OK och klicka sedan på Nästa . Windows kommer att fortsätta och installera nödvändiga IIS-filer tillsammans med FTP-tjänsten. Du kan bli ombedd att sätta in din Windows XP- eller Windows Vista-skiva vid denna tidpunkt. Du behöver inte en skiva för Windows 7 eller senare.
Konfigurera och konfigurera IIS för FTP
När IIS har installerats kan du behöva starta om datorn. Nu vill vi fortsätta och öppna IIS-konfigurationspanelen för att ställa in FTP-servern. Så gå till Start, sedan Kontrollpanelen och klicka på Administrationsverktyg . Du bör nu se en ikon för Internet Information Services .
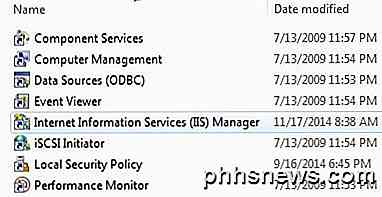
När du öppnar IIS i Vista eller tidigare för första gången ser du bara datorns namn i vänstra menyn. Fortsätt och klicka på symbolen + bredvid datorns namn och du får se ett par alternativ som webbplatser, FTP-webbplatser etc. Vi är intresserade av FTP-webbplatser, så expandera det också. Du ska se Default FTP Site, klicka på den.
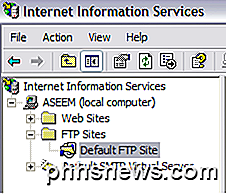
Du kommer att märka efter att du klickat på standard FTP-webbplats där det finns några knappar överst som ser ut som videobandspelare: Spela, Stopp och Pausa. Om Play-knappen är gråtonad betyder det att FTP-servern är aktiv. Din FTP-server är nu igång! Du kan faktiskt ansluta till den via din FTP-klientprogramvara. Jag använder SmartFTP, men du kan använda vad du vill helst bäst.
För Windows 7 och senare ser du ett annat utseende på IIS. För det första finns det ingen spelknapp eller något sådant. Dessutom ser du en massa konfigurationsalternativ direkt på startskärmen för autentisering, SSL-inställningar, katalogblockning etc.
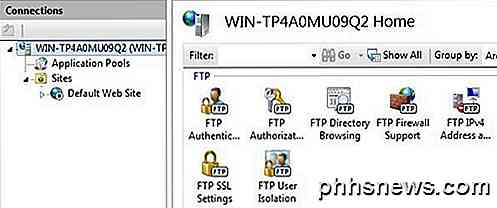
För att starta FTP-servern här måste du högerklicka på webbplatser och sedan välja Lägg till FTP-webbplats .
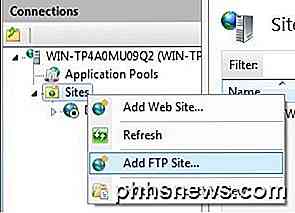
Detta öppnar FTP-guiden där du börjar med att ge din FTP-webbplats ett namn och välja den fysiska platsen för filerna.
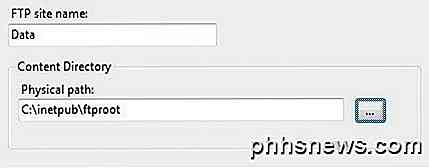
Därefter måste du konfigurera bindningarna och SSL. Bindningar är i grunden vilka IP-adresser du vill använda FTP-webbplatsen. Du kan lämna det på All Unassigned om du inte planerar att köra någon annan webbplats. Håll Start FTP-webbplatsen automatiskt markerad och välj Nej SSL om du inte förstår certifikat.
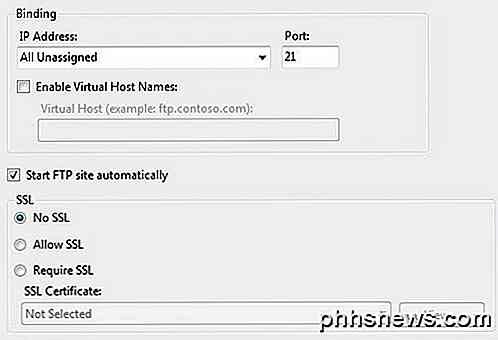
Slutligen måste du konfigurera autentisering och auktorisering. Du måste välja om du vill ha anonym eller grundläggande autentisering eller båda. För behörighet väljer du från Alla användare, Anonyma användare eller specifika användare.
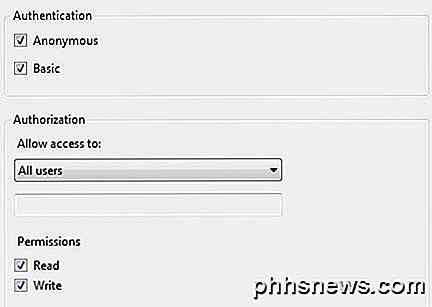
Du kan faktiskt komma åt FTP-servern lokalt genom att öppna Explorer och skriva in ftp: // localhost . Om allt fungerade bra bör du se mappbelastningen utan några fel.
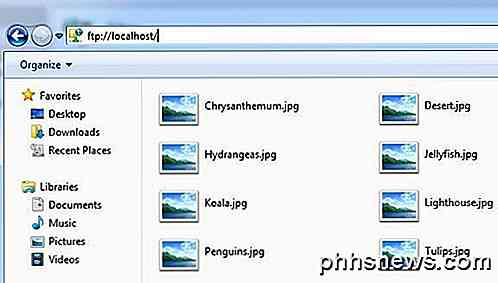
Om du har ett FTP-program kan du göra samma sak. Öppna FTP-klientprogramvaran och skriv in localhost som värdnamn och välj Anonym för inloggningen. Anslut och du ska nu se mappen.
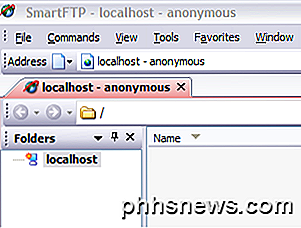
Ok, så nu fick vi webbplatsen igång! Nu vart släpper du data du vill dela? I IIS är den vanliga FTP-platsen faktiskt belägen i C: \ Inetpub \ ftproot . Du kan dumpa data därifrån, men vad händer om du redan har data som finns någon annanstans och inte vill flytta den till inetpub?
I Windows 7 och senare kan du välja vilken plats du vill ha via guiden, men det är fortfarande bara en mapp. Om du vill lägga till fler mappar på FTP-webbplatsen måste du lägga till virtuella kataloger. För nu, öppna bara ftproot katalogen och dumpa några filer till den.
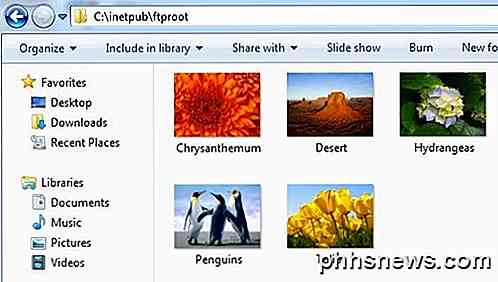
Uppdatera nu din FTP-klient och du bör nu se dina filer listade! Så du har nu en upp och ner FTP-server på din lokala dator. Så hur skulle du ansluta från en annan dator på det lokala nätverket?
För att kunna göra detta måste du öppna Windows-brandväggen för att tillåta FTP-anslutningar till datorn. annars kommer alla externa datorer att blockeras. Du kan göra det genom att gå till Start, Kontrollpanelen, klicka på Windows-brandväggen och sedan klicka på fliken Avancerat .
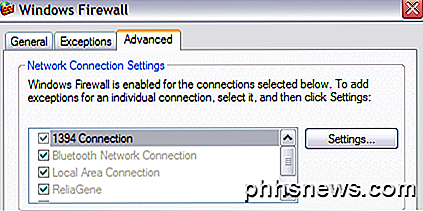
Under avsnittet Nätverksanslutningsinställningar kontrollerar du att alla anslutningar är markerade i vänstra listan och sedan på knappen Inställningar . Nu kan du öppna vissa portar på datorn baserat på den tjänst som din dator tillhandahåller. Eftersom vi är värd för vår egen FTP-server vill vi kolla in FTP-servern .
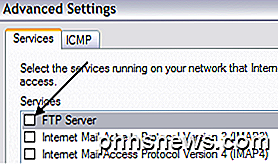
Ett litet popup-fönster visas med vissa inställningar som du kan ändra, lämna det som det är och klicka på OK. Klicka på OK igen i huvudfönstret för Windows-brandväggen.
I Windows 7 och senare är processen annorlunda för att öppna brandväggen. Öppna Windows Firewall från Kontrollpanelen och klicka sedan på Avancerade inställningar på vänster sida. Klicka sedan på Inkommande regler och bläddra ner tills du ser FTP-server (FTP-trafik), högerklicka på den och välj Aktivera regel .
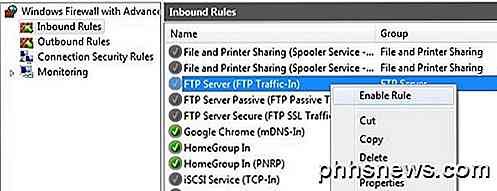
Klicka sedan på Utgående regler och gör samma sak för FTP-server (FTP-trafik) . Du har nu öppnat brandväggen för FTP-anslutningar. Försök nu ansluta till din FTP-webbplats från en annan dator i ditt nätverk. Du måste först få datorns IP-adress först innan du kan ansluta den till en annan dator.
Gå till Start, klicka på Kör och skriv in CMD . Skriv IPCONFIG och skriv ner numret för IP-adress:
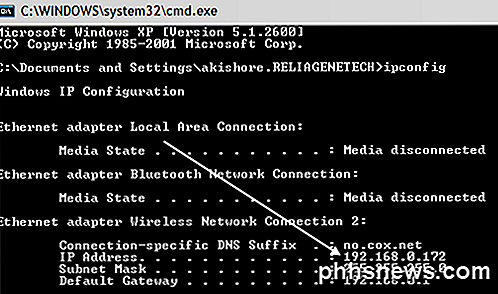
I din FTP-klient på den andra datorn skriver du in den IP-adress du just skrev ner och ansluter anonymt. Du ska nu kunna se alla dina filer precis som du gjorde på FTP-klienten som fanns på den lokala datorn. Återigen kan du också gå till Explorer och skriv bara in FTP: \\ ipaddress för att ansluta.
Nu när FTP-webbplatsen fungerar kan du lägga till så många mappar som du vill för FTP-ändamål. På det här sättet, när en användare ansluter, anger de en sökväg som kommer att anslutas till en viss mapp.
Tillbaka i IIS, högerklicka på Default FTP Site och välj Ny och sedan Virtual Directory .
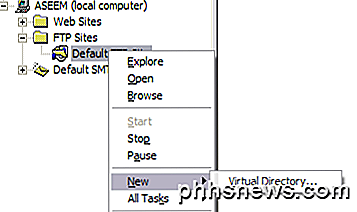
I Windows 7 högerklickar du på webbplatsens namn och väljer Lägg till virtuellt katalog .
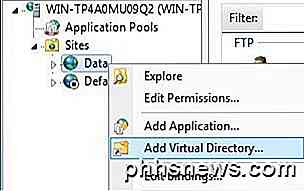
När du skapar en virtuell katalog i IIS, kommer du i princip att skapa ett alias som pekar på en mapp på den lokala hårddisken. Så i trollkarlen är det första du blir ombedd ett aliasnamn. Gör är något enkelt och användbart som "WordDocs" eller "FreeMovies", etc.
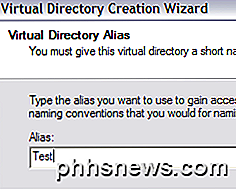
Klicka på Nästa och bläddra nu till den sökväg där aliaset ska hänvisas till. Så om du har en massa filmer du vill dela, bläddra till den mappen.
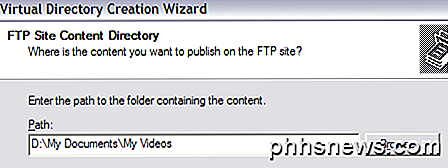
Klicka på Nästa och välj om du vill ha det som Endast läsåtkomst eller Läs och skrivåtkomst . Om du bara vill dela filer, kolla Läs. Om du vill att människor ska kunna ladda upp filer till din dator, välj Läs och skriv.
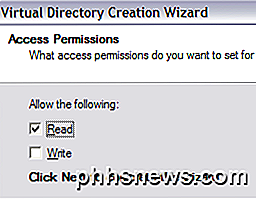
Klicka på Nästa och klicka sedan på Slutför! Nu ser du din nya virtuella katalog under standard FTP-webbplatsen. I Windows 7 och uppåt reduceras processen till en dialog som visas nedan:
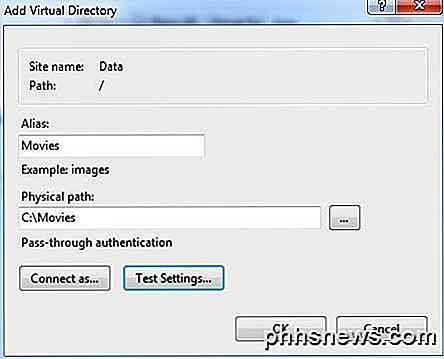
Du kan ansluta till dig med din FTP-klient genom att lägga in fältet "/ Test" eller "/ NameOfFolder". I Explorer skulle du bara skriva in ftp: // ipaddress / aliasname .
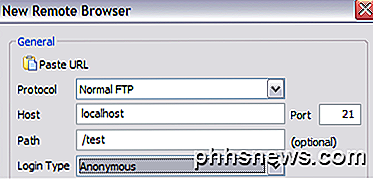
Nu ser du bara filerna som finns i den mapp som vi skapade aliaset för.
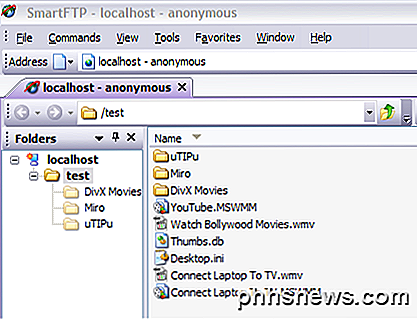
Det handlar om det! Du kan skapa så många mappar som du vill! Det enda som du behöver göra är att ge ut din offentliga IP-adress till den som kopplar från utanför ditt interna nätverk. Om du vill att användarna ska anslutas var som helst i världen måste du ge dem din offentliga IP-adress, som du kan ta reda på genom att gå till http://whatismyipaddress.com/ .
Slutligen måste du vidarebefordra FTP-porten på din router till din lokala dator som är värd för FTP-servern. Port Forward är en bra webbplats för att visa dig hur du vidarebefordrar portar på din router till datorer i ditt hemnätverk. Du bör också läsa mina andra inlägg om port vidarebefordran och dynamisk DNS:
Vad är port vidarebefordran?
Konfigurera dynamisk DNS för fjärråtkomst
Detta är definitivt mycket info med en massa steg; Om du har några frågor om allt detta, skriv en kommentar! Njut av!

I följande GIF ser du normal volymindikatorn. Varje gång vi trycker på volymen uppåt eller volym nedåt, ändras den i de tidigare nämnda steg i steg. Nu justerar vi volymen samtidigt som du håller ner Alternativ + Skift på tangentbordet. Observera hur volymindikatorn ändras i kvartsteg, vilket innebär att varje gång vi trycker på volymknapparna, har varje steg fyra steg.

Varning: Ladda ner inte programvara från SourceForge Om du kan hjälpa det
"SourceForge missbrukar det förtroende som vi och våra användare tidigare hade satt i sin tjänst" enligt GIMP-projektet. Sedan 2013 har SourceForge buntat junkware tillsammans med sina installatörer - ibland utan utvecklarens tillstånd. Ladda inte programvara från SourceForge om du kan hjälpa till. Många open source-projekt är nu värd för sina installatörer någon annanstans, och versionerna på SourceForge kan innehålla skräppost.



