Så här rensar du den senaste dokumentlistan När du avslutar Windows

Du vet aldrig när hoppa listan "Senaste dokument" kommer att återkomma till att bita dig. Kanske delar du ditt användarkonto med andra människor, eller kanske du är bara väldigt försiktig. Dina skäl är dina egna. Vi är bara här för att visa dig hur du ska se till att det rensas varje gång du stänger av.
Med en snabb registry- eller grupppolicy-redigering kan du få Windows att automatiskt rensa listan över senaste dokument varje gång du avslutar Windows. Den listan innehåller de senaste filerna som visas i File Explorer, liksom på dina apps hoppa listor, oavsett om de är på Start-menyn eller fastnade på Aktivitetsfältet.Vi har tidigare pratat om hur du stänger av senaste objekten i Windows, och till och med hur du rensar en enda hoppa lista om det är allt du behöver göra. Så vad är skillnaden här? Den hack som vi täcker i den här artikeln låter dig fortsätta använda listan över senaste artiklar normalt fram tills du avslutar Windows genom att starta om eller stänga av datorn, eller genom att logga ut från ditt konto.
Hemanvändare: Rensa de senaste dokumenten Lista genom att redigera registret
Om du har en Windows Home-upplaga måste du redigera Windows-registret för att göra dessa ändringar. Du kan också göra det här om du har Windows Pro eller Enterprise, men känner dig bekvämare att arbeta i registret än grupprincipredigeraren. (Om du har Pro eller Enterprise rekommenderar vi dock att du använder den enklare grupprincipredigeraren, som beskrivs i nästa avsnitt.)
Standardvarning: Registerredigeraren är ett kraftfullt verktyg och missbrukar det kan göra systemet ostabilt eller till och med oåtkomligt . Detta är en ganska enkel hack och så länge du håller dig till instruktionerna, borde du inte ha några problem. Med det sagt, om du aldrig har arbetat med det tidigare, bör du läsa om hur du använder Registerredigeraren innan du börjar. För att komma igång, öppna registret genom att trycka på Start och skriva "regedit". Tryck på Enter för att öppna Registry Editor och ge det tillstånd att göra ändringar till din dator.
Använd registret för att navigera till följande nyckel:
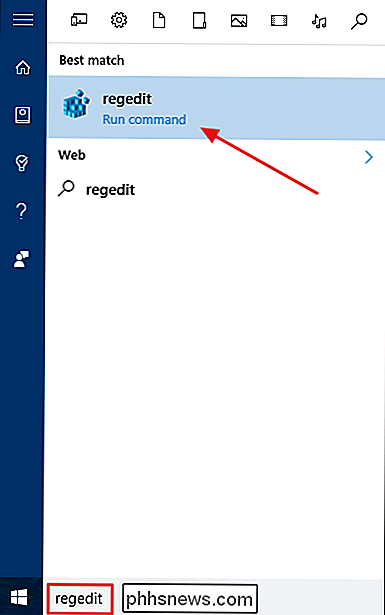
HKEY_CURRENT_USER SOFTWARE Microsoft Windows CurrentVersion Policies Explorer
Nästa kommer du att skapa ett nytt värde i tangenten
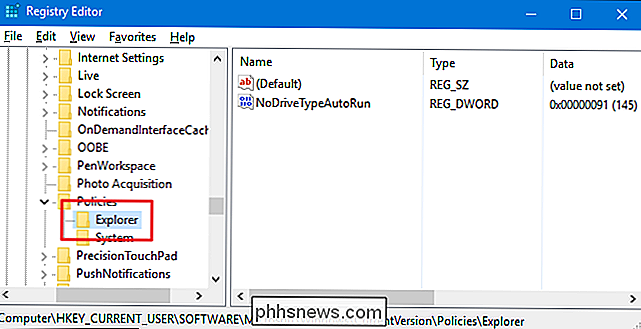
Explorer. Högerklicka på knappenExploreroch välj Nytt> DWORD (32-bitars) värde. Namn det nya värdet "ClearRecentDocsOnExit."Dubbelklicka på det nya
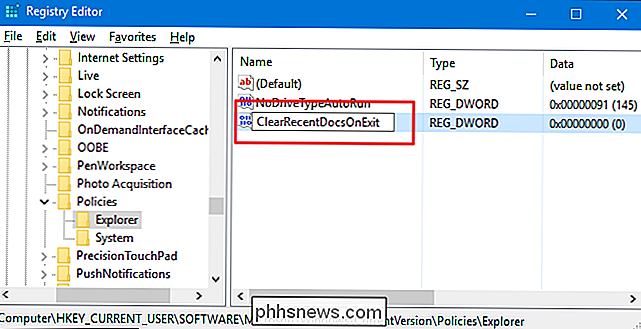
ClearRecentDocsOnExit-värdet för att öppna dess egenskaperfönster. Ändra värdet från 0 till 1 i rutan "Värdesdata" och klicka sedan på "OK".Du kan nu stänga registret. Nästa gång du loggar ut från ditt användarkonto eller stänger av eller startar om datorn, kommer dina senaste dokument att raderas. För att vända ändringen följer du bara samma steg och ställer in värdet
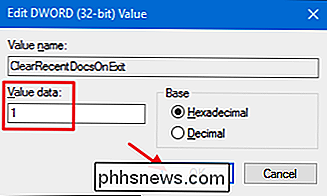
ClearRecentDocsOnExittill 0.Hämta vår One-Click Registry Hack
Om du inte tycker om att dyka in i registret själv , vi har skapat två nedladdningsbara registerhackar du kan använda. Ett hack gör det möjligt att rensa de senaste dokumenten när du avslutar Window och den andra hacken inaktiverar det, återställer standardinställningen. Båda ingår i följande ZIP-fil. Dubbelklicka på den du vill använda, klicka på instruktionerna och starta sedan om datorn.
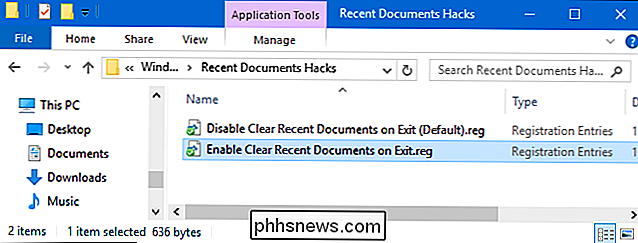
Senaste dokumenthackar
RELATERADE:
Så här skapar du din egen Windows-registret Hacks Dessa hackar är verkligen bara
Explorer-tangenten, nere tillClearRecentDocsOnExit-värdet som vi beskrev ovan och exporterades sedan till en .REG-fil. Hacka "Aktivera Rensa Nya Dokument på Avsluta" hack skapar värdetClearRecentDocsOnExitoch ställer även in det här värdet på 1. Kör "Avaktivera Rensa Nya dokument på Avsluta (Standard)" hack tar bort värdet, återställer standardvärdet inställning av att behålla den senaste dokumentlistan när du avslutar Windows. Och om du gillar att fiska med registret, är det värt att ta sig tid att lära sig hur man skapar egna registerhackar.Pro och Enterprise-användare: Rensa den senaste dokumentlistan med den lokala grupprincipredigeraren
RELATED:
Använda grupprincipredigeraren för att tweak din dator Om du använder Windows 10 Pro eller Enterprise, är det enklaste sättet att Rensa listan över senaste dokument när du avslutar Windows med hjälp av den lokala grupprincipredigeraren. Det är ett ganska kraftfullt verktyg, så om du aldrig använt det tidigare är det värt att ta lite tid att lära dig vad det kan göra. Om du är på ett företagsnätverk, gör alla också en tjänst och kontrollera med din administratör först. Om din arbetsdator är en del av en domän är det troligt att det ingår i en domängruppspolicy som ändå ersätter den lokala grupppolitiken.
I Windows 10 Pro eller Enterprise klickar du på Start, skriver gpedit.msc och tryck på Enter.
I den lokala grupprincipredigeraren, i den vänstra rutan, borra ner till Användarkonfiguration> Administrativa mallar> Startmeny och Aktivitetsfält. Till höger hittar du "Rensa historik för nyligen öppnade dokument vid avgång" och dubbelklickar på den.
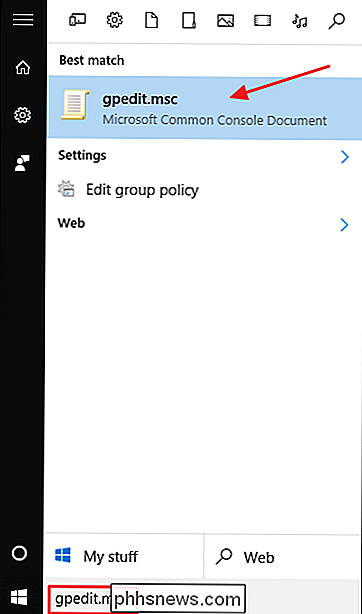
I egenskapsfönstret som öppnas, välj alternativet Aktiverat och klicka sedan på OK.
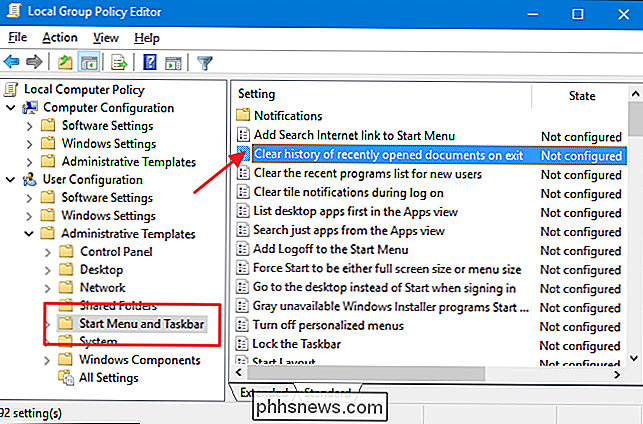
Du kan nu avsluta Lokal grupprincipredigerare. Nästa gång du avslutar Windows, måste din lista över senaste dokument rensas. Om du vill byta ändringen när som helst, följ bara samma procedur och ställ in "Rensa historik för nyligen öppnade dokument vid avgång" inställning till Inaktiverad eller Ej konfigurerad.
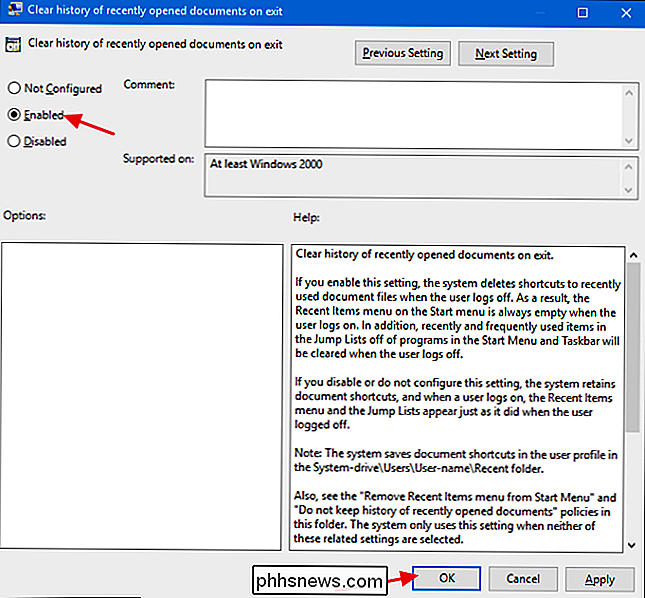

Innan du börjar använda HomePod som din nya hemmabios högtalarinställningar är det viktigt att veta att det är inte riktigt att använda HomePod så här. Förstarter fungerar HomePod bara med din Apple TV och inga andra TV-ingångar. Så om du till exempel ofta går fram och tillbaka mellan din Apple TV och tittar på en annan ingång, kan du inte använda HomePod som en högtalare för när du tittar på kabeln.

10 Alternativ till ånga för att köpa billiga PC-spel
När det gäller digital distribution för PC-spel är Steam den obestridda mästaren och tjänar cirka 2,4 miljarder totalt spelförsäljning från och med mars 2017. Men bara för att det för närvarande är ledande på marknaden betyder det inte att du behöver begränsa dina val för digitala spelköp. Här är 10 alternativ till Steam for PC-spelare, varav några erbjuder ångkompatibilitet, och som ofta slår det på pris också.



