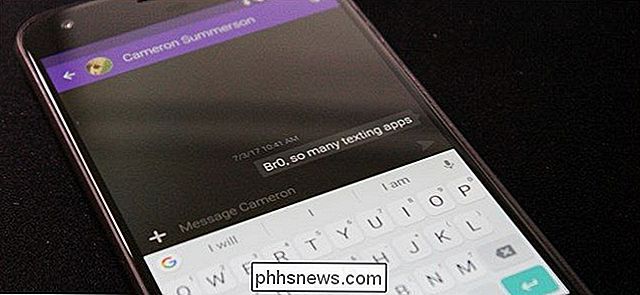Så här öppnar du FTP- och WebDAV-sidor i vilket operativsystems filhanterare som helst

Du behöver inte program från tredje part för att få tillgång till FTP-servrar, WebDAV-webbplatser och andra fjärrfiler. Populära stationära operativsystem som Windows, Mac och Linux kan alla göra detta utomordentligt.
Du kan också få tillgång till filer som lagras på servrar med hjälp av NFS, Windows fildelning (SMB) och SSH protokoll. Olika operativsystem stödjer olika protokoll.
Windows
RELATERAD: Dumma Geek Tricks: Så här laddar du ner Firefox på en ny dator utan att använda Internet Explorer
Windows Explorer har inbyggt FTP-stöd - Detta var mittpunkten i vår guide för att ladda ner Firefox utan att någonsin öppna Internet Explorer på en ny Windows-installation.
För att komma åt en fjärrserver kan du enkelt ansluta adressen till platsrutan med lämpligt protokoll. Till exempel, för att komma åt en FTP-webbplats, skulle du ange ftp://example.com/your/site eller vad din adress är. Prefixet är avgörande - för WebDAV-webbplatser använder du // prefixet istället.
Om ett användarnamn eller lösenord är nödvändigt kommer du att bli ombedd och du kan ge den när du blir ombedd.
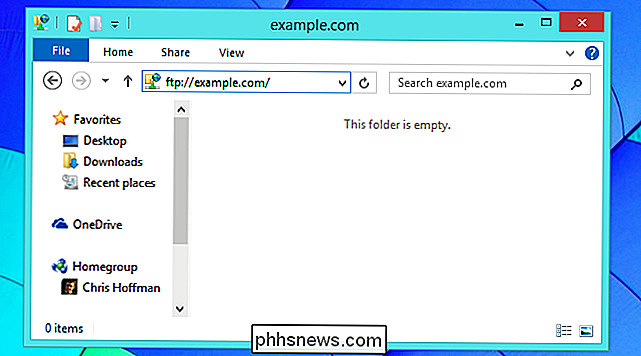
Du kan också använda guiden Lägg till en nätverksplats för detta. På Windows 8 eller 8.1 klickar du på Den här datorn i sidofältet, klickar på fliken Datorn i ribban längst upp i fönstret och klickar på "Lägg till en nätverksplats." Du kan också navigera till Den här datorn på Windows 8 eller Dator i Windows 7 högerklicka i huvudfönstret och välj "Lägg till en nätverksplats" för att komma åt den här guiden.
Guiden visar hur du korrekt anger sökvägen till en WebDAV-server, FTP-webbplats eller Windows-nätverksdelning . Det ger också en bläddringsdialog som söker efter närliggande aktier i ditt lokala nätverk och ger en enkel lista så att du kan lägga till dem.
En genväg för nätverksplatsen visas under Den här datorn eller datorn när du är klar och ger Du har enkel åtkomst till fjärrplatsen i File Explroer eller Utforskaren.
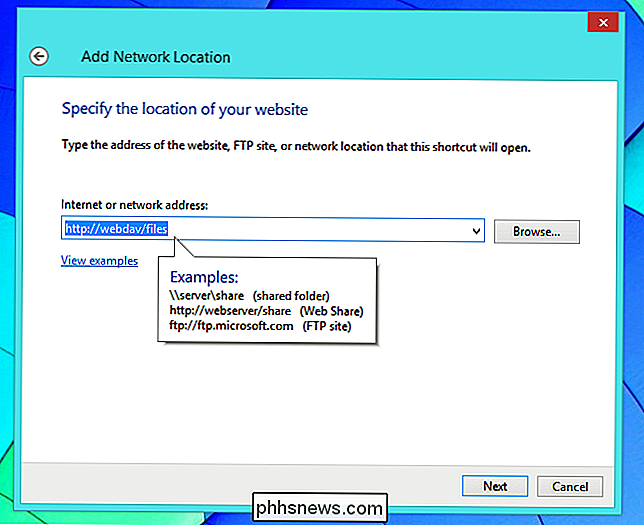
Mac OS X
Du kan göra det direkt från Finder på en Mac. Öppna Finder, klicka på Go-menyn och välj Connect to Server för att se dialogrutan Connect to Server.
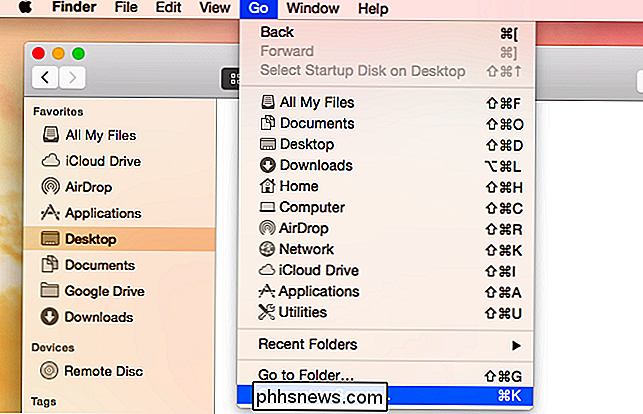
RELATED: Så här delar du filer mellan Windows, Mac och Linux-datorer på ett nätverk
Skriv a serveradress för att ansluta till en FTP, WebDAV, NFS, SMB / CIFS (Windows-fildelning) eller AFP (Apple File Sharing) -servern. Till exempel, för att ansluta till en FTP-server, skulle du ange ftp://example.com. Efter det gjorde du ett användarnamn och lösenord. Du kan sedan bläddra i innehållet och hämta filer direkt från Finder-fönstret.
Observera att Finder bara har stöd för att surfa på FTP-delar och ladda ner filer från dem. För att ladda upp filer behöver du en tredje part FTP-klient. För att ansluta till andra servrar använder du // (WebDAV), nfs: // (NFS), smb: // (SMB / CIFS) eller afp: // för att ange en adress.
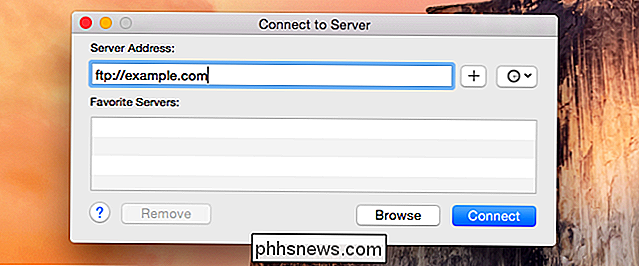
Linux
Linux erbjuder ett brett utbud av olika skrivbordsmiljöer, och var och en har sin egen filhanterare med egen åtkomst till nätverksaktier. Vi fokuserar här på Nautilus filhanterare som används i Ubuntu och andra GNOME-baserade distributioner, även om andra filhanterare fungerar på mycket liknande sätt. Bara försök hitta ett "Anslut till server" alternativet i din valbara filhanterare.
Nautilus gör det här mycket uppenbart med ett "Connect to Server" -alternativ under nätverksrubriken i sidofältet. Du kan också använda menyn - klicka bara på Arkiv> Anslut till server.
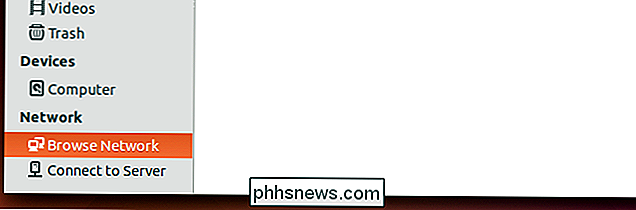
RELATERAD: 7 Funktioner i Ubuntu File Manager du kanske inte har noterat
Som på annat operativsystem måste du ange lämpliga serveradress som börjar med protokollet. Använd ftp: // prefixet för FTP-servrar, // för WebDAV, smb: // för Windows SMB / CIFS-nätverksfiler och nfs: // för NFS.
En mycket snygg funktion Nautilus-erbjudanden är förmåga att montera en dators filandelar via SSH - använd bara prefixet ssh: //. Alla filer du har tillgång till som fjärrstyrd SSH-användare kommer att vara tillgängliga för dig.
Det finns också en Bläddra-knapp, som du kan använda för att söka efter lokala filandelar. Till exempel inkluderar detta Windows-filandelar på det lokala nätverket.
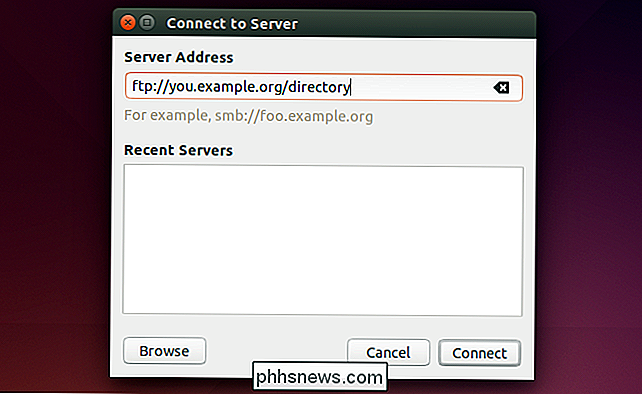
Dessa inbyggda funktioner är inte ersättning för en fullständig, dedikerad klient för åtkomst till FTP-servrar, WebDAV-webbplatser och andra fjärrfilandelar i många situationer. Men de gör de här avlägsna platserna enklare att komma åt, så att du lättare kan visa innehållet och få tillgång till filer direkt i din filhanterare. De är inte den perfekta lösningen för professionella användare, men de slår på att ladda ner filer från FTP i din webbläsare.
Tänk på att alla dessa operativsystem innehåller kommandoradsverktyg för att arbeta med nätverksfiler. Ja, även Windows innehåller ett ftp-kommando som du kan komma åt i Command Prompt!
Bildkredit: Cisco Pics på Flickr

8 Saker du kan göra med Quicktime på OS X
OS Xs Quicktime Player är inte VLC, vilket är viktigt att komma ihåg, men det är skickligt och gör många coola saker du kanske inte har vetat om. Det här är 8 saker som Quicktime Player kan göra bortom spelfilmer och videor. Quicktime Player i sin senaste form, Quicktime X, finns för närvarande tillgänglig som version 10.

Så här sätter du in ett nytt SD-kort i Android för extra lagring
ÄR din Android-enhet låg på plats? Om din telefon har en MicroSD-kortplats kan du använda den för att utöka ditt utrymme för musik, filmer eller till och med appar, tack vare de förbättrade SD-kortfunktionerna i Android 6.0 Marshmallow. Det verkar som en stor förändring för Google. När du har skurit SD-kortplatser i Nexus-enheter och rekommenderar tillverkare att hålla sig borta från externt lagringsutrymme, börjar Android nu bättre stödja dem.