Så här installerar du dubbla skärmar i Windows
Konfigurering av dubbla bildskärmar brukade vara en dyr och komplicerad uppgift i dagarna, men tack vare billiga grafikkort och billiga bildskärmar kan nästan alla moderna datorer stödja dubbla bildskärmar idag.
Dessutom stödjer de senaste versionerna av Windows många funktioner som du tidigare bara kunde använda med hjälp av programvara från tredje part. Till exempel kan varje bildskärm ha en egen aktivitetsfält och startknapp, vilket är trevligt. Dessutom kan varje bildskärm ha en annan bakgrund eller du kan använda en enda panoramabild och få den att spänna över båda skrivborden.
I den här artikeln ska jag prata om kraven för dubbla bildskärmar i Windows och hur du kan konfigurera alla inställningar i Windows när du har anslutit skärmarna.
Dual Monitor Krav
Så vad behöver vi för att ansluta två skärmar till en dator? Nåväl, du behöver naturligtvis två skärmar! Så vilka skärmar behöver du? Måste de vara samma?

Lyckligtvis behöver inte bildskärmarna vara desamma. Du kan ha helt olika skärmar om du vill, men självklart kommer två av samma bildskärm att ge dig de bästa visningsresultaten. När du använder olika bildskärmar är huvudproblemet med hänsyn till upplösningen. Du kan sluta med en bildskärm som körs vid 1920 × 1080 och en annan körs på 1366 × 768.
När du flyttar program från en bildskärm till en annan, kommer de automatiskt att ändras på motsvarande sätt. Vissa människor kan hitta denna härdning. Så om du slutar använda två olika bildskärmar, se till att de båda stöder samma upplösning (720p, 1080p, 1440, 2160, etc).
Som nämnts tidigare, även om de två bildskärmarna har olika upplösningar, fungerar allt bra. Båda bildskärmarna kommer helt enkelt att köras vid sin ursprungliga upplösning.
Den andra sak att tänka på när det gäller bildskärmar är anslutningarna på baksidan. Du behöver inte nödvändigtvis en bildskärm som har flera ingångar, men du behöver två olika ingångar för båda bildskärmarna.
Om en bildskärm till exempel har HDMI måste du ha en VGA, DVI eller DisplayPort-ingång på den andra bildskärmen om inte ditt grafikkort har två HDMI-utgångar eller om du har mer än ett grafikkort installerat, var och en med egen HDMI-utgång .
Men från det jag har sett har de flesta grafikkort flera utgångar med olika anslutningar. Till exempel har mitt NVidia grafikkort en HDMI, en DVI och en VGA-port. Endast på högre spelkort kommer du att se ett enda grafikkort med mer än en port av samma typ (två HDMI-portar eller två DVI-portar).
Om du vill köpa en bildskärm är det nog en bra idé att få en bildskärm med flera ingångar. De nyare bildskärmarna har vanligtvis tre anslutningar: HDMI, DVI och DisplayPort.

Billigare bildskärmar har vanligtvis mindre anslutningar, vilket är bra, men se till att anslutningarna på bildskärmen matchar utmatningarna på grafikkortet. Detta ger oss det andra kravet: ett grafikkort med flera utgångar eller flera grafikkort.

Ovan är ett spel grafikkort med några seriösa portar: dual DVI-D, 1xHDMI och 1xDisplayPort. Med det här grafikkortet kan du ansluta upp till fyra skärmar till den här datorn! Som du kan se, vilka utdata som ditt grafikkortsstöd bestämmer vilka anslutningar du behöver ha på baksidan av din bildskärm.
Det är också viktigt att förstå att om du ska använda DVI, bör du överväga ett grafikkort och en bildskärm som stöder DVI-D. DVI-D står för dual-link DVI och stöder högre upplösningar vid högre uppdateringshastigheter.
En annan viktig notering är att för närvarande kan du bara använda en 4K-bildskärm vid 30 Hz i stället för 60 Hz eller högre när du använder HDMI. Innan HDMI 2.0 släpps, är det helt enkelt en hårdvarubegränsning. Den senaste versionen av DisplayPort, version 1.3, kan dock stödja 5K-skärmar (5 120 x 2880) vid 60 Hz. DisplayPort version 1.2a kan också stödja 4K-skärmar på 60 Hz. Så var noga med att kontrollera vilken version ditt grafikkort eller bildskärm stöder.
Dual Monitor Settings i Windows
I den här artikeln ska jag prata om att använda dubbla bildskärmar i Windows 10, eftersom det är den senaste versionen av operativsystemet. Windows 7 har i princip en delmängd av funktionerna som finns i Windows 10.
När du ansluter din andra bildskärm ska Windows automatiskt detektera det och visa ett andra skrivbord på skärmen. Observera att en monitor måste betecknas som en primärmonitor. Om den andra bildskärmen är tom eller fel skärm är inställd som primär, kan du ändra det genom att högerklicka på skrivbordet och välja Skärminställningar .
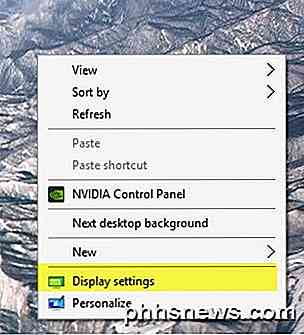
Detta bör föra dig till Anpassa din bildskärm där du ska se en 1 och 2, varje nummer som representerar en bildskärm.
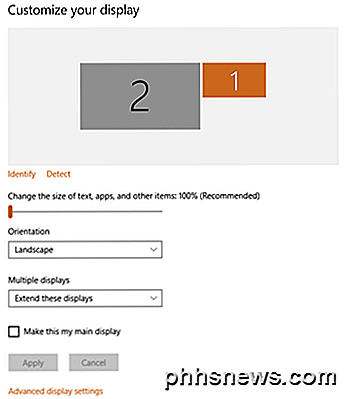
Du kan nu justera inställningarna för varje bildskärm genom att klicka på numret längst upp. Den valda skärmen kommer att färgas och den ej valda skärmen blir grå. För det första vill du se till att monitorn till vänster på ditt skrivbord faktiskt numreras korrekt i Windows. I mitt exempel är 2 till vänster och 1 till höger. Klicka på knappen Identifiera och ett nummer kommer att dyka upp på varje display.
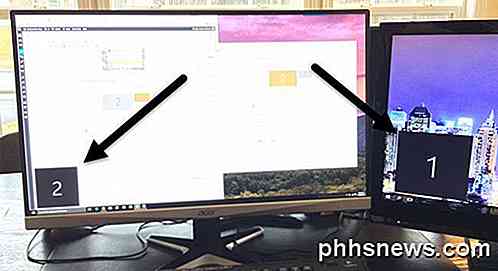
Om siffrorna inte stämmer överens med den faktiska fysiska layouten, välj sedan huvuddisplayerna genom att markera kryssrutan Gör det här mitt . Som du kan se i mitt exempel är 2-skärmen den vänstra skärmen på mitt skrivbord, så det matchar vad Windows ser.
Du kan ändra skalning av text och appar, men 100% rekommenderas om du inte använder en 4K-bildskärm och allt är för litet att se. Om du inte har en bildskärm som svänger in i stående läge, kan du hålla orienteringen som landskap .
Det sista alternativet är det viktigaste. Som standard vill du förmodligen välja Utöka dessa skärmar, vilket gör att du kan använda den andra skärmen som en annan skärm för program etc. För bärbara datorer kanske du vill välja Kopiera dessa skärmar eller en av alternativen Visa endast på X om Du ansluter till en extern bildskärm med högre upplösning.
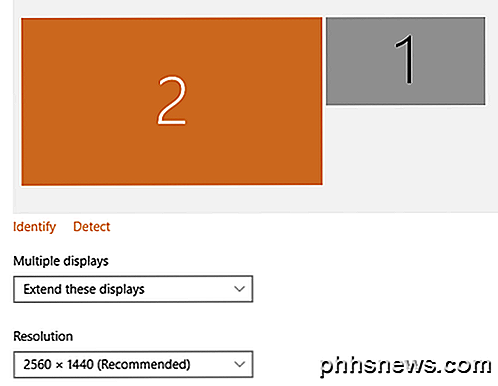
Om du klickar på länken Avancerad bildskärmsinställningar längst ner kan du också justera upplösningen för varje skärm. Därefter kan vi konfigurera hur aktivitetsfältet fungerar på varje bildskärm. För att göra detta högerklickar du på Aktivitetsfältet och går till Egenskaper .
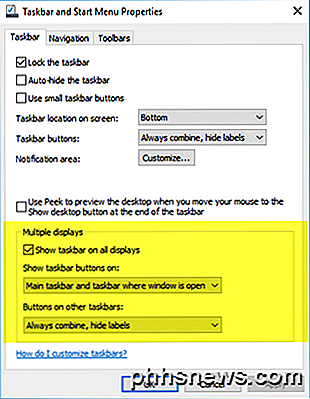
I botten ser du en sektion som heter Multiple Displays . Här kan du välja om aktivitetsfältet ska visas på alla visningar eller ej. Det är värt att notera att även om du kommer att ha en separat aktivitetsfält på varje bildskärm och du kan öppna Start-menyn separat, när du klickar för att öppna ett program etc. kommer det faktiskt att öppnas på den primära bildskärmen. Därefter måste du flytta programmet eller fönstret genom att dra det till den andra bildskärmen.
Om du visar aktivitetsfält på alla skärmar föreslår jag att du ändrar knapparna Visa aktivitetsfältet i alternativet till Huvud aktivitetsfältet och aktivitetsfältet där fönstret är öppet eller Aktivitetsfält där fönstret är öppet . Detta gör det så att endast de program du har på den andra skärmen visas i aktivitetsfältet på den andra skärmen. Det gör det mer logiskt när man arbetar med flera skärmar och många appar, åtminstone för mig.
Slutligen kan du, vid arbete med bakgrund, spänna över en panoramabild över båda bildskärmarna genom att välja Span- alternativet för bakgrund under Anpassning .
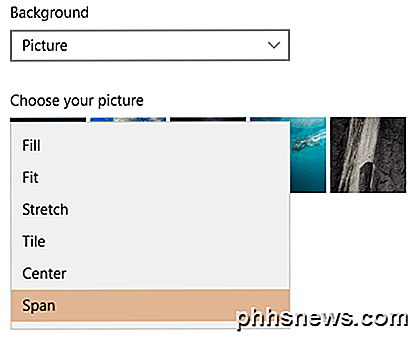
Så är Windows 10 perfekt för hantering av dubbla bildskärmar? Tyvärr finns det ett par problem som är ganska irriterande och förhoppningsvis fixas i nyare versioner av Windows 10.
Mitt huvudsakliga gripe använder dubbla bildskärmar i Windows 10 med flera virtuella skrivbord. Om du använder den nya virtuella skrivbordsfunktionen i Windows 10 och du har dubbla bildskärmar växlar den andra skärmen när du växlar mellan skrivbord. Det betyder att den andra skrivbordet ständigt växlar även när du växlar till ett annat skrivbord på den primära bildskärmen.
Det skulle vara bättre om varje bildskärm hade sin egen uppsättning virtuella skrivbord, men det stöds inte ännu. Sammantaget gör Windows 10 ett bra jobb med att stödja flera bildskärmar och förhoppningsvis blir bättre med tiden. Om du har några frågor, var god att kommentera. Njut av!

Frågan SuperUser-läsare Wayne vill veta varför de nya Google Maps är otänkbart långsam på sina hem- och arbetsdatorer: Den nya versionen av Google Maps är otänkbart långsam för mig, både hemma och på jobbet. Båda maskinerna har Windows 7 64-bitars installerad på dem. Mina arbetskollegor har liknande specifikationer och märker aldrig några problem.

Så här ändrar du, konfigurerar och tar bort appar och spel på den nya Apple TV
Den nya Apple TV-enheten är ute och med den nyfångade tvOS. Även om det inte är väsentligt annorlunda än tidigare Apple TV, är det tillräckligt för att vi vill visa dig hur du omorganiserar, konfigurerar och tar bort appar och spel på den. RELATED: Så här ordnar du om, lägger till och Ta bort kanaler på Apple TV När du först startar den nya Apple TV märker du att den liknar den äldre versionen av Apple TV, och det är bra.



