Hur man aktiverar och använder iCloud Drive på din iPhone eller iPad

Apples iCloud Drive fungerar normalt bara i bakgrunden på en iPhone eller iPad. iOS 9 gör iCloud mer tillgänglig och användbar, ger en ny iCloud Drive-app som låter dig bläddra, visa och hantera alla filer som är lagrade i iCloud Drive.
Du kan normalt komma åt iCloud Drive i Finder på en Mac via iCloud for Windows, eller på icloud.com. Det är nu möjligt att komma åt dina iCloud-filer på samma sätt på en iPhone eller iPad.
Aktivera iCloud Drive
RELATERAD: Allt du behöver veta om att använda iCloud Drive och iCloud Photo Library
iOS 9 för iPhone och iPad ingår en "iCloud Drive" -app som du kan använda för att bläddra i filer som att du skulle spara filerna i Dropbox, Google Drive, Microsoft OneDrive eller andra molnlagringstjänster.
Detta skiljer sig dock från alla andra iOS-app. Det är normalt dolt, och du måste aktivera det från appen Inställningar innan det visas. (Nej, det är fortfarande inte möjligt att inaktivera andra inkluderade appar på något sätt. Det här är exklusivt för iCloud Drive.)
Öppna Inställningar-appen på din iPhone eller iPad, tryck på kategorin "iCloud" , och tryck på "iCloud Drive." Aktivera alternativet "Visa på startskärmen". En ikCloud Drive-ikon kommer att visas på din startskärm och du kan starta den här appen som någon annan.
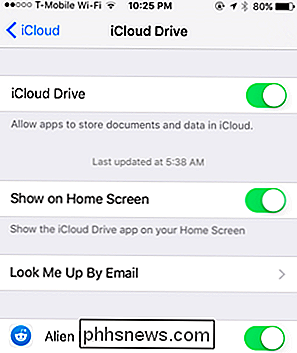
Visa och hantera filer
Om du någonsin har använt Dropbox eller något liknande, kommer du vara hemma med iCloud Drive app. Du kommer också vara rätt hemma med det om du har använt iCloud Drive på Mac OS X, Windows eller på nätet.
Tryck på filer för att visa dem och flytta, ta bort eller dela dem. Du kan också trycka på "Välj" för att välja flera filer samtidigt, och använd knapparna Radera eller Flytta för att radera filerna eller flytta dem till andra mappar. Det finns också en Share-knapp, som låter dig dela dessa filer till andra appar, skriva ut dem, skicka dem till andra personer via AirDrop eller utföra andra åtgärder med hjälp av systemets delark. Dra ner från toppen av skärmen för att sortera filer efter datum, namn eller tagg eller ändra vyn.
Du får också se hur mycket tillgängligt lagringsutrymme du har lämnat tillgängligt i iCloud längst ner på skärmen.
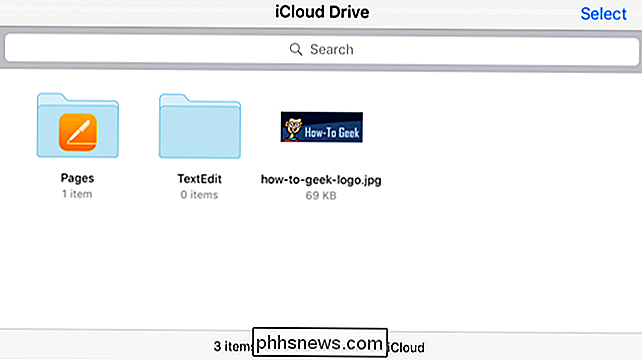
Redigera filer
Du kan inte faktiskt redigera några filer från iCloud Drive. För att redigera filer kan du eventuellt öppna dem i iCloud Drive, trycka på "Dela" -knappen och tryck sedan på den app som du vill exportera filen till. Men det här är inte samma sak som att öppna dessa filer normalt, och det kan skapa en annan kopia.
För att faktiskt redigera en fil med dess tillhörande app kanske du bara vill ladda den appen först. Till exempel kan du inte bara öppna iCloud Drive-appen, tryck på mappen Sidor och tryck på ett dokument för att redigera det i appen Sidor. Det tar dig bara till ett visningsläge i iCloud Drive-appen. Du måste öppna appen Sidor och öppna dokumentet därifrån.
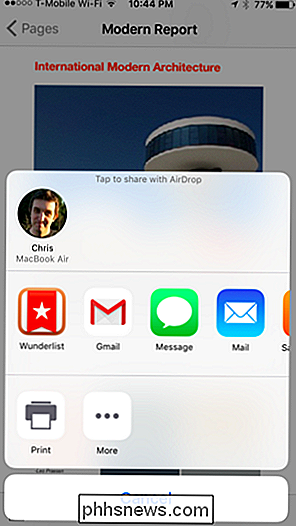
Vad saknas
RELATERAT: Så här återställer du borttagna filer, kontakter, kalendrar och foton från iCloud
Apples iCloud Drive-appen är enkel. Det gör inte mycket - det låter dig inte ens öppna dokument direkt för redigering i Sidor, Nummer och Keynotes, som Google Drive-appen låter dig öppna dokument i de tillhörande Google Docs-appar.
Denna app ger dig en central plats för att visa alla dina iCloud Drive-filer på ett ställe, hantera dem och dela dem med andra appar och personer. Apple har fortfarande en lång väg att gå innan den kan matcha andra cloud storage-tjänster, dock. Till exempel kräver återställning av borttagna filer fortfarande att besöka iCloud-webbplatsen.
Detta fyller i ett hål i iOS. Tidigare krävde en tredje part en översikt över din iCloud Drive på en iPhone eller iPad. Det är nu integrerat i operativsystemet - om du vill ha det.
Bildkrediter: Eduardo Woo på Flickr

Slappna av, NVIDIAs telemetri började inte bara spionera på dig
Spelare anklagar NVIDIAs nya drivrutiner för att spionera på dig, samlar in mer data med nya telemetrjänster. Men NVIDIA spionerar inte på dig - eller åtminstone NVIDIA samlar inte mer data än vad som redan var och de flesta av dessa data är nödvändiga för att den ska fungera korrekt. De nya telemetriprocesserna gör ingenting (vid ögonblicket) Hela ämnet började ta ett eget liv när folk märkte de senaste NVIDIA-drivrutinerna, lägger till en "NVIDIA telemetry monitor" eller NvTmMon.

Hur man kontrollerar CrashPlan Backup App från en annan dator
Crashplanens backup-kontrollapp och -motor är döda enkla att konfigurera och styra från datorn som de körs på, men kontrollerar dem över nätverket kräver Några bra dolda trick. Kära hur-till-geek, Ni ser ut att hitta ett problem som en läsare ställer på dig, så här går det. Jag hade den här fina ideen att spara pengar på ett Crashplan-konto genom att köpa ett enda användarkonto istället för ett stort gammalt familjeplan, men jag kan ha stött på en hicka.



