Så här ställer du in flera hemsidor i din webbläsare
Trots att jag använder SpeedDial som min standard startsida för nya flikar, tycker jag också att min webbläsare ska laddas med flera flikar öppna när jag först börjar det. Jag kontrollerar normalt mitt e-postmeddelande och läser en viss nyhetssajt, så när jag öppnar Chrome på morgonen är det trevligt att de två webbplatserna öppnas automatiskt tillsammans med webbläsaren i sina egna flikar.
I den här artikeln visar jag hur du konfigurerar flera hemsidor för att öppna i Chrome, IE, Firefox och Safari. Processen är lite annorlunda beroende på webbläsaren, så det är därför jag täcker alla stora webbläsare.
Google Chrome
Låt oss börja med Chrome eftersom det är min favoritwebbläsare just nu. Det första du vill göra för att göra saker enkelt är att helt enkelt öppna de olika webbplatser som du vill ladda vid start i separata flikar. När du har hemsidorna öppna, fortsätt och klicka på alternativknappen som har tre horisontella linjer längst upp till höger.

Klicka på Inställningar längst ner och en ny flik öppnas i Chrome. Du får se en sektion som heter On Startup och du måste välja knappen Öppna en specifik sida eller uppsättning sidor . Sedan fortsätt och klicka på länken Ange sidor .
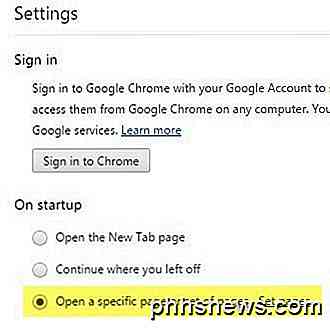
I popup-fönstret som visas kan du nu lägga till den uppsättning sidor du vill öppna vid start. Du kan antingen skriva in varje webbplats manuellt eller du kan trycka på knappen Använd nuvarande sidor och den använder automatiskt de aktuella flikarna som är öppna för att fylla i startsidorna. Därför nämnde jag att öppna webbplatser i flikar först innan de kom in i inställningarna.
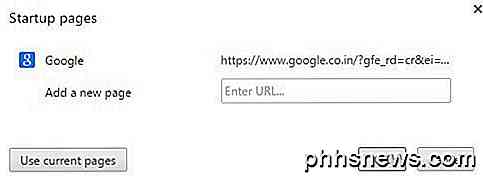
Det bör också noteras att webbsidorna laddas i webbläsaren i samma ordning som du skriver dem in på inställningssidan. Så den första fliken blir vilken webbplats som helst på första raden, andra fliken för den andra raden och så vidare.
Firefox
Som i Chrome borde du först öppna webbsidorna i Firefox innan du går till inställningssidan. När du har laddat dem klickar du på samma tre horisontella staplar högst upp till höger, precis som i Chrome.
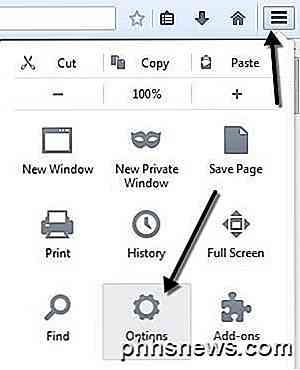
Fortsätt och klicka på alternativknappen och ett popup-fönster visas med fliken Allmänt som standard. Under Start, kan du konfigurera hemsidorna. Se till att när startfönstret startas, är inställt på Visa min hemsida .
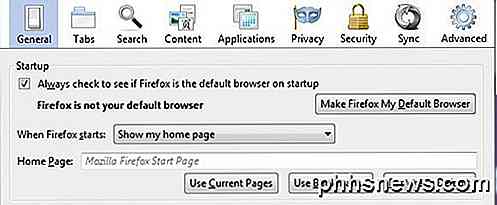
Nu kan du antingen skriva in webbadresserna manuellt i startsidan och separera varje webbplats med | symbol på framåtskärningsnyckeln eller du kan klicka på Använd nuvarande sidor eller Använd bokmärke . Använd nuvarande sidor fungerar på samma sätt som Chrome och använd bokmärke kan du helt enkelt välja webbplatser från dina bokmärken. Återigen är den ordning i vilken artiklarna listas i läroboken hur de öppnas i flikar.
Internet Explorer
Följ samma procedur här också och öppna sidorna innan du går vidare. I IE klickar du på kugghjulsikonen längst upp till höger och klickar sedan på Internetalternativ .
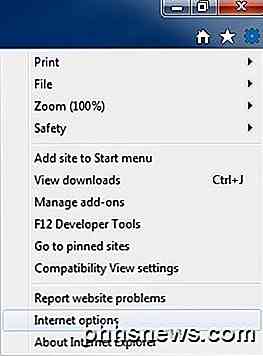
En dialogruta kommer att dyka upp och på fliken Allmänt kan du klicka på knappen Använd nu för att ladda upp flikarna på hemsidan snabbt, annars måste man manuellt skriva in dem, en på varje rad.
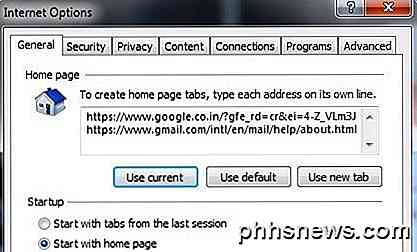
Se också till att startknappen Start med startsidan är vald i avsnittet Startup . Som med alla andra webbläsare är ordningen i textrutan den ordning i vilken flikarna kommer att visas.
Safari
Eftersom Safari inte har uppdaterats på Windows sedan version 5 kommer jag inte ens att nämna det här eftersom ingen i sitt rätt sinne brukar använda den. På Mac måste du först göra Safari det aktiva fönstret och klicka sedan på Safari - Inställningar från huvudnavsfältet högst upp på skärmen.
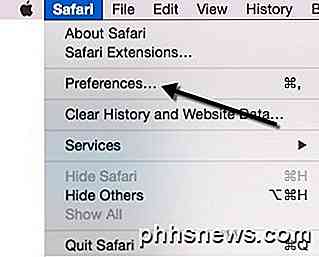
Detta kommer att föra upp inställningsdialogrutan på fliken Allmänt. Nu är Safari den enda webbläsaren som inte följer normala konventioner och låter dig inte bara lägga till flera sidor i en textruta, etc. Du kommer att märka rutan Hemsida och att den bara kan ställas in på en webbadress! Så hur i världen kan du ha flera hemsidor med Safari?
Tja, det är lite av ett hack, men fungerar bra. I grund och botten måste du klicka på rullgardinsmenyn bredvid nya fönster öppna med och välj Välj flikar mapp .
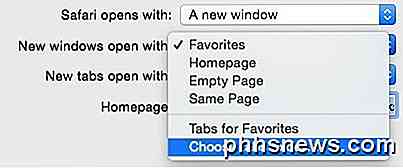
Ett popup-fönster visas och du kan välja vilken mapp du har sparat i dina bokmärken. Välj mappen på vänster sida och klicka sedan på knappen Välj .
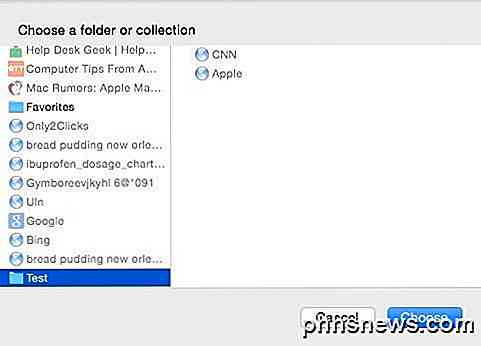
Nu när du öppnar webbläsaren ska de nya flikarna visas vid uppstart. Så det viktigaste med Safari skapar en bokmärkesmapp, som du kan göra genom att klicka på sidoregionen och sedan klicka på Redigera längst ner. Kontrollera att den vänstra ikonen med boken är vald när sidofältet öppnas.
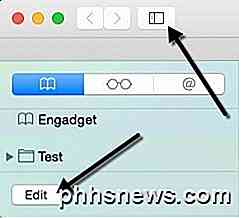
Nu kan du klicka på knappen Ny mapp längst ner och dra och släpp helt enkelt länkar till den mappen. Du kan först behöva besöka den faktiska webbplatsen och lägga till den i dina bokmärken för att den ska visas i listan.
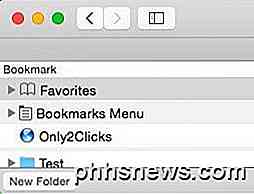
Så det är hur du kan konfigurera flera hemsidor på Safari, Chrome, IE och Firefox. Om du har några frågor eller använder en annan webbläsare, låt oss veta i kommentarerna. Njut av!

Hur man skapar flera underkataloger med ett Linux-kommando
Om du vill skapa en katalog som innehåller flera underkataloger eller ett katalogtree, använder du kommandoraden i Linux, generellt måste du använda mkdir kommandot flera gånger. Det finns dock ett snabbare sätt att göra detta. Låt oss säga att vi har skapat en katalog som heter htg, och vill skapa fyra underkataloger inom den.

Så här tar du bort cookies i de mest populära webbläsarna på Windows
Cookies är små filer som webbplatser lägger på din dator för att lagra små bitar av information. En cookie kan hålla dig inloggad på en webbplats genom att skriva ID-information till en cookie-fil. Cookies kan också användas för att lagra objekten i din kundvagn. Men inte alla cookies används för godartade ändamål.



