Så här delar du WiFi-referenser och kontaktinfo med QR-koder
Normalt när någon kommer till ditt hus och de ber om att ansluta till WiFi, kan du antingen hitta lösenordet om du inte kan komma ihåg det eller du går och manuellt ansluter dem till nätverket. Dessutom, när du träffar någon ny och vill ha sin kontaktinformation, utbyter du vanligtvis nummer, ringer till varandra och skapar sedan en ny kontakt med personens information.
Det här kommer troligen inte att förändras när som helst, men med cool ny teknik som är inbyggd i våra telefoner kan du definitivt göra dig själv uppenbar genom att göra denna process mycket enklare. En vän berättade nyligen om en gratis hemsida som låter dig skapa egna QR-koder för en hel massa olika användningsområden. Om du inte är säker på vad en QR-kod är, kolla in Wiki-posten.
Så, hur är det att generera din egen QR-kod faktiskt användbar? Nåväl, för de som kör den senaste versionen av IOS (11) är QR-koderna mycket användbara eftersom standardkamerafilen nu kan läsa dem automatiskt. Det betyder att det inte finns något behov av att ladda ner en separat app bara för att skanna en QR-kod.

Dessutom, med IOS 11, kommer det inte bara att skanna QR-koden, det kommer också att tillåta dig att införliva den data på din telefon. Om du till exempel skapar en QR-kod med dina WiFi-referenser, kommer alla som söker efter den här koden automatiskt att ansluta till WiFi utan att behöva skriva in lösenordet manuellt. Tyvärr är det inte så enkelt att använda Android-användare. . Det beror på vilken telefon du har, versionen av Android du kör, etc.
Skapa anpassad QR-kod
Det första du vill göra är att skapa din anpassade QR-kod. Det bästa sättet att göra detta är att använda en gratis webbplats som heter QRCode Monkey. Det är helt gratis och super lätt att använda. Jag skapade bokstavligen min första QR-kod på cirka 2 minuter.
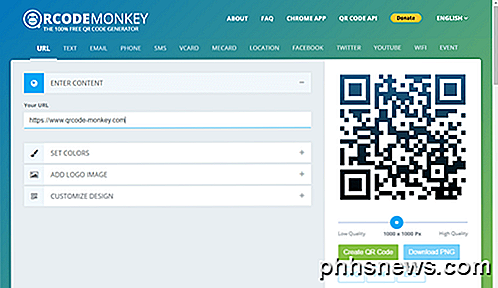
Överst kan du se olika typer av QR-koder som du kan skapa: URL, Text, E-post, Telefon, SMS, VCARD, MECARD, Plats, Facebook, Twitter, YouTube, WiFi eller Event. I den här artikeln ska jag ge dig exempel på WiFi och VCARD, eftersom det är de två jag testade på min smartphone.
Klicka på VCARD och lämna versionen på 2.1. Version 3 kommer förmodligen att fungera med iOS 11, men jag testade inte det. Ange nu all information som du vill lagra i din QR-kod. Som du kan se kan du lägga till en hel del information.
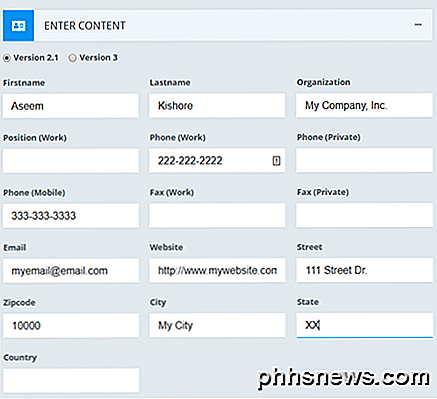
Så, i stället för att bara dela ditt nummer med någon och behöva stava ut allt annat, kan du snabbt dela all denna information om några sekunder, som jag visar dig hur du gör nedan. När du har skrivit in innehållet har de möjligheter att ändra färgerna, lägga till en logotypbild, anpassa formen etc. men jag klarade inte på något av det. Bara fortsätt och klicka på knappen Skapa QR-kod på höger sida.
Du borde se designändringen och nu har den en hel massa mindre prickar. Du kan också klicka på Download PNG- knappen eller ladda ner QR-koden i SVG-, PDF- eller EPS-filformat.
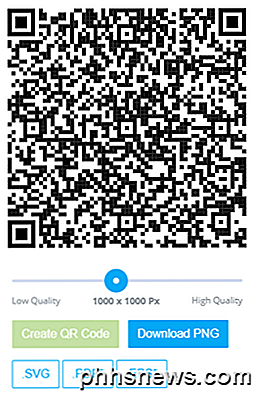
Det är bokstavligen det! Du har nu skapat din anpassade QR-kod, som du kan skriva ut eller kopiera till din telefon. I mitt fall mailade jag mig själv PNG-filen och öppnade den på min iPhone. Jag räddade sedan bilden till min kamerarulle och gick sedan in i min Notes-app och sätta in QR-koden i en ny anteckning tillsammans med en rubrik för att identifiera vilken information den lagrar.
Du kan nu infoga denna QR var du vill för att söka efter personer. Du kan lägga den på din webbplats, skriva ut den på ditt visitkort, etc. Det är också väldigt lätt att skapa andra QR-koder också. Min favorit är WiFi. Klicka på det och skriv in ditt trådlösa SSID, lösenord och välj krypteringstyp för ditt nätverk.
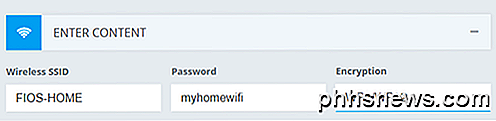
Skapa QR-koden och ladda ner bilden. Nu när du vet hur du snabbt och enkelt skapar QR-koder i olika syften, låt oss prata om hur du kan använda dem.
Skanna QR-koder med Smartphone
Nu för den roliga delen: Skannar dina QR-koder. Som jag nämnde tidigare är hela träningen mycket roligare om du har iOS 11 installerad på din iPhone eller iPad. För Android-användare måste du ladda ner en QR-skanningsprogram, som inte är lika användbar eller sömlös.
På din iPhone, fortsätt och öppna den vanliga kamerapappen. Se till att du är på Photo eller Square . Nu rikta bara din kamera på QR-koden och du kommer se lite magi inträffa! QR-koden kan vara på din telefonvisning, datorskärm eller tryckt ut, det spelar ingen roll.
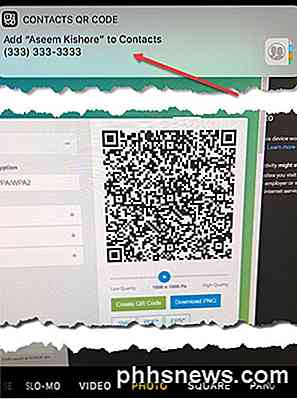
Som du kan se, lägger jag bara QR-koden som jag skapade på webbplatsen framför kameran och en anmälan uppstod i topp titeln Kontakter QR-kod . Bara knacka på det och bam, det öppnar en ny kontaktskärm med all information du skrev in tidigare redan fylld! Klicka bara på Spara och du är klar. Det trevliga är att du inte ens behöver trycka på knappen för att ta ett foto, det syns bara QR-koden och tolkar den automatiskt.
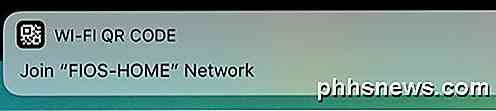
Samma awesomeness händer när du skannar WiFi QR-koden! Bara knacka på det och det kommer att gå med dig till det nätverket! Du behöver inte öppna WiFi-inställningarna eller något. Det är faktiskt ganska coolt. Du bör definitivt prova detta om du har iOS 11 installerat på din telefon. Självklart kommer någon som inte har en iPhone med iOS 11 inte att vara super imponerad, men för dem som gör det blir det som magi. Förhoppningsvis kommer framtida versioner av Android att stödja samma nivå av QR-kodintegration som i IOS. Njut av!

Hur ska jag lagra gamla hårddiskar och elektroniska komponenter?
Oavsett om du är lite av en delhackare eller bara försöker återanvända gamla delar och hålla dem ur dumpningen, är det lätt att samla en hög med elektroniska komponenter. Att lagra dem är inte bra om de är skadade när du börjar använda dem. Läs vidare när vi pratar om säker lagring och hur du håller dina gamla hårddiskar och vänner vid liv.

Fixera "File in Use" Radera fel på nätverksdatorer genom att inaktivera Windows Thumbnail Generation
ÄVen om både Windows och dess användare har gjort hoppet till det 21: a århundradet finns det fortfarande några långvariga 1990- era irriteringar gömmer sig i operativsystemet inklusive Windows 'fasta önskan att skapa miniatyrfiler (och sedan vägrar att ta bort dem). Läs vidare när vi löser problemet med borttagningsfelet "File In Use".



